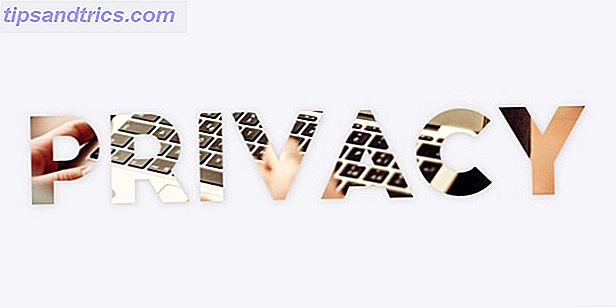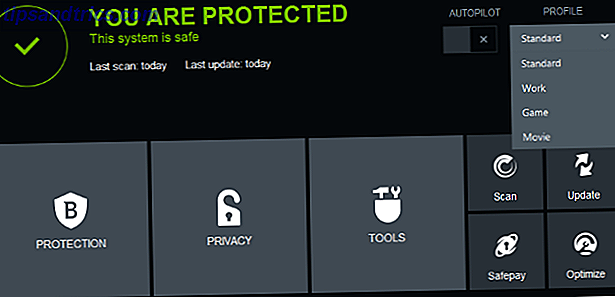Não muito tempo atrás nós lhe demos 12 dicas sobre como ajustar a sua instalação do Ubuntu 12 ajustes úteis para fazer o Ubuntu se sentir em casa 12 ajustes úteis para fazer o Ubuntu se sentir em casa Nós mostraremos alguns ótimos ajustes que podem ajudar a alcançar zen desktop. Consulte Mais informação . No entanto, tem sido um pouco desde então, e chegamos a mais 10 coisas que você pode fazer para fazer o Ubuntu se sentir ainda mais em casa.
Estas 10 dicas são rápidas e simples de fazer, então vamos começar!
Instalar o TLP
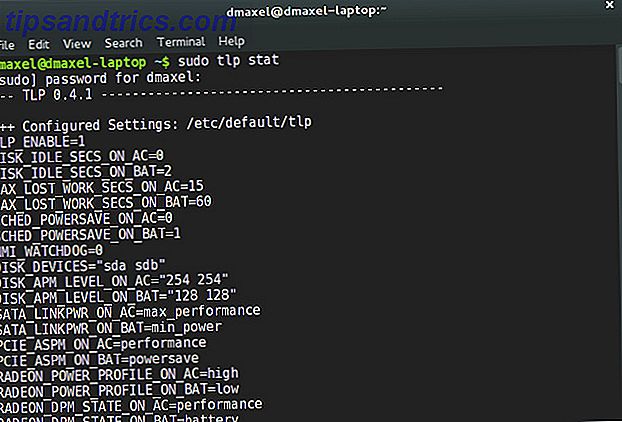
Nós cobrimos TLP um tempo atrás 7 dicas simples para melhorar a vida útil da bateria do seu laptop Linux 7 dicas simples para melhorar a vida da bateria do seu laptop Linux Como você pode espremer mais tempo de sua bateria e desfrutar de uma experiência de computação Linux verdadeiramente portátil? Leia mais, que é um software que pode otimizar suas configurações de energia para que você possa aproveitar uma bateria mais longa. Nós falamos sobre TLP em profundidade antes, e é um bom item para mencionar nesta lista também. Para instalá-lo, execute o seguinte comando em um terminal:
sudo add-apt-repository -y ppa:linrunner/tlp && sudo apt-get update && sudo apt-get install -y tlp tlp-rdw tp-smapi-dkms acpi-call-tools && sudo tlp start
Isso adicionará o repositório necessário, atualizará as listas de pacotes para que inclua os novos pacotes fornecidos pelo novo repositório, instale o TLP e inicie o serviço.
Indicador de carga do sistema
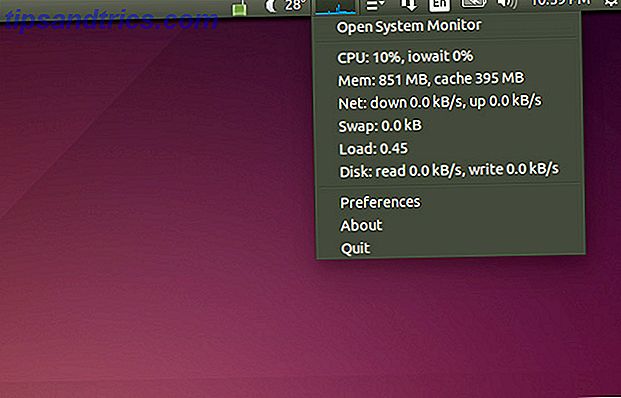
Adicionar um indicador de carga do sistema ao seu desktop Ubuntu pode lhe dar uma idéia de quanto dos recursos do seu sistema estão sendo usados em uma rápida olhada. Você não precisa adicionar isso se preferir não ter gráficos técnicos em sua área de trabalho, mas é uma boa adição para aqueles que estão interessados em algo assim. Você pode instalá-lo executando o comando terminal:
sudo apt-get install indicator-multiload
Então, encontre-o no Dash e lance-o.
Indicador de tempo
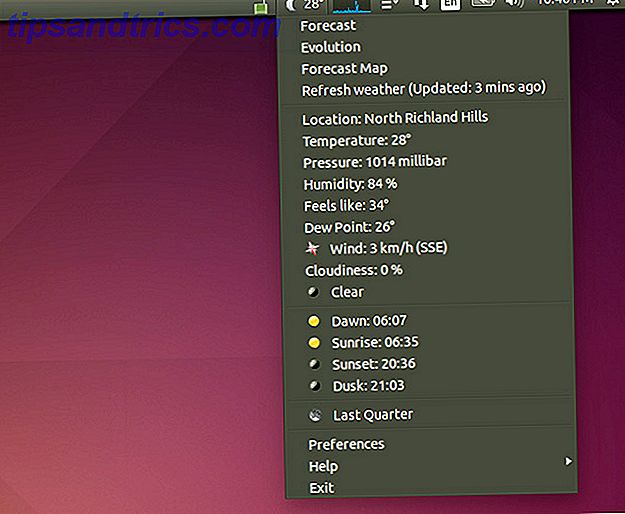
O Ubuntu costumava oferecer um indicador meteorológico embutido, mas desde que ele mudou para o Gnome 3 como backbone, isso não foi incluído por padrão. Em vez disso, você precisará instalar um indicador separado. Você pode instalá-lo executando o comando:
sudo add-apt-repository -y ppa:atareao/atareao && sudo apt-get update && sudo apt-get install -y my-weather-indicator
Isso adicionará outro repositório, atualizará as listas de pacotes e instalará o indicador. Então, encontre-o no Dash e lance-o.
Instale o Dropbox ou outra solução de armazenamento em nuvem

Uma das coisas que tenho que instalar em todos os meus sistemas Linux é o Dropbox. Sem isso, ele realmente não se sente em casa, principalmente porque todos os meus arquivos mais usados são armazenados no Dropbox. Instalar o Dropbox é bastante simples, mas é preciso um pouco mais do que apenas um simples comando. Antes mesmo de começar, você precisa executar este comando para poder ver o ícone do Dropbox na bandeja de ícones:
sudo apt-get install libappindicator1
Então você precisa ir até a página de download do Dropbox e instalar o arquivo .deb que você baixou. Agora você deve ter o Dropbox funcionando.
Se você está um pouco cansado do Dropbox, você também pode tentar usar Copiar ou até mesmo o OneDrive Como sincronizar arquivos no Ubuntu com o OneDrive Como sincronizar arquivos no Ubuntu com o OneDrive A Microsoft aumentou a quantidade de armazenamento gratuito que você recebe com o OneDrive. você pode querer usá-lo em sua distribuição Linux favorita. No entanto, a Microsoft não tem um cliente oficial para o Ubuntu. Consulte Mais informação . Ambos os serviços oferecem mais armazenamento gratuitamente, o que é um grande motivo para considerar usá-los. Eu recomendo Copiar mais do que o OneDrive porque o Copy pode funcionar em todas as distribuições do Linux.
Instalar o Pidgin e o Skype
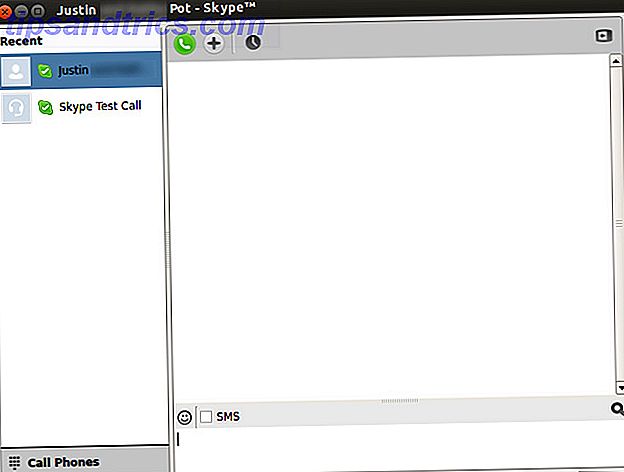
É ótimo ficar conectado com os amigos e, se você usa mensagens instantâneas, está com sorte. O Pidgin e o Skype são bons no Linux e podem se conectar a todas as grandes redes. Instalar o Pidgin é tão fácil quanto rodar o comando sudo apt-get install pidgin . A instalação do Skype também é fácil - basta acessar a página de download do Skype e obter o arquivo .deb no Ubuntu 12.04 multiarch.
Remova o indicador do teclado
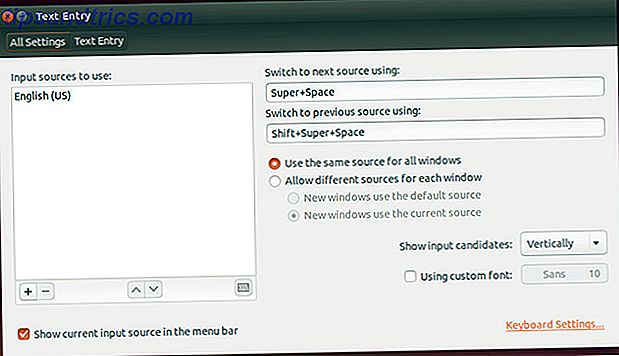
Ter o indicador do teclado na área de trabalho pode ser irritante para alguns. Para os falantes de inglês, ele mostra apenas "EN", e é potencialmente irritante porque muitas pessoas não precisam alterar os layouts de teclado ou ser lembrados de que estão falando inglês. Para remover o indicador, escolha Configurações do sistema, Entrada de texto e desmarque a opção "Mostrar fonte de entrada atual na barra de menus".
Trazer de volta o menu clássico
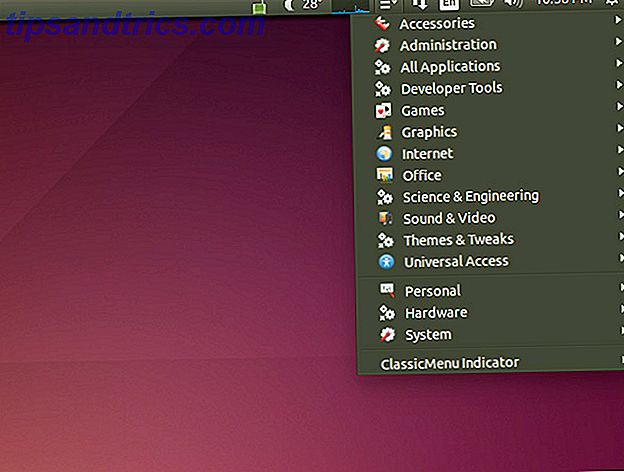
Antes de o Ubuntu fazer a mudança para o Unity, ele usava o Gnome 2 como ambiente de desktop padrão. Isso incluía um menu simples para acessar seus aplicativos instalados, que tinham categorias como Jogos, Office, Internet e muito mais. Você pode obter este "menu clássico" de volta com outro pacote simples. Para instalar, execute o comando:
sudo add-apt-repository -y ppa:diesch/testing && sudo apt-get update && sudo apt-get install -y classicmenu-indicator
Instale o Flash e o Java
Enquanto no artigo das dicas anteriores eu mencionei a instalação de codecs e Silverlight, eu provavelmente deveria ter incluído Flash e Java, pois eles também são plugins importantes que as pessoas precisam, embora às vezes eles possam ser esquecidos. Para instalar os dois, execute o comando:
sudo add-apt-repository -y ppa:webupd8team/java && sudo apt-get update && sudo apt-get install oracle-java7-installer flashplugin-installer
O repositório adicional é necessário para instalar o Java porque o Ubuntu não inclui mais a versão proprietária (que a maioria das pessoas recomenda para a melhor funcionalidade), mas apenas a implementação OpenJDK de código aberto.
Instale o VLC
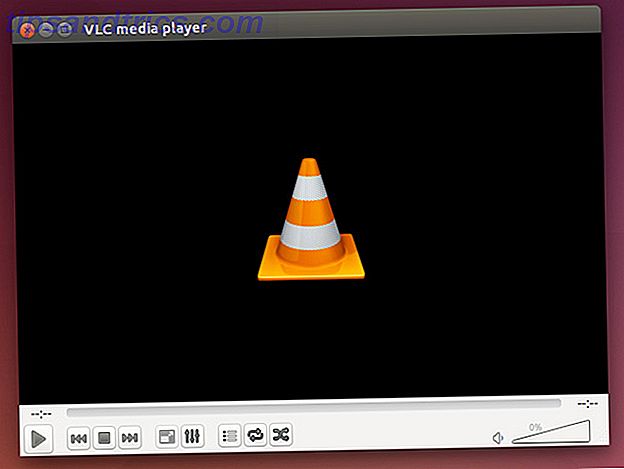
O reprodutor de mídia padrão, o Totem, é muito bom, mas depende de codecs instalados separadamente para funcionar corretamente. Eu pessoalmente recomendo que você instale o VLC media player, já que inclui todos os codecs e suporta praticamente todos os formatos de mídia sob o sol. Para instalá-lo, basta executar o comando sudo apt-get install vlc .
Instalar o PuTTY (ou não)
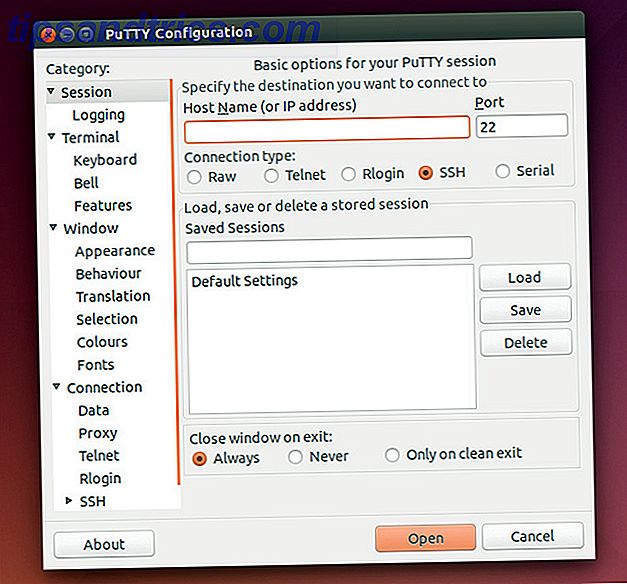
Por último, se você usou o PuTTY para todas as suas necessidades de SSH, você tem duas opções: instalar o PuTTY para Linux ou apenas usar o terminal diretamente. A instalação do PuTTY pode ser feita com o comando sudo apt-get install putty se você quiser instalá-lo usando o terminal. No entanto, não há necessidade direta de instalá-lo, porque você pode se conectar a qualquer host remoto com o comando ssh [email protected], onde você substitui "username" pelo nome de usuário com o qual deseja se conectar e substitui " this.domain.here ”com o nome de domínio ou endereço IP real do host - ambos funcionam.
Quais são seus ajustes recomendados?
Com esses 10 ajustes adicionais, você deve se sentir em casa na sua instalação do Ubuntu, que pode facilmente fazer ou quebrar sua experiência com o Linux. Há tantas maneiras diferentes de personalizar sua experiência para adequá-la às suas necessidades; você só tem que olhar em volta para ver o que você quer.
Quais outros ajustes e recomendações você pode compartilhar com os leitores? Deixe-nos saber nos comentários!
Créditos da Imagem: Capacho Casa Via Shutterstock