
Na maioria das vezes, quando você executa estatísticas, você quer usar um software estatístico. Essas ferramentas são criadas para fazer cálculos como testes- t, testes de qui-quadrado, correlações e assim por diante. O Excel não é destinado à análise de dados. Mas isso não significa que você não possa fazer isso.
Infelizmente, as funções estatísticas do Excel nem sempre são intuitivas. E eles geralmente dão resultados esotéricos. Portanto, em vez de usar as funções estatísticas, vamos usar o suplemento de estatísticas diretas do Excel: o Data Analysis Toolpak.
O Toolpak, apesar de sua ortografia bastante infeliz, inclui uma ampla gama de funcionalidades estatísticas úteis. Vamos ver o que podemos fazer com as estatísticas do Excel.
Adicionando o Toolpak de Análise de Dados do Excel
Embora você possa fazer estatísticas sem o Data Analysis Toolpak, é muito mais fácil com isso. Para instalar o Toolpak no Excel 2016, vá para Arquivo> Opções> Suplementos .
Clique em Ir ao lado de "Gerenciar: suplementos do Excel".
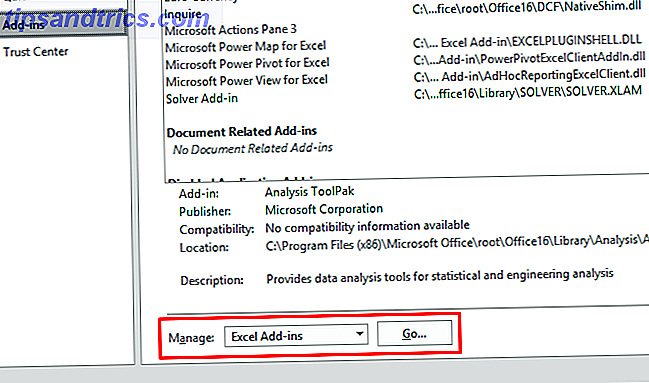
Na janela resultante, marque a caixa ao lado de Ferramentas de análise e clique em OK .

Se você adicionou corretamente o Data Analysis Toolpak ao Excel, verá um botão Análise de dados na guia Dados, agrupado na seção Análise :

Se você quiser ainda mais poder, não deixe de conferir os outros suplementos do Excel. Power Up Excel com 10 Add-Ins para processar, analisar e visualizar dados como um Pro Power Up Excel com 10 suplementos para processar, analisar e visualizar dados Como um Pro Vanilla Excel é incrível, mas você pode torná-lo ainda mais poderoso com add-ins. Quaisquer que sejam os dados que você precise processar, é provável que alguém tenha criado um aplicativo do Excel para isso. Aqui está uma seleção. Consulte Mais informação .
Estatísticas descritivas no Excel
Não importa o teste estatístico que você está executando, você provavelmente deseja obter as estatísticas descritivas do Excel primeiro. Isto lhe dará informações sobre médias, medianas, variância, desvio padrão e erro, curtose, assimetria e uma variedade de outras figuras.
Executar estatísticas descritivas no Excel é fácil. Clique em Análise de dados na guia Dados, selecione Estatísticas descritivas e selecione seu intervalo de entrada. Clique na seta ao lado do campo do intervalo de entrada, clique e arraste para selecionar seus dados e pressione Enter (ou clique na seta para baixo correspondente), como no GIF abaixo.

Depois disso, certifique-se de informar ao Excel se os dados têm rótulos, se você deseja a saída em uma nova planilha ou na mesma, e se deseja estatísticas resumidas e outras opções.

Depois disso, clique em OK e você terá suas estatísticas descritivas:

Teste t de Student no Excel
O teste- t é um dos testes estatísticos mais básicos e é fácil de calcular no Excel com o Toolpak. Clique no botão Análise de dados e role para baixo até ver as opções de teste- t .

Você tem três opções:
- Teste t: Duas amostras pareadas para médias devem ser usadas quando suas medidas ou observações forem pareadas. Use isso quando você fez duas medições dos mesmos assuntos, como medir a pressão arterial antes e depois de uma intervenção.
- Teste t: Variáveis iguais de assunção de duas amostras devem ser usadas quando suas medições são independentes (o que geralmente significa que elas foram feitas em dois grupos de assuntos diferentes). Vamos discutir a parte de "variações iguais" em um momento.
- Teste t: Desvios diferentes de assunção de duas amostras também é usado para medições independentes, mas é usado quando suas variações são desiguais.
Para testar se as variações de suas duas amostras são iguais, você precisará executar um teste F. Encontre F-Test Two-Sample para Variances na lista Analysis Tools, selecione-a e clique em OK .

Digite seus dois conjuntos de dados nas caixas de intervalo de entrada. Deixe o valor alfa em 0, 05, a menos que você tenha motivos para alterá-lo - se você não souber o que isso significa, simplesmente saia. Finalmente, clique em OK .
O Excel fornecerá os resultados em uma nova planilha (a menos que você tenha selecionado Intervalo de saída e uma célula na planilha atual):

Você está olhando para o valor P aqui. Se for menor que 0, 05, você terá variações desiguais . Portanto, para executar o teste- t, você deve usar a opção de desvios desiguais.
Para executar um teste- t, selecione o teste apropriado na janela Ferramentas de análise e selecione os dois conjuntos de dados da mesma maneira que você fez para o teste-F. Deixe o valor alfa em 0, 05 e pressione OK .

Os resultados incluem tudo o que você precisa para relatar um teste t : as médias, os graus de liberdade (df), a estatística t e os valores P para os testes uni e bicaudais. Se o valor P for menor que 0, 05, as duas amostras são significativamente diferentes.
Se você não tiver certeza de usar um teste t de uma ou duas caudas, confira este explicador da UCLA.
ANOVA no Excel
O Excel Data Analysis Toolpak oferece três tipos de análise de variância (ANOVA). Infelizmente, isso não lhe dá a capacidade de executar os testes de acompanhamento necessários, como Tukey ou Bonferroni. Mas você pode ver se há uma relação entre algumas variáveis diferentes.
Aqui estão os três testes ANOVA no Excel:
- ANOVA: Single Factor analisa a variância com uma variável dependente e uma variável independente. É preferível usar vários t- testes quando você tem mais de dois grupos.
- ANOVA: Fator Duplo com Replicação é semelhante ao teste t pareado; envolve várias medições em assuntos individuais. A parte “dois fatores” deste teste indica que existem duas variáveis independentes.
- ANOVA: Fator Duplo sem Replicação envolve duas variáveis independentes, mas nenhuma replicação na medição.
Nós estaremos analisando a análise de fator único aqui. Em nosso exemplo, veremos três conjuntos de números, chamados de "Intervenção 1", "Intervenção 2" e "Intervenção 3". Para executar uma ANOVA, clique em Análise de Dados e selecione ANOVA: Fator Único .

Selecione o intervalo de entrada e informe ao Excel se os grupos estão em colunas ou linhas. Eu também selecionei "Etiquetas na primeira linha" aqui para que os nomes dos grupos sejam exibidos nos resultados.
Depois de acertar OK, obtemos os seguintes resultados:

Observe que o valor P é menor que 0, 05, portanto, temos um resultado significativo. Isso significa que há uma diferença significativa entre pelo menos dois dos grupos no teste. Mas como o Excel não fornece testes para determinar quais grupos são diferentes, o melhor que você pode fazer é observar as médias exibidas no resumo. Em nosso exemplo, a Intervenção 3 parece ser provavelmente a que difere.
Isso não é estatisticamente correto. Mas se você quiser apenas ver se há uma diferença e ver qual grupo provavelmente está causando isso, funcionará.
ANOVA de dois fatores é mais complicado. Se você quiser saber mais sobre quando usar o método de dois fatores, veja este vídeo do Sophia.org e os exemplos “sem replicação” e “com replicação” do Real Statistics.
Correlação no Excel
O cálculo de correlação no Excel é muito mais simples que o teste t ou ANOVA. Use o botão Análise de dados para abrir a janela Ferramentas de análise e selecione Correlação .

Selecione seu intervalo de entrada, identifique seus grupos como colunas ou linhas e diga ao Excel se você tem rótulos. Depois disso, clique em OK .

Você não terá nenhuma medida de importância, mas pode ver como cada grupo está correlacionado com os outros. Um valor de um é uma correlação absoluta, indicando que os valores são exatamente os mesmos. Quanto mais próximo de um o valor de correlação, mais forte é a correlação.
Regressão no Excel
A regressão é um dos testes estatísticos mais usados na indústria, e o Excel oferece uma quantidade surpreendente de energia para esse cálculo. Vamos executar uma rápida regressão múltipla no Excel aqui. Se você não estiver familiarizado com a regressão, confira o guia da HBR sobre o uso de regressão para negócios.
Digamos que nossa variável dependente seja a pressão arterial, e nossas duas variáveis independentes são a ingestão de peso e sal. Queremos ver qual é um melhor preditor de pressão arterial (ou se ambos são bons).
Clique em Análise de dados e selecione Regressão . Você precisa ter cuidado ao preencher as caixas de intervalo de entrada neste momento. A caixa Input Y Range deve conter sua única variável dependente. A caixa Input X Range pode incluir várias variáveis independentes. Para uma regressão simples, não se preocupe com o resto (lembre-se de informar ao Excel se você selecionou rótulos).
Veja como é nosso cálculo:

Depois de acertar OK, você obterá uma lista grande de resultados. Eu destaquei o valor P aqui para peso e ingestão de sal:

Como você pode ver, o valor P para peso é maior que 0, 05, então não há relação significativa lá. O valor de P para sal, no entanto, é inferior a 0, 05, indicando que é um bom preditor de pressão arterial.
Se você estiver planejando apresentar seus dados de regressão, lembre-se de que você pode adicionar uma linha de regressão a um gráfico de dispersão no Excel. É uma ótima ajuda visual Como visualizar sua análise de dados com as ferramentas avançadas do Excel Como visualizar sua análise de dados com as ferramentas avançadas do Excel O Excel está acabando com seus recursos avançados de gerenciamento de dados. Depois de usar uma das novas ferramentas, você desejará todas elas. Torne-se um mestre em sua análise de dados com ferramentas elétricas! Leia mais para esta análise.
Estatísticas do Excel: Surpreendentemente Capaz
Embora o Excel não seja conhecido por seu poder estatístico, ele realmente contém algumas funcionalidades realmente úteis. Especialmente depois de baixar o suplemento de estatísticas Data Analysis Toolpak. Espero que você tenha aprendido a usar o Toolpak, e agora você pode brincar sozinho para descobrir como usar mais funções.
Com isso agora, leve suas habilidades do Excel para o próximo nível com nossos artigos sobre como usar o recurso Meta do Excel para mais processamento de dados, dominando instruções IF no Excel e adicionando listas suspensas como células no Excel.
Eu também tenho ligado a outros sites que têm bons tutoriais de estatísticas, onde tivemos que pular conceitos confusos. Certifique-se de verificar o nosso guia para recursos de estatísticas gratuitos Aprender estatísticas de graça com estes 6 recursos Aprender estatísticas de graça com estes recursos Estatísticas tem uma reputação de um assunto que é difícil de entender. Mas aprender com o recurso certo o ajudará a entender os resultados da pesquisa, os relatórios eleitorais e suas atribuições de classe de estatísticas em nenhum momento. Leia mais também.


![Aplicativo Gratuito da Bíblia Sagrada baixado para mais de 50 milhões de dispositivos móveis [Atualizações]](https://www.tipsandtrics.com/img/android/885/free-holy-bible-app-downloaded-over-50-million-mobile-devices.jpg)
