
Você acabou de atualizar para o Windows 10 e está imaginando como pode torná-lo seu. Com essas poucas dicas, você pode transformar sua área de trabalho em uma experiência virtual do Windows!
Mas antes de começarmos a trabalhar na experiência completa do desktop, temos que mudar alguns dos recursos adoráveis, mas evitáveis, que vêm com um sistema operacional Windows 10 recentemente instalado.
1. Alterar o Logon e Logoff Sounds no Windows 10
O primeiro ruído geralmente ouvido em sua área de trabalho é o som padrão do Windows 10. Lembre-se, estamos reutilizando sua área de trabalho para se tornar sua própria experiência completa; dê ao seu computador seu próprio som.
Alterar o som de logon é bastante simples. Primeiro, escolha seu som de logon. Escolha um arquivo de som que seja pequeno em tamanho e curto em duração. O formato de arquivo específico não deve importar, mas o .wmv (arquivo do Windows Media) normalmente funciona melhor.
Por padrão, as configurações do Windows 10 limitam a personalização de som. Você pode encontrar essas opções de som clicando com o botão direito em Desktop> Personalizar> Temas> Configurações avançadas de som .
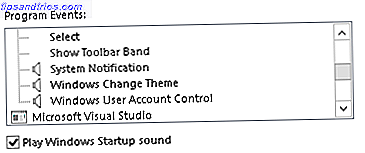
Para permitir a personalização das funções de som Logon e Logoff, pressione a tecla Windows + R, digite regedit e, em seguida, vá para a seguinte chave de registro:
HKEY_CURRENT_USER/AppEvents/EventLabels/WindowsLogon Clique duas vezes em ExcludeFromCPL e defina o valor como 0 . Faça o mesmo com a entrada de Logoff do Windows.

Agora volte para as opções de som e você verá a opção Logon do Windows. Clique na opção e selecione Navegar abaixo para substituir o som padrão do Windows por um som de sua preferência.

Depois disso, aplique> OK para alterar o som. Você pode fazer o mesmo com a função de som Logoff.
2. Alterar a cor de destaque
A opção mais fácil que você pode alterar para ajustar a aparência geral da sua área de trabalho é alterar a cor de destaque. Isso é diferente de alterar a tela de bloqueio ou o plano de fundo da área de trabalho; alterar a cor de destaque também altera a janela do programa e as cores do plano de fundo.

Altere a cor de destaque clicando com o botão direito do mouse em Desktop> Personalizar> Cores . Basta clicar na cor que preferir e você está pronto para ir. Você pode encontrar essa configuração e muitas outras maneiras de personalizar o Windows 10 10 Maneiras Rápidas de Personalizar e Personalizar o Windows 10 10 Maneiras Rápidas de Personalizar e Personalizar o Windows 10 Nem todas as configurações padrão do Windows 10 irão flutuar seu barco. Mostramos a você todas as maneiras possíveis de personalizar o Windows 10 em um guia simples, passo a passo. Leia mais na janela Personalizar.
3. Alterar a tela de bloqueio e o plano de fundo da área de trabalho
A tela Logon vem em duas partes com o Windows 10: a imagem de logon e o plano de fundo da tela de bloqueio. Altere a imagem de Logon acessando a configuração Contas no Windows + I> Contas> Seu email e contas . Em Sua foto, clique no botão Navegar para escolher a foto que você gostaria de ver ao fazer o primeiro login no seu computador.
 Você pode alterar o plano de fundo real da tela de bloqueio , clicando com o botão direito em Desktop> Personalizar> Bloquear tela> Plano de fundo> Escolher foto> Procurar . Isso abrirá seus arquivos do PC; Selecione a foto que gostaria de ter como plano de fundo e clique em Escolher foto .
Você pode alterar o plano de fundo real da tela de bloqueio , clicando com o botão direito em Desktop> Personalizar> Bloquear tela> Plano de fundo> Escolher foto> Procurar . Isso abrirá seus arquivos do PC; Selecione a foto que gostaria de ter como plano de fundo e clique em Escolher foto .

Se você não tiver a tela de bloqueio ativada ou não tiver uma senha definida no computador com Windows 10, ainda receberá o segundo plano padrão do Windows. Você também pode optar por não exibir nenhuma imagem na tela de login, desativando a opção Mostrar imagem de plano de fundo do Windows na tela de login . Você pode até optar por ignorar completamente a tela de login Under the Hood: 6 Oculto Recursos do Windows 10 que você pode desbloquear sob o capô: 6 Oculto Recursos do Windows 10 que você pode desbloquear O Windows 10 é cheio de segredos e surpresas. Alguns novos recursos ainda não são muito conhecidos. Aqui estão seis dicas para personalizar sua experiência com o Windows 10. Leia mais, se assim o desejar.

Para alterar a imagem de plano de fundo real da área de trabalho, clique com o botão direito em Área de trabalho> Personalizar> Plano de fundo> selecione Imagem> Procurar. Selecione a imagem que você gostaria de usar como plano de fundo da área de trabalho.
Se não tiver certeza sobre onde obter os melhores fundos de papel de parede, basta pesquisar no Google algumas palavras-chave de papel de parede e selecionar Imagens > Ferramentas de pesquisa> Tamanho> Grande . Essa opção levará você a imagens de alta qualidade e alta resolução sem depender de um cliente ou site de papel de parede. Lembre-se de que o plano de fundo da área de trabalho não é apenas para fins artísticos; pode ser usado para maximizar a produtividade. Get Things Done! 5 idéias para fazer o melhor uso produtivo de sua área de trabalho fazer as coisas! 5 idéias para fazer o melhor uso produtivo de seu desktop As pessoas amam seus desktops! Esteja você em um computador Mac, Windows ou Linux, a área de trabalho é um espaço aberto que não é pré-definido por uma estrutura rígida. Ao contrário das interfaces de dispositivos móveis ou do Windows 8 ... Leia mais também.
4. Domar o seu menu Iniciar
Agora podemos nos concentrar na parte mais importante: a área de trabalho. O primeiro passo é domar o seu menu Iniciar, que, por padrão, vem com alguns programas e recursos em excesso. Isso pode ser feito clicando com o botão direito do mouse em> Unpad from Start .

Se você gosta de mim e prefere um Menu Iniciar mínimo, Desafixar todas as peças e pressione a tecla Windows para reiniciar o menu. Faça isso apenas uma vez e você poderá desfrutar de um menu inicial limpo para sempre.

Você também pode optar por fixar os programas que você gosta no menu Iniciar, juntamente com a fixação de programas Steam 6 Maneiras de Hackear e Personalizar o Windows 10 Menu Iniciar 6 Maneiras de Hackear e Personalizar o Windows 10 Menu Iniciar O menu Iniciar do Windows 10 combina elementos clássicos com telhas modernas. As telhas podem adicionar muita liberdade criativa. Nós vamos dar-lhe dicas e revelar truques para personalizar todo o Menu Iniciar às suas preferências. Leia mais sobre isso também.
5. Remova todos os programas de sistema do seu desktop
Se preferir um ambiente de trabalho limpo, sem programas do sistema, pode remover os referidos programas com o botão direito do rato em Ambiente de Trabalho> Personalizar> Temas> Definições do Ícone do Ambiente de Trabalho .

Desmarque todos os programas e clique em Aplicar . Isso deve livrar completamente a área de trabalho de todos os arquivos do sistema remanescentes.
Opcional: Eu prefiro ocultar a barra de tarefas quando estiver trabalhando ou navegando na Internet no meu computador, já que ela desperdiça uma área preciosa da tela. Ocultar automaticamente a barra de tarefas clicando com o botão direito do mouse na barra de tarefas> Propriedades> Marque a opção Ocultar automaticamente a barra de tarefas> Aplicar> OK .
6. Organize seus programas com o software de ancoragem
Agora que estamos trabalhando com uma tela em branco da área de trabalho, podemos começar a pintar. Tenha em mente essa regra simples ao personalizar sua área de trabalho: ela deve ser tão funcional quanto bonita. Isso significa manter a funcionalidade relativamente simples e fácil de usar. Um desses métodos é usar um software simples de encaixe, como o RocketDock.
Você pode escolher entre vários programas de encaixe 3 Docas multifuncionais para substituir a barra de tarefas do Windows 3 Docas multifuncionais para substituir a sua barra de tarefas do Windows As docas fazem o que a barra de tarefas faz e melhora: bonita, eficaz e divertida de usar. Uma vez introduzido para o Mac, há muito tempo que as docas estão disponíveis no Windows. Deixe-me mostrar os melhores. Leia mais para gerenciar seus programas mais usados, mas achei o RocketDock um dock simples e eficiente RocketDock + Stacks Docklet: não apenas um Dock, mas uma solução completa de organização de desktop [Windows] RocketDock + Stacks Docklet: não apenas um Dock, Mas uma solução completa de organização de desktop [Windows] RocketDock tem sido uma das melhores opções para um dock Mac-like no Windows por anos. É por isso que está na nossa página Best Of Windows Software. Na verdade, você provavelmente já ouviu falar disso. Mas há ... Leia Mais exigindo alterações mínimas de configuração para usar regularmente.

As configurações básicas do RocketDock que você deve alterar incluem:
- Executando na inicialização - clique com o botão direito do mouse> Configurações do Dock> Geral> Verificar Execução na Inicialização
- Ícones de alta qualidade - clique com o botão direito do mouse > Configurações de encaixe> Ícones> Qualidade> Selecionar alta qualidade
- Posição - clique com o botão direito do mouse > Configurações do Dock> Posição> Posição da Tela> Selecionar Posição
- Camadas - clique com o botão direito do mouse > Configurações do Dock> Posição> Camadas> Selecionar Camadas
Você também pode instalar muitos temas para RocketDock, mas eu prefiro o tema predefinido Simplesmente . Você pode alterar o tema do RocketDock em Clique com o botão direito > Configurações do Dock> Estilo> Tema> Selecionar Tema .
Para inserir programas no RocketDock, clique com o botão direito do mouse no encaixe e selecione Inserir> Arquivo . Encontre o arquivo na pasta Programas e clique duas vezes no arquivo que deseja adicionar. Você também pode inserir> Caminho também para acessar pastas usadas regularmente.
7. Personalize o seu ambiente de trabalho com o Rainmeter
Rainmeter é um dos melhores e mais antigos programas de personalização do Windows Como personalizar o Windows 10: O Guia Completo Como personalizar o Windows 10: O Guia Completo Você decorar o seu escritório - por que não o seu computador? Descubra como tornar o Windows do jeito que você deseja. Faça o seu próprio computador, com ferramentas gratuitas. Leia mais por aí, e é totalmente gratuito para usar. Juntamente com a capacidade de adicionar itens de monitoramento de computador em tempo real à sua área de trabalho, você também pode baixar e adicionar lindos aplicativos de relógio e clima diretamente na sua área de trabalho para facilitar o acesso.
O Rainmeter usa arquivos de programas específicos chamados Skins para adicionar aplicativos estéticos e funcionais ao seu computador.

Basta baixar as Skins no seu computador e clicar duas vezes nelas como se fosse um arquivo executável para instalar. Em seguida, encontre as Skins no seu aplicativo Rainmeter e clique duas vezes para que elas apareçam na área de trabalho. Passe algum tempo personalizando as cores e o tamanho do aplicativo e você deve ter um belo desktop Rainmeter em pouco tempo.

A área de trabalho mostrada acima é um exemplo perfeito de Skins funcionais e estéticos para Rainmeter; o relógio para a esquerda substitui o relógio do sistema menor e oculto na barra de tarefas e o medidor digital VU (Volume Unit) localizado na parte inferior converte automaticamente qualquer som proveniente do seu computador em um medidor de volume visual.
8. Ingrain Cortana em sua rotina diária
O Windows 10 ainda vem equipado com um assistente virtual pessoal, a Cortana . Ative o recurso Hey Cortana em Cortana & Search settings> Toggle Hey Cortana On e você estará livre para perguntar a Cortana qualquer coisa com a frase Hey Cortana .

Embora subutilizada, Cortana pode trabalhar para acentuar a sua experiência de desktop Como fazer Cortana Organize sua vida Como fazer Cortana Organize sua vida Sua vida é tão complexa, você merece um assistente pessoal. Conheça Cortana, seu assistente virtual pronto para servir na ponta da sua língua. Mostraremos a você como efetivamente delegar tarefas para a Cortana. Leia mais tocando música para você, abrindo certos programas por meio do comando de voz e até mesmo ajudando você a tomar decisões difíceis. Com atualizações atuais e futuras, a Cortana está crescendo de um item supostamente inovador para um ponto básico da experiência do Windows 10.
9. Torne-se Confortável com Comandos Principais
A Cortana não é o único recurso interno do Windows 10 que pode contribuir para sua experiência geral com a área de trabalho; comandos de teclado simples Atalhos de teclado do Windows 101: O melhor guia Atalhos de teclado do Windows 101: O guia final Os atalhos de teclado podem economizar horas de tempo. Domine os atalhos de teclado universais do Windows, os truques de teclado para programas específicos e algumas outras dicas para acelerar o seu trabalho. Leia mais pode transformar o Windows 10 em uma máquina de tabulação eficiente.
Aqui estão alguns dos atalhos de teclado mais úteis para usar em sua área de trabalho:
- Tecla Windows + TAB - Este atalho abrirá a interface do usuário do Switcher para Windows 10, que permitirá escolher e abrir qualquer um dos programas abertos em sua área de trabalho. A interface com o usuário do Switcher também permite que você crie outra área de trabalho virtual para que você possa alternar entre seus aplicativos abertos de trabalho e entretenimento.

- Tecla Windows + CTRL + D - Uma chave de subconjunto da interface comutadora; esse atalho criará automaticamente um novo desktop virtual para personalizar e usar.
- ALT + TAB - Este atalho abrirá a função Windows Flip . Como a interface do usuário do Switcher, ela permitirá que você alterne entre aplicativos em sua área de trabalho sem a necessidade da barra de tarefas. Mantenha a tecla ALT pressionada enquanto pressiona TAB para alternar entre aplicativos sem a necessidade de um mouse.
- F11 - Este atalho automaticamente fará o tamanho total de qualquer guia do navegador que você tenha aberto, o que é particularmente útil se você estiver escrevendo e preferiria não ser atormentado por outras guias abertas em seu navegador.

Existem muitos comandos de teclado para contar, todos com seus propósitos individuais. Felizmente, a Microsoft forneceu à sua comunidade uma lista completa de comandos de teclado do Windows para você ler.
Personalização, Galore!
Como os comandos do teclado, muitos outros programas e recursos permitem que você ajuste o Windows 10 como achar melhor. Com um par de horas de trabalho e um pouco de know-how, você pode realmente possuir um desktop que parece, soa, notifica e responde como nenhum outro.
Quais ajustes e programas favoritos você usa para tornar o Windows 10 só seu? Deixe-nos saber nos comentários abaixo!
Créditos da Imagem: pintor de casas by maradon 333 via Shutterstock



