
Se o Formulários Google ainda não for seu criador de formulários, é hora de mudar de ideia. Você pode achar que sabe tudo o que há para saber sobre o Formulários Google, mas, graças à atitude de usar e usar o trabalho do Google, talvez não saiba. Existem muitas ferramentas poderosas escondidas em lugares que você talvez nunca encontre, a menos que você saiba o que está procurando. Estamos aqui para garantir que você conheça todos os principais truques do Formulários Google.
Desbloqueie a folha de dicas "Atalhos de teclado essenciais do Google Drive" agora!
Isso irá inscrever você no nosso boletim informativo
Digite seu e-mail Desbloquear Leia nossa política de privacidadeSe você estiver usando o Formulários Google para uma pesquisa ocasional, talvez já conheça algumas boas razões para usar o Formulários Google 5 motivos impressionantes para usar o Formulários Google 5 motivos impressionantes para usar o Formulários Google Se você já tentou fazer uma pesquisa on-line, você provavelmente já tentou algumas ferramentas aqui e ali. Você, sem dúvida, desfrutou de algumas características de um produto e de outro, ao mesmo tempo em que fica frustrado com ... Leia mais sobre a concorrência. No entanto, você ainda pode não ter conhecimento de algumas das ferramentas mais poderosas que oferece. Veja como você pode fazer algumas das coisas mais interessantes com o Formulários Google.
Escolha o seu destino de resposta
Se você for um usuário moderado do Formulários Google, provavelmente já sabe que pode escolher entre armazenar seus resultados como uma planilha ou mantê-los dentro do formulário. No entanto, você pode não saber qual escolher ou por quê. Para começar, para escolher o destino dos seus resultados, existe um botão que diz “Escolha o destino da resposta”. Clique nele se quiser alterar o destino da resposta para uma planilha ou reverter para armazenar seus resultados nos formulários.
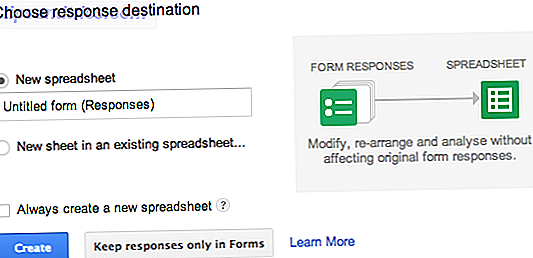
Você pode querer usar uma planilha para armazenar resultados, se quiser visualizá-los facilmente, ou se quiser manipular os dados (mais sobre isso depois). Você pode preferir manter os resultados em formulários, embora esteja esperando mais de 400.000 respostas, pois esse é o limite de linhas em uma planilha do Google comum. Se os resultados estiverem em formulários, você poderá exportá-los como um arquivo .csv e importá-los para o software de planilhas da área de trabalho a qualquer momento.
Independentemente do destino escolhido, sempre é possível ir para Respostas> Resumo das respostas para obter uma visão mais visual dos resultados, o que é perfeito se a maioria das suas perguntas tiver múltipla escolha ou puder ser representada graficamente de alguma forma.

Adicionar respostas de planilha a uma nova planilha
Um passo à frente de apenas colocar os resultados do formulário em uma planilha é que você pode colocar seus resultados em uma nova planilha em uma planilha existente. Isso significa que, se você estiver fazendo pesquisas regulares, poderá coletar todos os dados coletados em novas planilhas da mesma planilha. Isso torna muito mais fácil comparar seus resultados ao longo do tempo. Ao escolher seu destino de resposta (conforme detalhado acima), basta escolher uma planilha existente e uma nova planilha será criada para você.
Regras de Notificação
Embora muitas pessoas saibam que é possível ser notificado quando as pessoas preenchem seu Formulário Google, não é totalmente óbvio como você configura isso. Para começar, isso só pode ser feito quando os resultados estão indo para uma planilha (veja acima para a configuração). Na planilha, vá para Ferramentas> Regras de notificação e escolha se deseja ser notificado sempre ou em lote.

Incorporar iFrame de forma com largura e altura personalizadas
Se você quiser usar um Formulário Google como um formulário de contato em seu site, ou para qualquer outra finalidade em que seja útil incorporar o formulário como um iFrame, é fácil fazê-lo. Vá para Arquivo> Incorporar e escolha a largura e a altura do seu iFrame. Em seguida, basta recortar e colar o código.

Adicionar quebras de página
Para enfeitar seu formulário e torná-lo mais gerenciável para as pessoas, é possível adicionar quebras de página. Basta clicar em "Add Item" e escolha a quebra de página. Um cabeçalho e uma descrição podem ser atribuídos a cada página, o que permite separar claramente cada uma das páginas em perguntas de um determinado tipo ou para um determinado tipo de respondente. Essas páginas podem então ser usadas para threading e lógica (veja abaixo).

Use cabeçalhos de seção para adicionar passagens
Para adicionar um cabeçalho de seção, use exatamente o mesmo processo usado para adicionar uma quebra de página (veja acima). A melhor razão possível para um cabeçalho de seção é separar as questões que estão relacionadas entre si, mas não precisam de uma página totalmente nova. Por exemplo, se você é um professor, você poderia inserir uma passagem curta e segui-la com perguntas relacionadas à passagem. Esse cenário também pode ser feito usando a quebra de página, conforme mostrado.

Criar um questionário de auto-graduação
Recentemente, abordamos detalhadamente como você pode usar o Formulários Google para criar um questionário de auto-avaliação Como usar os Formulários Google para criar seu próprio questionário de auto-avaliação Como usar os Formulários Google para criar seu próprio questionário de auto-avaliação Você é um professor ou treinador ? Alguém envolvido em um processo de contratação? Você precisa verificar de alguma forma que outras pessoas têm as habilidades ou o conhecimento que você espera que elas tenham? Bem, você vai ... Leia mais. Para os professores, essa é uma maneira muito fácil de economizar tempo com seus questionários. Também leva você a muitas outras maneiras de manipular os resultados dos formulários para facilitar sua vida.
Crie um URL pré-preenchido
Se você quiser preencher previamente algumas respostas para seus questionados, vá para Respostas> Obter URL pré-preenchido . Em seguida, preencha o formulário como você gostaria que os respondentes fizessem para qualquer pergunta e economizasse. Você pode querer fazer isso nos formulários de contato do site para alterar a cor das células quando uma determinada frase estiver presente.

Rosqueamento e Fluxo (Ramificação Lógica)
A ramificação lógica é uma maneira sofisticada de dizer que seu respondente irá para uma determinada página com base na resposta que der.

Por exemplo, se você disser que é australiano, as perguntas serão relacionadas às regiões australianas. Se você der uma determinada idade como resposta, poderá fazer perguntas apropriadas para a idade. Para qualquer pergunta de formulário em que o usuário possa dar uma resposta a partir de uma opção de respostas definidas, clique na caixa de seleção "Ir para a página com base na resposta" e informe o formulário para ir para a próxima seção relevante para cada resposta que escolherem. Obviamente, você precisará configurar as páginas relevantes de antemão.
Scripting
Não há scripts para os formulários propriamente ditos, mas há muitas maneiras excelentes de usar o script do Google com sua planilha de resultados. Se você tem uma idéia de algo que pode ser roteirizado, esses tutoriais do Google Script permitem que você acesse e crie scripts incríveis com os resultados do seu formulário como acionador.
Aprendendo mais
Se você gostou de aprender sobre truques avançados para o Formulários Google, confira o seguinte seminário on-line do Google no Formulários Google avançados.
Que truques incríveis você criou para o Formulários Google? Deixe-nos saber nos comentários!


![Aplicativo Gratuito da Bíblia Sagrada baixado para mais de 50 milhões de dispositivos móveis [Atualizações]](https://www.tipsandtrics.com/img/android/885/free-holy-bible-app-downloaded-over-50-million-mobile-devices.jpg)
