
Muitas vezes, encontra-se percorrendo páginas de ícones, procurando por um determinado aplicativo? Há um jeito melhor. Aprenda a organizar a tela inicial do iPhone adequadamente e use algumas dicas extras para encontrar o aplicativo certo o tempo todo.
Aqui estão algumas dicas e truques favoritos para um iPhone mais produtivo.
Lembre-se: você sempre pode pesquisar com o Spotlight
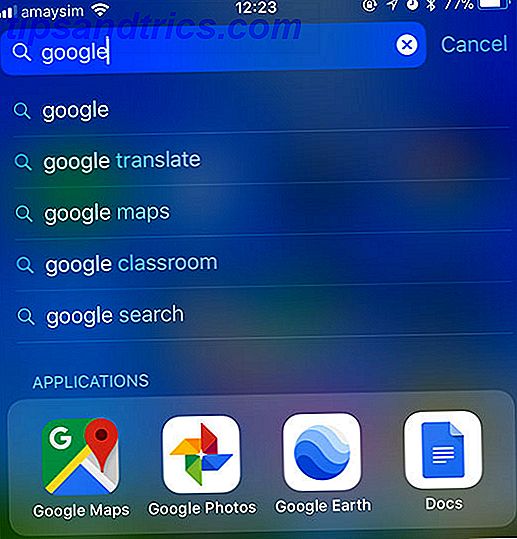
Isso não é realmente um truque organizacional, e sim uma maneira muito prática de sempre encontrar o aplicativo que você está procurando (desde que você se lembre do nome dele).
Simplesmente suspenso na tela inicial para revelar a barra de pesquisa (ou deslize para a esquerda e toque em Pesquisar ) e digite o nome do aplicativo.
Outra alternativa é simplesmente pedir à Siri para lançar o aplicativo para você. A Lista Mestra de Todos os Comandos e Perguntas da Siri A Lista Mestra de Todos os Comandos e Perguntas da Siri Siri pode fazer muito por você, mas você sabia que ela poderia fazer isso? Aqui está uma lista exaustiva de comandos que o Siri irá realizar. Consulte Mais informação .
1. Redefinir o layout da tela inicial

As coisas realmente correram mal? Comece de novo com uma nova tela inicial - exatamente como a Apple pretendia.
Vá para Configurações> Geral> Redefinir e escolha Redefinir Layout da tela inicial . Isso colocará todos os aplicativos padrão da Apple em sua tela inicial principal, com os aplicativos que você baixou e as pastas criadas nas telas subsequentes.
Embora o layout padrão possa não ser do seu agrado, essa é uma maneira muito útil de separar aplicativos e começar a reorganizar as coisas na tela inicial.
2. Escolha um esquema e siga-o

O maior auxílio para ser produtivo no seu iPhone é a consistência. Você pode abordar a classificação de aplicativos de várias direções diferentes, mas elas só funcionarão se você aplicar suas próprias regras para encontrar o que deseja.
Para algumas ideias, considere organizar seus aplicativos:
- Alfabeticamente: Tentei e testei, mas pode resultar em muitas telas iniciais se você não usar pastas. Considere criar "caixas" de pasta para seus aplicativos (por exemplo, "AC" e "DF" e assim por diante).
- Por cores: talvez seu cérebro funcione melhor associando cores. Um esquema como este pode ver o Facebook, o Twitter e o LinkedIn agrupados, enquanto o WhatsApp, o Messages e o Spotify ficam de lado.
- Por associação: Colocar aplicativos semelhantes lado a lado é outra opção. Você poderia ter uma tela para ferramentas de trabalho como Slack, Evernote e OneDrive, alguns jogos em outro e seu núcleo Mail, Messages e Safari front-and-center.
- Por ação: isso se aplica a pastas. Em vez de optar por termos vagos como "compras" ou "notícias", lidere com um verbo acionável (por exemplo, ouvir, ler ou assistir ). Então, quando você estiver procurando por um aplicativo, tudo o que você precisa fazer é determinar o objetivo do aplicativo de encontrar rapidamente a pasta relevante (e aplicativos semelhantes).
3. Faça um melhor uso de pastas

As pastas são um pouco confusas no iOS. Uma das minhas maneiras favoritas de usá-las é aumentar a utilidade do dock do iOS colocando uma pasta nele.
A pasta permanecerá acessível a partir de qualquer tela inicial, e é uma técnica útil para usar se você tiver muitos aplicativos favoritos que você está procurando o tempo todo.
Na verdade, não há limite para o número de pastas que você pode colocar no dock, mas duas parecem ser um limite razoável. Esta parte da tela inicial é projetada para aplicativos como Mensagens e E-mail, que você precisa de acesso rápido o tempo todo.

Pastas são um mal necessário se você tiver muitos aplicativos, mas eles geralmente não tornam as coisas muito fáceis. Muito disso se resume a convenções de nomenclatura, já que é difícil categorizar muitos aplicativos. Usando ações para nomear suas pastas conforme nossa dica acima pode ajudar, mas se você quiser algo um pouco mais fácil nos olhos porque não usar emoji?
Não só pode parecer ótimo, como também pode deixar você improvisar suas próprias convenções de nomenclatura usando smileys, animais, comida e atividades. Você pode ser mais específico com subcategorias ou usar vários emojis para denotar agrupamentos de aplicativos (por exemplo, ciclismo, trilhas e futebol).
4. Crie uma tela inicial que seja útil para você

Isso provavelmente parece óbvio, mas todos usamos nossos iPhones de maneira diferente. Alguns de nós lançam os mesmos quatro aplicativos todos os dias e raramente se aventuram fora do caminho. Outros podem baixar dez jogos por semana. Talvez você seja um corredor ou ciclista que usa aplicativos como Strava e Spotify regularmente, mas não todos os dias.
Sua primeira tela inicial é para seus aplicativos mais úteis. É melhor deixar pastas para a segunda tela inicial, já que sua primeira tela inicial fornece acesso com um único toque às coisas realmente úteis.
Quer saber quais aplicativos você costuma usar mais? Configurações> Bateria fornecerá um detalhamento do uso de bateria por aplicativo, toque no ícone do relógio para ver o detalhamento de quanto tempo você usou cada aplicativo.
Sua segunda tela é um ótimo lugar para colocar pastas, uma vez que não requer muitos toques e toques para acessar. Se você não tem muitos aplicativos, você pode se livrar das pastas completamente.
Leva muito tempo para iniciar um aplicativo de maneira consistente? Mova esse aplicativo para mais perto da frente. Demote as coisas que você não usa mais. Continue evoluindo sua tela inicial com base no uso para mantê-la relevante e útil.
Não caia na armadilha de deixar aplicativos como o LinkedIn na sua tela inicial, porque você acha que realmente deveria usá-los. Isso também se aplica ao cais!
5. Remover coisas que você não precisa

O iOS 11 introduziu um recurso muito solicitado: aplicativos de ações que você pode finalmente excluir! A Apple agora permite que você baixe aplicativos como Contatos e Ações da App Store, para que você possa excluir o que não deseja até que realmente precise. Não mais jogando aplicativos inúteis em uma pasta "não utilizada". Basta apagá-los!
Outros aplicativos dos quais você pode se livrar ou pelo menos enterrar em uma pasta:
- Câmera: deslize para cima para revelar o Centro de Controle (ou deslize para a esquerda na tela de bloqueio) para iniciar a câmera.
- Timer / Alarm / World Clock: Também acessível a partir do Centro de Controle, e eles são todos o mesmo aplicativo.
- Calculadora: Novamente, acessível via Centro de Controle (vá para Configurações> Centro de Controle para reorganizar e adicionar mais).
- Contatos: O aplicativo Telefone faz a mesma coisa, apenas inicia você em uma guia diferente.
- Mail: Especialmente útil se você estiver usando o Gmail ou outro ótimo aplicativo de e-mail para iOS 5 Aplicativos de e-mail inteligentes para classificar e organizar sua caixa de entrada 5 Aplicativos de e-mail inteligentes para classificar e organizar sua caixa de entrada É um bom momento para se despedir do aplicativo Apple Mail - quando muito de seu trabalho, sua vida pessoal e de viagem gira em torno de e-mails, isso não é suficiente. Consulte Mais informação .
- Shazam: Agora você pode pedir a Siri músicas Shazam para você!


![Aplicativo Gratuito da Bíblia Sagrada baixado para mais de 50 milhões de dispositivos móveis [Atualizações]](https://www.tipsandtrics.com/img/android/885/free-holy-bible-app-downloaded-over-50-million-mobile-devices.jpg)
