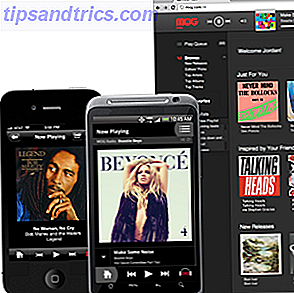Sim, sabemos que abrir arquivos e pastas no Windows não é um esforço particularmente desgastante. Um rápido clique duplo e você está dentro Se você se esforçar para clicar duas vezes rápido o suficiente, você pode mudar a velocidade, vá em Configurações> Dispositivos> Mouse> Opções adicionais do mouse> Double Click Speed e ajustando o controle deslizante.
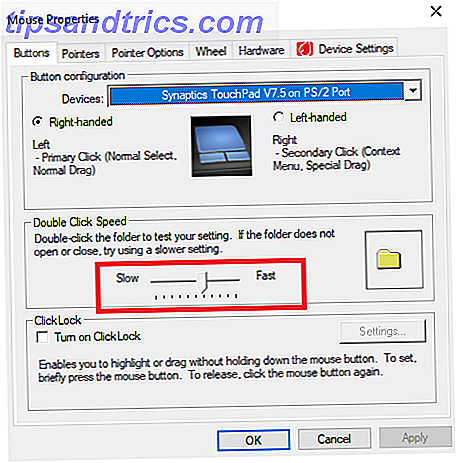
Ou se você estiver se sentindo aventureiro, você pode até clicar com o botão direito do mouse no item e selecionar Abrir no menu de contexto Você sabia que poderia personalizar o menu de contexto do Windows? Organize-o com o botão direito do mouse Enhancer Você sabia que poderia personalizar o menu de contexto do Windows? Organize com o botão direito do mouse Enhancer Você já se perguntou se poderia haver mais para o menu de contexto do Windows? Tem uma chave dedicada em todos os teclados, mas estamos realmente usando o seu potencial? Talvez esteja entupido ... Leia Mais!
Isso é tudo ótimo, mas você sabia que havia uma maneira de abrir arquivos e pastas com um único clique, em vez de um duplo clique?
Como abrir arquivos / pastas com um único clique
Para substituir o clique duplo tradicional por um clique simples, siga estas instruções:
- Abra o File Explorer e navegue até Arquivo> Alterar opções de pasta e pesquisa .
- Na nova janela, clique na guia Geral .
- Localize a seção chamada Clique em itens da seguinte maneira .
- Marque a caixa de seleção ao lado de Clique único para abrir um item .
- Duas opções anteriormente desabilitadas estarão agora disponíveis abaixo de um clique para abrir um item . Certifique-se de marcar a caixa de seleção ao lado de Títulos do ícone de sublinhado somente quando eu apontar para eles .
- Quando estiver satisfeito com sua configuração, clique em Aplicar para salvar suas alterações.

Se você quiser retornar a cliques duplos, basta seguir o guia acima, mas na Etapa 4, clique duas vezes para abrir um item (clique uma vez para selecioná-lo) .
Você alterou as configurações do sistema para abrir arquivos e pastas com um único clique? Você achou fácil fazer a mudança, ou você ainda deu um duplo clique o tempo todo?
Você pode deixar sua opinião, juntamente com qualquer dúvida sobre o processo, nos comentários abaixo.
Crédito de imagem: Pressmaster via Shutterstock