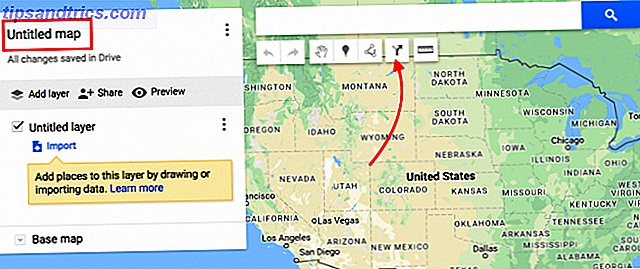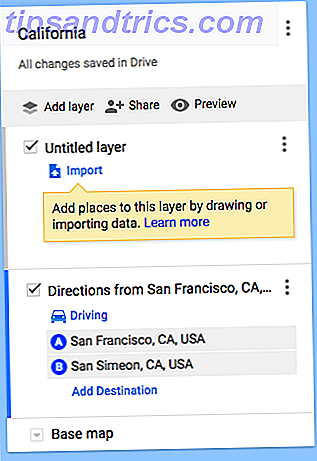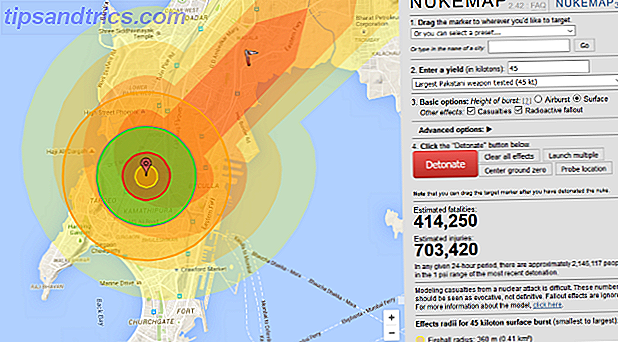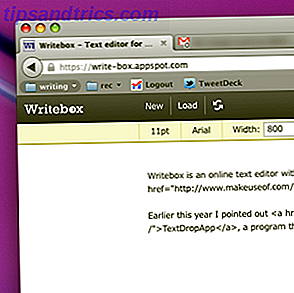Às vezes, o Google Maps não sabe tanto quanto um local e as direções sugeridas nem sempre são as mais convenientes. Às vezes, o Google Maps pode até levá-lo a uma rota restrita ou não disponível, o que pode causar todos os tipos de problemas.
Se você tem amigos vindo de fora da cidade, por exemplo, pode evitar esses problemas criando e enviando instruções personalizadas diretamente para eles.
Como criar rotas personalizadas no Google Maps
Para isso, usaremos o Google My Maps, que é um pouco diferente do serviço padrão do Google Maps, pois permite criar mapas personalizados com rotas e pinos.
- Clique no botão Criar um novo mapa .

- Você pode alterar o nome do mapa clicando em Mapa sem título e, em seguida, clicando no botão Adicionar direções diretamente abaixo da barra de pesquisa para começar a adicionar rotas.
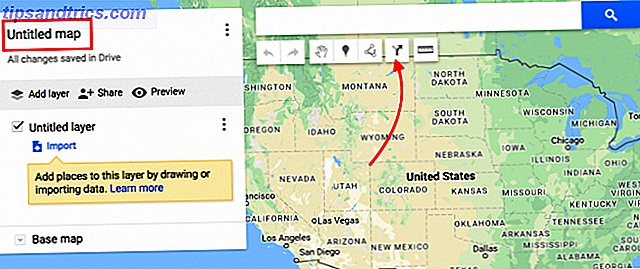
- Isso criará sua primeira camada no mapa. No campo A, insira seu ponto de partida e, no campo B, insira seu destino. As direções aparecerão no mapa. Se você quiser adicionar mais paradas, clique em Adicionar destino .
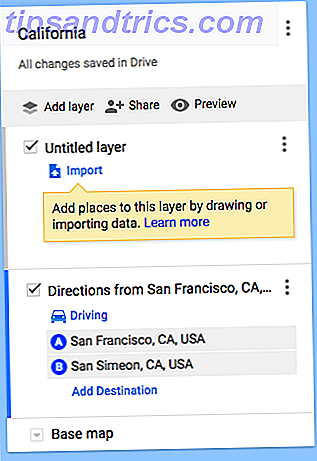
- Se você quiser alterar a rota, clique em qualquer lugar na linha azul e arraste-a para a rota alternativa que deseja usar. Você provavelmente vai querer ampliar para isso, pois pode ser um pouco mimado. Você também pode adicionar pontos de destino na rota para alterar o caminho padrão que o Google escolhe para você.
- Pode continuar a adicionar destinos a uma rota principal ou, se pretender dividir a condução em vários dias, basta clicar novamente no botão Adicionar destino até ter todas as suas rotas no local.
- Você também pode reorganizar destinos em cada camada arrastando-os e soltando-os na lista para alterar a ordem em que eles visitarão esses locais. Você
- Quando seu mapa estiver pronto, você poderá enviá-lo para seu próprio telefone ou compartilhar com um amigo. Clique no botão de compartilhamento para compartilhar o mapa como você faria com qualquer outra coisa no Google Drive. Você pode enviar o link ou convidá-lo para acessar o mapa.
- É fácil levar o mapa em movimento com o Android com o aplicativo para Android, e os usuários do iPhone podem visualizar seus mapas no aplicativo do Google Maps tocando no botão de menu> Seus lugares > Mapas .
Além de adicionar rotas, você pode criar camadas com destinos recomendados: uma camada para lugares para comer, outra para passeios e assim por diante. Ou você pode usar as camadas para criar passeios de um dia, cada camada incluindo todas as coisas que eles devem ver em um dia.
Você pode adicionar imagens, alterar o estilo do alfinete e personalizar o mapa para ter a aparência desejada. Apenas tenha em mente que as direções não podem ser camadas com pinos e outras informações interessantes.