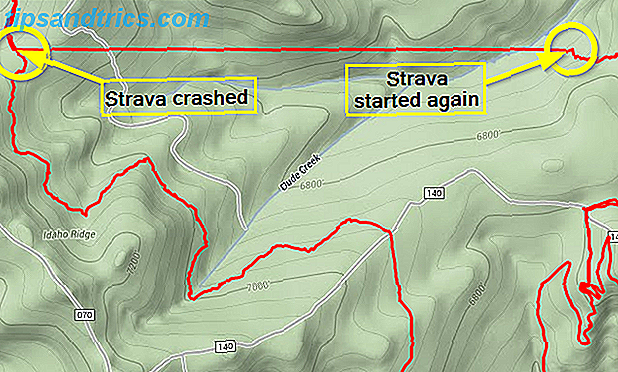Quando você deseja combinar duas células em uma no Excel, você tem algumas opções. Mesclar células é uma das melhores maneiras de fazer isso. Mas também tem alguns inconvenientes. Mesmo assim, você pode achar que é útil para trabalhar com texto no Excel.
Vamos dar uma olhada em como mesclar células no Excel, como desimmerá-las e outro método para combinar duas células em uma sem perder os dados nas células.
Como mesclar células no Excel
Antes de entrarmos em como mesclar células, vamos falar sobre exatamente o que acontece quando você mescla no Excel. Neste exemplo, veremos duas colunas, uma para o primeiro nome e outra para o sobrenome:

Quando mesclamos duas dessas células, acabamos com o conteúdo dessas células em uma única célula, assim:

As duas células foram combinadas, deixando uma única célula duas vezes mais larga e contém apenas um valor. O Excel mantém apenas o valor superior esquerdo de qualquer célula mesclada . Essa é uma desvantagem de mesclar no Excel. Vamos falar sobre como contornar isso em um momento.
Para mesclar células no Excel, selecione as células que você deseja mesclar. Você pode selecionar qualquer número de células; no nosso exemplo, vamos selecionar apenas dois. Depois de selecionar as células, vá para a guia Página inicial e clique em Mesclar e centralizar na seção Alinhamento :

Se você selecionou mais de um com texto, você receberá um aviso:

Se você quiser continuar, basta clicar em OK . Você terá sua célula mesclada como na captura de tela abaixo. Isso é tudo que existe para isso.

Mesclando Colunas no Excel
Em alguns casos, você desejará mesclar colunas inteiras em vez de apenas algumas células. Mesclar colunas no Excel é fácil; basta selecionar as duas colunas e usar as mesmas etapas.
Primeiro, destaque as duas colunas que você deseja mesclar:

Se você apertar o botão Mesclar e centralizar agora, você terminará com uma enorme célula que tem um único valor nela. Em vez disso, clique na seta suspensa ao lado de Mesclar e centralizar e selecione Mesclar entre :

Depois de clicar em Mesclar Across, você receberá outro aviso do Excel. Mas, em vez de um único aviso, você receberá um aviso para cada linha da sua seleção. Que é muito. Depois de clicar em OK para cada linha, você terá uma coluna recém-combinada:

Você pode estar se perguntando por que não excluiria a segunda coluna nesse caso. Bem, você provavelmente faria. Mesclar colunas não faz muito para você.
Vamos falar sobre uma maneira melhor de mesclar células no Excel.
Combinando Células Com CONCATENADO
O fato de combinar células faz você perder dados é uma grande desvantagem de usar a função de mesclagem do Excel. No entanto, você pode contornar isso usando uma fórmula. Aqui está a sintaxe da função CONCATENATE, uma das funções de texto mais úteis do Excel:
=CONCATENATE(text 1, [text 2], ...) A função usa várias entradas de texto e cria uma nova célula que combina todas elas. Isso permite mesclar células sem perder dados. Vamos usar a mesma planilha de antes, com a lista de nomes e sobrenomes. Em vez de mesclar as células e perder os sobrenomes, criaremos uma nova coluna e usaremos CONCATENATE para inserir o primeiro e o último nome.
Aqui está a fórmula que usaremos nas novas colunas:
=CONCATENATE(B2, " ", C2) Observe que entre B2 e C2 temos um espaço entre duas citações. Isso é importante porque insere um espaço entre o conteúdo das células que estão sendo mescladas. Se você esquecer, receberá o primeiro e o último nome juntos.
Aqui está o que parece no Excel:

Quando eu apertei Enter, aqui está o que temos:

Muito melhor que nossa primeira tentativa, não é?
Você também tem a vantagem de poder modificar a combinação mais tarde, enquanto não pode fazer isso quando mescla as células da maneira normal.
Como desenterrar células no Excel
Se você decidir mesclar células, você também vai querer saber como desenterrá-las ou dividi-las.
Infelizmente, a desimpressão não traz de volta nenhum dos seus dados perdidos. Quando você mescla células no Excel, você perderá algumas informações e elas desaparecerão para sempre. Células mescladas podem criar espaços estranhos em sua planilha, e desenterrá-las resolve o problema.
Para dividir células no Excel, basta selecionar a célula mesclada, clicar na seta suspensa ao lado de Mesclar e centralizar e clicar em Unmerge Cells :

As células retornarão à contagem e tamanho originais. Você ainda terá apenas os dados do canto superior esquerdo de sua seleção. Essa é uma das razões pelas quais é uma boa ideia trabalhar em uma cópia de sua planilha (ou usar a função CONCATENAR).
Mesclar células ainda pode ser útil
Embora você precise usar o CONCATENATE para mesclar células sem perder dados, ainda há alguns usos da mesclagem no Excel. É frequentemente usado para formatação para limpar uma tabela, por exemplo, o que pode ajudá-lo a obter uma melhor impressão da sua planilha:

Em geral, porém, é melhor usar o CONCATENATE se você estiver procurando mesclar células sem perder dados.
Dito isto, você pode achar que você se deparar com uma situação em que você precisa mesclar células no Excel. Até mesmo um iniciante do Excel precisará usá-los todos os dias. Então, quando você encontrar uma dessas situações agora, você saberá exatamente como fazer isso.
E não se esqueça que você pode mesclar arquivos e folhas do Excel também Como mesclar arquivos e planilhas do Excel Como mesclar arquivos e planilhas do Excel Precisa mesclar vários conjuntos de dados em uma única planilha? É uma tarefa tediosa, se feita manualmente. Mostraremos maneiras inteligentes de mesclar arquivos do Excel. Consulte Mais informação !