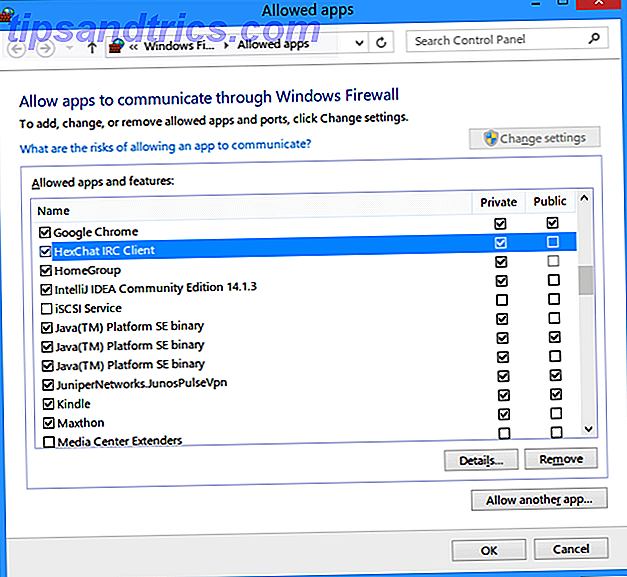Você já experimentou essas frustrações no seu Mac?
- Um aplicativo aparece na barra de menu, mas não em seus itens de login.
- O Safari redireciona para sites de adware ou altera sua página inicial sem a sua permissão.
- Processos desconhecidos consomem CPU em segundo plano.
Infelizmente, com esses tipos de eventos inesperados, remover o aplicativo dos itens de login não é suficiente para resolver o problema. Existem muitos componentes ocultos subjacentes e a Apple não os expõe na interface típica do macOS.
Mostraremos como você pode monitorar e tomar medidas contra esses itens de login ocultos para solucionar problemas exclusivos do Mac.
Entendendo a rotina de inicialização do macOS
Quando você pressiona o botão liga / desliga, o seu Mac inicializa com uma série de eventos familiares:
- Você ouve um som audível de inicialização (os novos Macs não fazem isso).
- O logotipo da Apple aparece junto com a barra de progresso.
- Você verá a tela de login aparecer quando isso for concluído (ou a área de trabalho se você tiver o login automático ativado).
Nos bastidores, o macOS inicia o processo de lançamento . Isso é responsável por iniciar, interromper e gerenciar todos os outros processos, incluindo o sistema e contas de usuários individuais. O processo é altamente otimizado e leva apenas alguns instantes.
Para examinar isso, abra o aplicativo Activity Monitor e escolha View> All Processes . No topo, você verá dois processos principais: kernel_task e launchd, com seus IDs de processo (PIDs) como 0 e 1 .
Isso mostra que o launchd é o processo pai primário quando o sistema é iniciado. É também o último processo a sair quando o sistema é desligado.
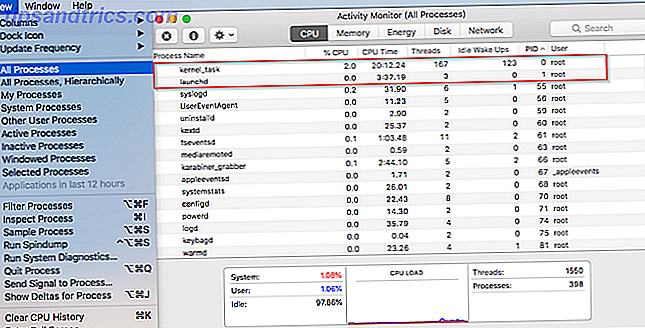
A principal responsabilidade do launchd é lançar outros processos ou trabalhos em uma base programada ou sob demanda. Estes vêm em dois tipos: LaunchDaemons e LaunchAgents .
O que são LaunchDaemons e LaunchAgents?
Os LaunchDaemons geralmente são executados como raiz, independentemente de um usuário estar logado ou não. Eles não podem exibir informações usando a interface gráfica do usuário e afetam todo o sistema.
Por exemplo, o processo locationd detecta a localização geográfica do Mac, enquanto o processo bluetoothd gerencia o Bluetooth. A lista de daemons reside nos seguintes locais:
/System/Library/LaunchDaemonspara processos macOS nativos/Library/LaunchDaemonspara aplicativos de terceiros instalados
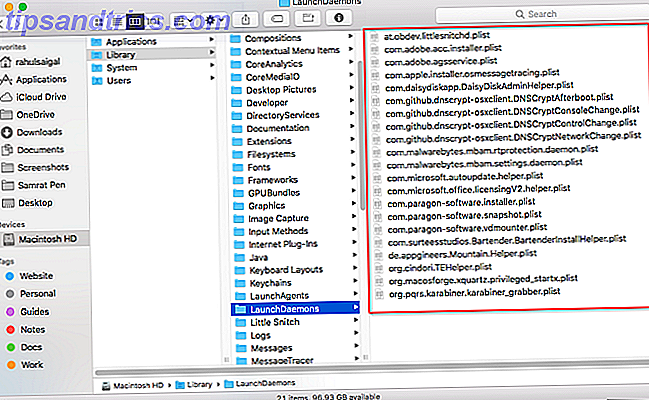
Os LaunchAgents são iniciados quando um usuário efetua login. Ao contrário dos daemons, eles podem acessar a interface do usuário e exibir informações. Por exemplo, um aplicativo de calendário pode monitorar a conta do calendário do usuário em busca de eventos e notificá-lo quando o evento ocorrer. A lista de agentes reside nos seguintes locais:
/Library/LaunchAgentspara todas as contas de usuário~/Library/LaunchAgentspara uma conta de usuário específica/System/Library/LaunchAgentspara macOS apenas
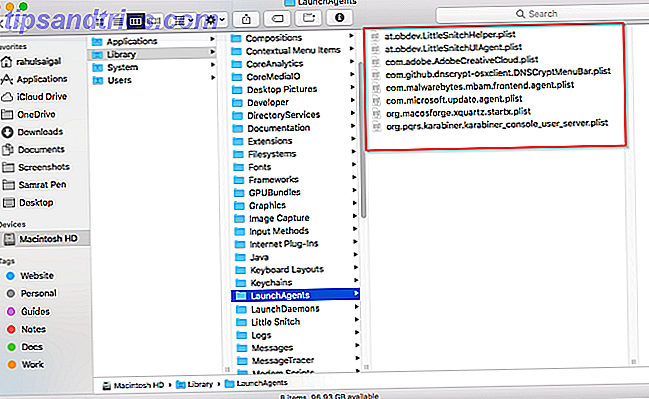
Antes de efetuar login, o launchd executa serviços e outros componentes especificados em arquivos PLIST a partir da pasta LaunchDaemons. Uma vez logado, o launchd executará serviços e componentes definidos nos arquivos PLIST das pastas LaunchAgents. Aqueles em / System / Library são todos parte do macOS e protegidos pelo System Integrity Protection Como desativar a proteção de integridade do sistema (e por que você não deve) Como desativar a proteção de integridade do sistema (e por que você não deve) Há mais motivos para deixe a Proteção de Integridade do Sistema do macOS ativada, em vez de desligá-la, mas é fácil desligá-la. Consulte Mais informação .
Os arquivos de preferência seguem o sistema de nomenclatura de domínio reverso padrão. Começa com o nome da empresa, seguido por um identificador de aplicativo e termina com a extensão de arquivo da lista de propriedades (.PLIST). Por exemplo, at.obdev.LittleSnitchHelper.plist é o arquivo auxiliar do aplicativo LittleSnitch.
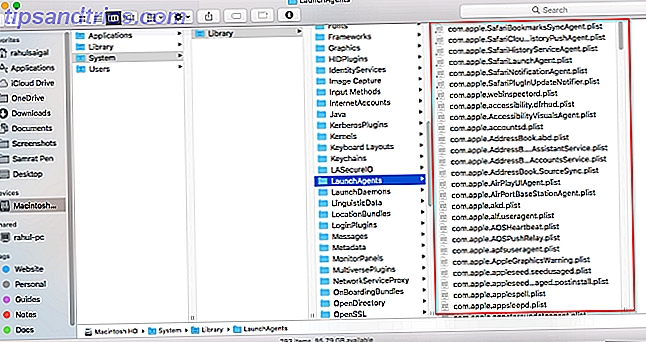
Como capturar o LaunchDaemons e o LaunchAgents
Diferentemente da pasta System, as pastas públicas LaunchDaemon e LaunchAgent estão abertas para aplicativos legítimos e ilegítimos. Você pode monitorar essas pastas automaticamente com ações de pasta.
Abra o aplicativo Editor do AppleScript procurando por ele no Spotlight. Clique em Preferências e escolha Geral> Mostrar menu de script na barra de menus .
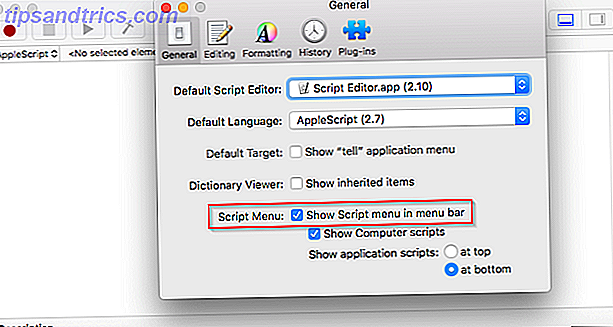
Clique no ícone do menu Script e escolha Ações da pasta> Ativar ações da pasta . Em seguida, selecione Anexar Script à Pasta nesse mesmo menu.
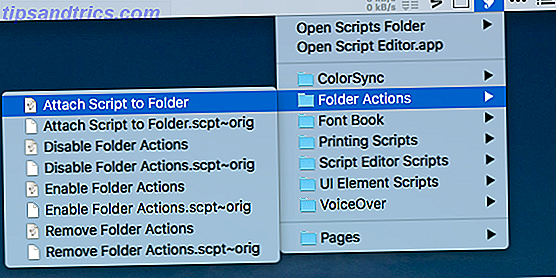
Uma caixa de diálogo irá aparecer. A partir daqui, selecione adicionar novo alerta de item .
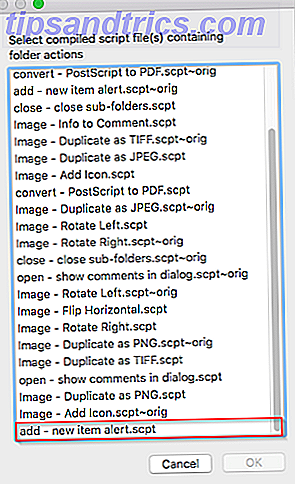
Clique em OK para abrir uma janela do Finder. Agora selecione a pasta LaunchDaemon do usuário (listada acima) e clique em Escolher .
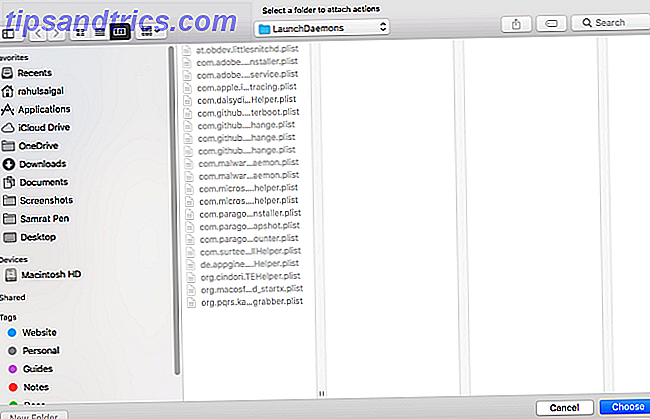
Repita o procedimento acima para cada pasta LaunchAgents.
Quando terminar, abra o Finder e clique em Ir> Ir para Pasta ou pressione Shift + Cmd + G para abrir a caixa de diálogo de navegação. Digite ~ / Library / LaunchAgents e clique em Ir .
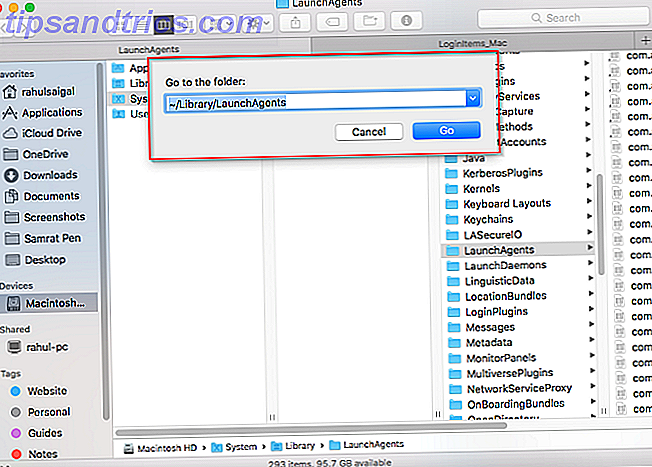
Clique com o botão direito do mouse na pasta LaunchAgents e escolha Serviços> Configuração de Ações da Pasta para vincular o novo script de alerta de item a cada pasta.
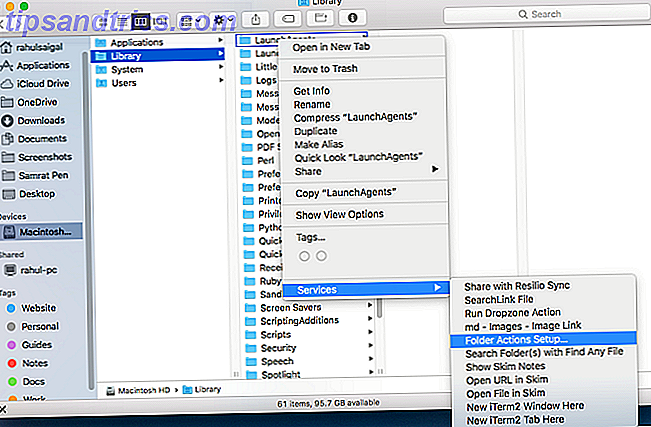
Na caixa de diálogo que aparece, você verá a lista de pastas na coluna da esquerda e o script na coluna da direita. Se você não vir nenhum script, clique no botão Mais e adicione o novo item alert.scpt . 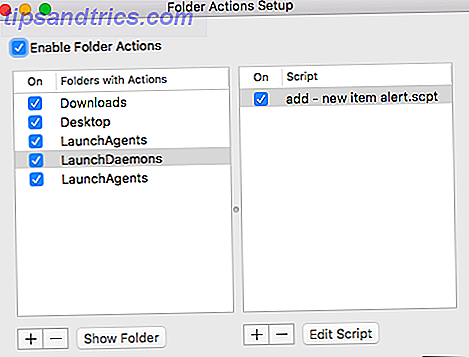
Considere o monitoramento dessas pastas com aplicativos
Se você quiser algumas opções adicionais para alertas nessas pastas, tente algumas ferramentas de terceiros.
O EtreCheck é uma ferramenta de diagnóstico do MacOS que exibe o status de carregamento de LaunchDaemons e LaunchAgents de terceiros, entre outras informações. Quando você executar EtreCheck, ele coleta uma variedade de informações sobre o seu Mac 9 Detalhes essenciais que você deve saber sobre o seu Mac 9 Detalhes essenciais que você deve saber sobre o seu Mac Como usuário do Mac, você deve saber alguns detalhes sobre o seu computador solucionar problemas. Aqui estão alguns detalhes importantes do Mac que você deve verificar agora. Leia mais e apresenta em um relatório fácil de ler. Ele também tem opções adicionais de ajuda ao lidar com adware, daemons e agentes suspeitos, arquivos não assinados e muito mais.
Abra o EtreCheck e clique em Scan . Isso levará alguns minutos e, quando terminar, você verá um resumo completo do seu computador. Isso inclui problemas maiores e menores, especificação de hardware, problemas de compatibilidade de software, status de LaunchDaemons e LaunchAgents e muito mais.
O aplicativo é gratuito para os cinco primeiros relatórios e, em seguida, requer uma compra de US $ 10 no aplicativo para uso contínuo.
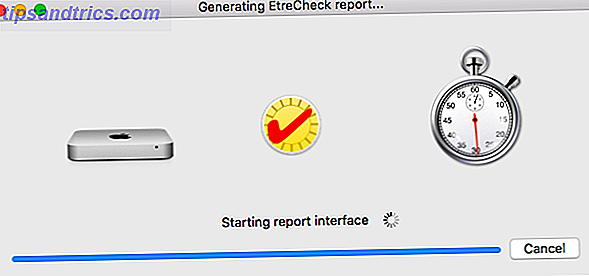
O Lingon X é outra ferramenta que permite iniciar um aplicativo, um script ou executar um comando automaticamente em um agendamento. Ele também pode monitorar todas as pastas LaunchDaemons e LauchAgents em segundo plano e mostrar uma notificação quando algo mudar. Você pode ver todos os itens graficamente e ajustá-los conforme necessário.
Essa ferramenta é gratuita e custa US $ 15 por uma licença completa.
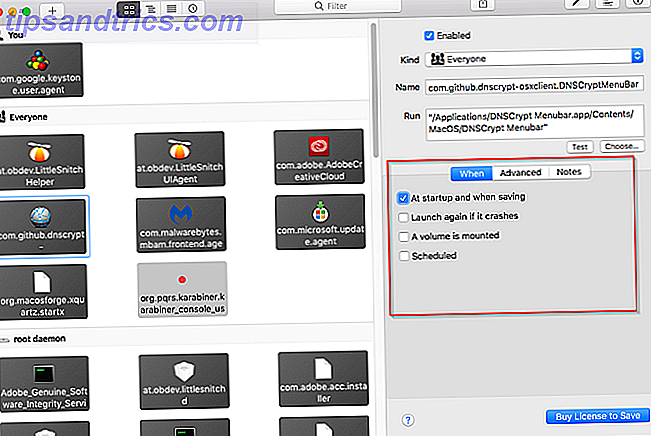
Como remover LaunchDaemons e LaunchAgents
As pastas public / Library / LaunchAgents e / Library / LaunchDaemons são vulneráveis a aplicativos legítimos e ilegítimos. Um aplicativo legítimo pode usá-lo para marketing, enquanto aplicativos ilegais podem usá-los para roubar dados e infectar o sistema.
Para que o adware e o malware sejam bem-sucedidos, eles devem persistir em todas as sessões do usuário. Para fazer isso, os autores de malware e adware criam códigos maliciosos e os colocam na pasta LaunchAgent ou LaunchDaemon. Toda vez que seu Mac é iniciado, o launchd garante que o código malicioso seja executado automaticamente. Felizmente, os aplicativos de segurança podem ajudar a proteger contra isso.
Use aplicativos de segurança para Mac
O KnockKnock gratuito funciona no princípio da persistência. Ele lista persistentemente aplicativos instalados e seus componentes em uma interface limpa. Clique no botão Digitalizar e o KnockKnock verificará todos os locais conhecidos onde o malware pode estar presente.
O painel esquerdo contém as categorias de aplicativos persistentes, com nomes e uma breve descrição. Clique em qualquer grupo para exibir os itens no painel direito. Por exemplo, clique em Ativar Itens no painel esquerdo para visualizar todos os LaunchAgents e LaunchDaemons.
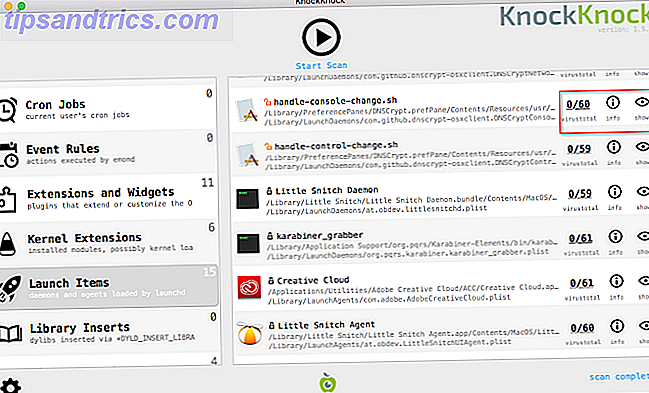
Cada linha fornece informações detalhadas sobre o aplicativo. Isso inclui o status assinado ou não assinado, o caminho para o arquivo e os resultados da verificação antivírus do VirusTotal.
Outro aplicativo de segurança gratuito da Objective-See, o BlockBlock monitora continuamente os locais de persistência. O aplicativo é executado em segundo plano e mostra um alerta sempre que um malware adiciona um componente persistente ao macOS.
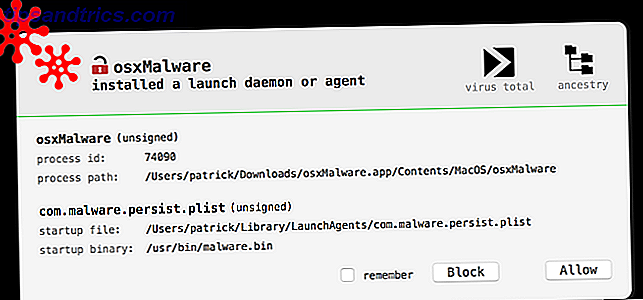
Nem todo arquivo PLIST de terceiros é malicioso, no entanto. Eles podem vir de qualquer lugar, incluindo:
- Componentes de aplicativos instalados
- Restos de aplicativos antigos que você não usa mais
- Sobras de upgrades anteriores do macOS
- Sobras do Assistente de Migração
- PUPs (programas potencialmente indesejados), adware e malware.
Você não deseja excluir nenhum componente dos aplicativos instalados. No entanto, é perfeitamente seguro remover os restos de aplicativos antigos e as sobras de atualizações anteriores do MacOS (a menos que você queira continuar usando esses aplicativos).
Não há um processo de desinstalação exclusivo para isso - basta descartar o arquivo PLIST e reinicializar. Ou você pode recortar e colar na sua área de trabalho para ter uma cópia e estar no lado seguro. Não exclua itens das pastas System LaunchAgents ou LaunchDaemons, pois eles são necessários para que o macOS seja executado sem problemas.
Adware e PUPs são notoriamente desafiadores para enfrentar. Sempre que tiver dúvidas, execute a versão gratuita do Malwarebytes e considere a possibilidade de atualizar para o Malwarebytes Premium se precisar de proteção extra.
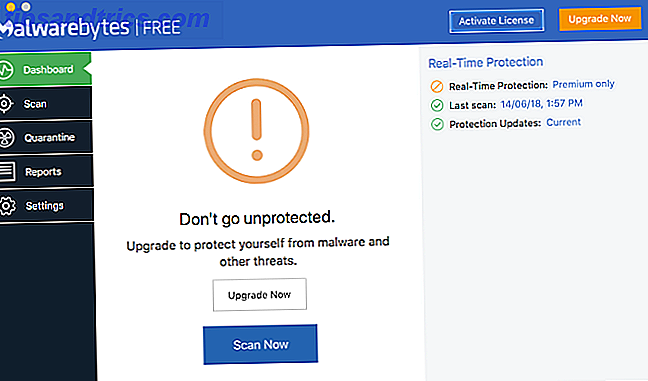
Fique cauteloso com as ameaças de lançamento no Mac
Se você seguir estas etapas, você saberá sobre novas ameaças com antecedência e poderá resolver qualquer problema. Adware e PUPs estão crescendo em popularidade, com novas variantes de malware surgindo o tempo todo.
Felizmente, o macOS tem muitas maneiras de mantê-lo seguro.
O truque é monitorar essas pastas e executar verificações freqüentes de diagnóstico. Se estiver em dúvida, sempre use o Google como nomes de processos potencialmente maliciosos. Mas se você evitar os erros que infectam seu Mac com malware 5 Maneiras fáceis de infectar seu Mac com malware 5 Maneiras fáceis de infectar seu Mac com malware Você pode pensar que é muito difícil infectar seu Mac com malware, mas sempre há exceções. Aqui estão cinco maneiras de sujar seu computador. Leia mais, você não precisa se preocupar.