
Pense em quanto a internet mudou na última década. Web design responsivo. Disponibilidade de Wi-Fi em todo o lado. Produtividade mudando de aplicativos de desktop para aplicativos da web. A teia inteira carregou em nossos bolsos sem um segundo pensamento.
Mas há uma coisa que não mudou: e-mail. De fato, os e-mails que enviamos hoje são bem parecidos com o primeiro e-mail enviado em 1971 - a principal diferença é a grande quantidade de e-mails com os quais temos de lidar. Você sabia que há 2, 4 milhões de e-mails enviados a cada segundo? 5 Estatísticas surpreendentes de e-mail que são difíceis de acreditar 5 Estatísticas surpreendentes de e-mail que são difíceis de acreditar E-mail, e-mail, e-mail. Acha que sabe tudo o que há para saber sobre isso? Essas estatísticas podem acabar com você. Consulte Mais informação ?
Claro que você fez. Você pode sentir esse número toda vez que abrir sua caixa de entrada e suspirar com a enorme quantidade de spam, tarefas e correspondências. Mas aqui está mais uma coisa que não mudou: a maneira como Bill Gates lidou com seu e-mail em 2006 ainda é relevante e eficaz hoje.
Como Bill Gates lida com centenas de e-mails diariamente
Em um artigo que escreveu para a CNN, Gates expôs seu chamado “estilo de trabalho digital” e como ele consegue fazer as coisas de maneira oportuna e ordenada. Sua rotina completa envolve ferramentas como o SharePoint e o OneNote, mas vamos apenas olhar para o procedimento de e-mail, que tem três partes:
- Monitores duplos - Na verdade, Gates menciona ter três monitores em sua configuração de estação de trabalho, mas apenas dois deles são relevantes para os e-mails. O monitor esquerdo é dedicado a exibir sua caixa de entrada sempre. O monitor direito é usado para ler e responder a e-mails.
- Filtros e listas de permissões - Como o Gates tem apenas “centenas” de e-mails? Com seu nível de destaque, não deveria ser mais como “milhares”? Seu truque é simples: ele filtra sua caixa de entrada usando uma lista de permissões para garantir que ele receba apenas emails de dentro da empresa, de empresas parceiras e de seu assistente. Todo o resto é varrido antes mesmo que ele tenha a chance de olhar para ele.
- Caixa de entrada como lista de tarefas - Embora tenhamos mostrado que aplicativos de lista de tarefas podem ser úteis, Gates diz que "não é grande em listas de tarefas". Em vez disso, ele vê seus emails como tarefas do dia, marcando e classificando-os em pastas com base no conteúdo e na prioridade. Ele diz: "Estamos no momento em que o desafio não é como nos comunicar efetivamente com o e-mail, mas garantir que você gaste seu tempo no e-mail mais importante ".
É isso aí. Nenhum mantra secreto ou passos esotéricos. Nenhuma ferramenta ou serviço pago. Nenhum conceito revolucionário. Se Bill Gates pode domar sua caixa de entrada sem recorrer a algo mais complicado do que um filtro de e-mail, você também pode.
Como configurar sua caixa de entrada como Bill Gates
O processo é rápido e fácil. Se você tiver muitos filtros para configurar, não levará mais de 30 minutos. Para a maioria dos usuários, você pode estar pronto para entrar em menos de 10 minutos. Veja o que você faz.
Organizando Seus Monitores
Todo trabalhador de escritório sério deve ter pelo menos dois monitores. Três é ideal, mas pode não ser possível devido a limites no orçamento ou no espaço da estação de trabalho. Mais do que três é excessivo e provavelmente não aumentará ainda mais sua produtividade. Mas dois é mais que suficiente. Um laptop e um monitor também funcionam.
Não tem dois monitores? Tudo bem! Nem tudo está perdido. Continue lendo porque fornecemos um método alternativo perto do final.
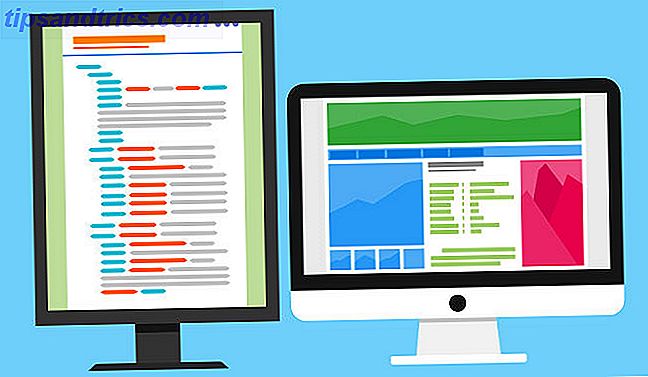
Existem duas configurações principais para monitores duplos 2 Principais abordagens de posicionamento para fazer uso de uma configuração de monitor duplo 2 Principais abordagens de posicionamento para fazer uso de uma configuração de monitor duplo Leia mais. Se os dois monitores são exatamente o mesmo, você pode colocá-los lado a lado ou um-em-o-outro com seu eyeline descansando ao longo da divisão. Se os dois monitores forem assimétricos, coloque a tela maior na sua frente (como de costume) e ajuste a tela menor para o lado. Nesse caso, seu cliente de e-mail deve estar na tela menor.
Confira nossas dicas para um fluxo de trabalho produtivo de monitor duplo Como ser mais produtivo com monitores duplos Como ser mais produtivo com monitores duplos Você precisa de espaço para vários documentos, obter uma visão geral e alternar rapidamente entre as tarefas. O que é verdadeiro para sua mesa também se aplica ao seu espaço de trabalho virtual. Nós mostramos a você como isso é importante. Consulte Mais informação . Além disso, eu recomendo alternar para uma barra de tarefas vertical Sua barra de tarefas do Windows deve ser vertical, aqui é por que sua barra de tarefas do Windows deve ser vertical, aqui é por que a posição padrão da barra de tarefas do Windows está na parte inferior da tela. Mas uma barra de tarefas vertical pode ser melhor para você. Vamos descobrir o porquê. Leia mais, que pode ser muito mais eficiente em uma configuração de vários monitores, tanto em termos de produtividade quanto de espaço na tela.
Filtrando seu email
Todo cliente moderno de e-mail e serviço de e-mail oferece alguma forma de filtragem e whitelisting. Se o seu não, você deve considerar mudar para um que faça isso. A falta de filtragem não é um problema por si só, mas pode indicar que seu cliente ou serviço está desatualizado em outras áreas (como segurança).
- Usando um serviço de e-mail baseado na web? Temos instruções sobre como configurar filtros no Gmail, Yahoo e Outlook.com Como configurar filtros de e-mail no Gmail, Yahoo Mail e Outlook Como configurar filtros de e-mail no Gmail, Yahoo Mail e Outlook A filtragem de e-mails é sua melhor ferramenta em manter sua caixa de entrada limpa e organizada. Veja como configurar e usar filtros de e-mail no Gmail, no Yahoo Mail e no Outlook. Consulte Mais informação . Igualmente importante é configurar listas de permissões: Gmail Como liberar endereços de e-mail no Gmail Como liberar endereços de e-mail no Gmail Cansado de perder certos e-mails porque eles continuam sendo enviados para sua caixa de spam? Veja como colocar na lista de permissões determinados endereços de e-mail no Gmail. Leia mais, Yahoo Como liberar endereços de e-mail no Yahoo Como liberar endereços de e-mail no Yahoo Você está perdendo e-mails de assinaturas que lhe interessam? Veja como colocar um remetente na lista de permissões do Yahoo Mail. Leia mais e Outlook.com Como liberar endereços de e-mail no Outlook.com Como liberar endereços de e-mail no Outlook.com Se você estiver usando o Outlook.com e não receber e-mails de determinados contatos, talvez seja necessário colocá-los na lista de permissões. Veja como. Consulte Mais informação .
- Usando o cliente de desktop do Outlook? Temos instruções sobre a configuração de filtros de email e listas brancas como parte de nossa coleção de dicas para organizar o Outlook Como evitar mensagens indesejadas do Outlook e desordem de e-mails Como evitar o lixo eletrônico e a desordem de e-mails do Outlook Se você se esforçar para ler seus e-mails, adoro esses recursos do Outlook. Eles podem ajudá-lo a filtrar e priorizar todos os e-mails recebidos. Consulte Mais informação . Preste especial atenção às Dicas # 4 e # 5.
- Usando o cliente de desktop Thunderbird? Também temos instruções para filtros de e-mail no Thunderbird Como configurar filtros de mensagens no Thunderbird Como configurar filtros de mensagens no Thunderbird Leia mais e whitelists no Thunderbird Como liberar endereços de e-mail no Thunderbird Como liberar endereços de e-mail no Thunderbird esperando ver acabar em lixo? Veja como whitelist remetentes usando qualquer conta no Thunderbird. Consulte Mais informação . No entanto, como o desenvolvimento do Thunderbird praticamente parou, você pode querer pensar em mudar para outro cliente.
Então, que tipo de filtros você deve criar?
Primeiras coisas primeiro, certifique-se de utilizar os recursos de spam ou lixo eletrônico do seu cliente de e-mail. Se você receber spam, marque-o como Spam! Isso ajuda seu serviço de e-mail a reconhecer melhor o spam no futuro. Ou, no caso de um cliente como o Postbox, marcar como Junk o ajuda a filtrar automaticamente possíveis mensagens indesejadas.
Em seguida, adicione contatos frequentes e importantes à sua lista de permissões. Isso impede que quaisquer e-mails provenientes desses contatos sejam acidentalmente marcados como spam ou lixo eletrônico. Como os filtros de spam precisam ser agressivos para serem eficazes, essa é uma etapa crucial que você não deve ignorar.
Por fim, use filtros para classificar novos emails em pastas. Por exemplo, todos os e-mails de @ makeuseof.com entrariam em minha pasta de trabalho enquanto os e-mails de parceiros entrariam em uma pasta de patrocinadores. Você também pode criar filtros específicos para e-mails que, de alguma forma, evitam o filtro de spam.
Usando e-mails como tarefas a fazer
Tome cuidado para não ser enganado pelo moderno movimento “inbox zero”. Embora possa parecer uma boa ideia esvaziar sua caixa de entrada todos os dias, isso pode não resolver a loucura da caixa de entrada. Na verdade, Bill Gates não é o único a sugerir o uso de sua caixa de entrada como uma lista de tarefas pendentes Como lidar com a sobrecarga da caixa de entrada e listas de tarefas em emails Como lidar com a sobrecarga da caixa de entrada e listas de tarefas em emails não apenas a comunicação, ela também determina amplamente sua lista de tarefas. Vamos falar sobre as melhores dicas para vincular a caixa de entrada à nossa produtividade com Andy Mitchell - o fundador do ActiveInbox. Consulte Mais informação .
Supondo que você tenha configurado seus filtros corretamente, seus e-mails devem ser classificados automaticamente em pastas relevantes. Agora você só precisa percorrer e marcar, arquivar ou excluí-los.
- Marcação - No Gmail e no Yahoo, você pode " marcar " e-mails. No Postbox, você pode "marcar como lembrete", que é basicamente a mesma coisa. De qualquer forma, o efeito é o mesmo: você pode ver de relance quais e-mails ainda precisam de sua atenção. Além disso, você pode filtrar por "estrela" ou "lembrete" - boom, agora você tem sua lista de tarefas.
- Arquivamento - Se você for como a maioria, provavelmente manterá e-mails marcados como lidos em sua caixa de entrada para referência ou segurança. Infelizmente, essa é uma enorme fonte de confusão e você deve arquivar esses e-mails. Os emails arquivados são armazenados em uma pasta especial, permitindo revisá-los quando necessário, sem que eles sobrecarreguem sua caixa de entrada.
- Excluindo - Qualquer email que você não queira salvar deve ser excluído. Se você não tiver certeza se precisará mais tarde, arquive-o. Caso contrário, exclua-o. Manter sua caixa de entrada limpa torna menos estressante lidar com as tarefas que aguardam sua atenção total.
E se você tiver apenas um monitor?
Você sempre pode usar desktops virtuais.
Uma área de trabalho virtual é basicamente um espaço de trabalho separado no Windows que gerencia seu próprio conjunto de aplicativos abertos. Nesse caso, você pode ter uma área de trabalho virtual dedicada ao seu cliente de e-mail e outra para navegação ou trabalho. Alternar entre eles é tão simples quanto um atalho de teclado e você pode ter quantos desktops virtuais desejar.
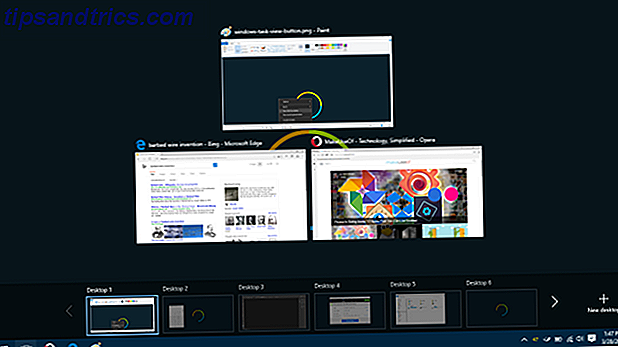
Para começar, confira nossa introdução aos desktops virtuais Uma introdução ao Virtual Desktop & Task View no Windows 10 Introdução ao Virtual Desktop & Task View no Windows 10 Os novos recursos do Virtual Desktop e Task View do Windows 10 são aprimoramentos de qualidade de vida você não deve esquecer. Veja por que eles são úteis e como você pode começar a se beneficiar deles agora. Leia mais e nossas dicas para maximizar a produtividade do seu desktop virtual 5 maneiras de melhorar os desktops virtuais no Windows 10 5 maneiras de melhorar os desktops virtuais no Windows 10 Os desktops virtuais podem ajudá-lo a expandir e organizar sua área de trabalho. Aqui nós mostramos a você como melhorar e usar produtivamente o recurso Task View do Windows 10. Consulte Mais informação . É extremamente útil e considero-o um dos recursos que tornam a atualização para o Windows 10 interessante 6 Recursos que você deve usar para Windows 10 subestimados Windows 10 Recursos que você deve experimentar O Windows 10 é diferente e está sempre mudando. Você nunca terminará de explorar novos recursos e ferramentas. Este artigo irá ajudá-lo a descobrir truques que você pode ter perdido até agora. Consulte Mais informação .
De certa forma, acho que a rota de desktop virtual pode ser mais produtiva do que uma configuração de monitor duplo. Com dois monitores, você é constantemente bombardeado com estímulos por e-mail. Com os desktops virtuais, você pode se concentrar em uma coisa por vez - e, como todos sabemos, a multitarefa é ruim para a produtividade Single vs. Multitarefa: o que é melhor para produtividade? Single vs. Multitasking: o que é melhor para produtividade? Multitarefa é um método comum para aumentar a produtividade. Acontece que não é necessariamente a bala de prata para a produtividade. A chave é saber quando realizar multitarefas. Consulte Mais informação .
Agora que você sabe gerenciar e-mails como o Bill Gates, conte-nos como isso funciona para você. Se você usa uma técnica diferente, adoraríamos ouvir sobre isso. Compartilhe conosco em um comentário abaixo!



