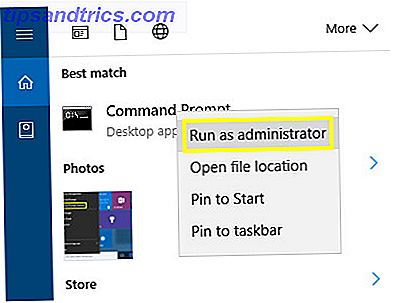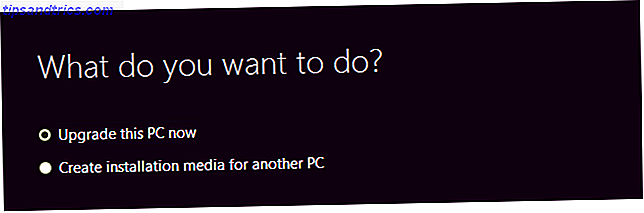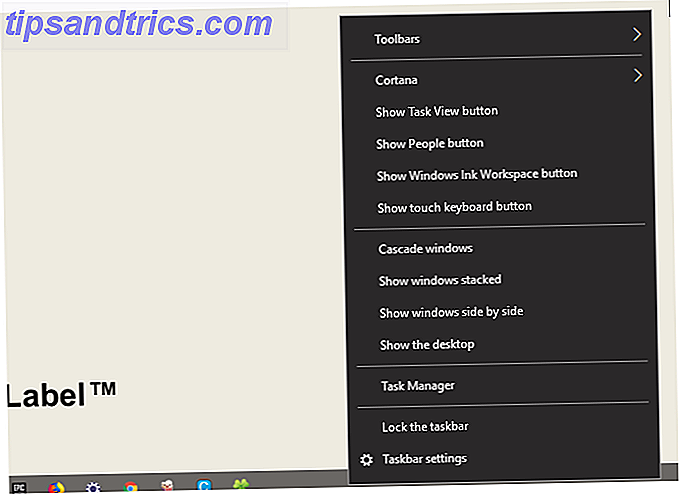Com o Halloween chegando, agora é o momento perfeito para surtar seus amigos adicionando um fantasma à sua foto de perfil. Enquanto você pode ir para fora e encontrar um local assustador para encenar sua foto fantasma, eu prefiro fazer um com uma selfie normal.
Adicionar criaturas sobrenaturais a fotos é um passatempo honrado dos fotógrafos. As ferramentas disponíveis agora facilitam para qualquer um fazer isso. Você nem precisa de uma câmera profissional, todas as fotos que eu usei foram tiradas em um iPhone.
Neste tutorial, vou usar o Adobe Photoshop, mas você pode usar qualquer editor de imagens que desejar. Se você está procurando algo livre, tente Paint.NET para Windows Paint.NET: O melhor editor de imagens disponível que você deve baixar Paint.NET: O melhor editor de imagens disponível que você deve baixar Todos nós editamos imagens em algum grau. Seja um simples corte ou redimensionamento, ou talvez apenas adicionar algum texto, é bom ter um editor de imagens confiável, rápido, fácil de navegar e ... Leia Mais ou O GIMP para OS X Os Melhores Processadores de Imagem RAW Gratuitos para Mac OS X Os Melhores Processadores de Imagem RAW Gratuitos para Mac OS X O Photoshop é caro, e embora muitos tenham prazer em desembolsar uma taxa mensal pelo sistema Creative Cloud revisado da Adobe, outros sempre usarão o software livre primeiro. Uma coisa é certa: se você é ... Leia mais e Linux.
Tirando as fotos iniciais
Uma foto fantasma é normalmente uma composição de duas imagens. Há uma foto de base e uma foto de uma pessoa que você usa um editor de imagens para se transformar em um fantasma.
Você pode usar qualquer foto que desejar para a imagem base, no entanto, eu gosto mais do efeito quando ele não aparece. Neste tutorial vou usar uma selfie. Você pode ignorar todos os conselhos do meu colega Dave sobre coisas para evitar, 5 Coisas a evitar ao tomar Selfies 5 coisas a evitar ao tomar Selfies Selfies não deve ser tomada de ânimo leve, e há muitas coisas que você precisa evitar. Leia mais você quer que a imagem base seja o mais natural possível.

A foto do fantasma requer um pouco mais de consideração. O fantasma tem que ser cortado do fundo e fundido com a foto base. Muitos fotógrafos não pensam em pós-processamento enquanto estão filmando. Se você fotografar seu fantasma contra um fundo claro que contraste com ele, será muito fácil de cortar. Se você fotografar contra um plano de fundo complexo, ou um que combina com ele, vai demorar muito tempo e você precisará usar algumas das ferramentas mais avançadas do Photoshop.
Ninguém estava por perto para ajudar quando eu estava criando a minha foto de perfil assustador, então eu apenas tirei outra selfie - desta vez com um pouco mais de cuidado Não há nada de errado em tirar fotos de nós mesmos. De fato, muitas vezes podemos ser nosso melhor assunto. Leia mais - contra uma porta branca. Eu liberei esta imagem sob uma licença Creative Commons Attribution-NonCommercial O que é Creative Commons, e você deve usá-lo? O que é Creative Commons, e você deve usá-lo? O Creative Commons é um conjunto de licenças que lhe dão automaticamente permissão para fazer várias coisas, como reutilizar e distribuir o conteúdo. Vamos descobrir mais sobre isso e como usá-lo. Leia mais para que você possa usá-lo em suas próprias fotos fantasmas.

Preparando o fantasma
Depois de ter as duas imagens, abra a foto fantasma no Photoshop. Vamos começar cortando o fantasma do fundo. É aí que o tempo extra a pensar sobre o fundo quando você tira a foto é inventado.
Normalmente, se estou criando seleções, eu uso a ferramenta caneta, mas como o plano de fundo é muito mais claro que o assunto (eu), podemos usar um dos recursos do Photoshop. ferramentas mais incompreendidas: a ferramenta de seleção rápida.
A ferramenta de seleção rápida obtém uma má reputação porque, mesmo que seja - como o nome sugere - realmente rápido de usar, as seleções feitas tendem a ser muito ruins. Felizmente, os passos mais adiante neste tutorial irão embaçar e enfraquecer o fantasma para que você não precise de uma seleção perfeita para começar.

A ferramenta de seleção rápida funciona selecionando cores semelhantes ao ponto em que você clica. Você pode adicionar mais áreas à seleção clicando novamente. Você pode selecionar as coisas ainda mais rápido, mantendo pressionado o cursor e arrastando a área que deseja selecionar. Se você acidentalmente adicionar uma área à seleção que não deseja, mantenha pressionada a tecla alt e clique na área que deseja desmarcar.
Selecione o plano de fundo da imagem fantasma usando a ferramenta de seleção rápida. O atalho de teclado da ferramenta de seleção rápida é shift + w .

Para selecionar o assunto, inverta a seleção de plano de fundo indo para Inverse no menu Selecionar . Você também pode usar o comando de atalho do teclado / ctrl + shift + i .
Pressione comando / control - j para duplicar sua seleção para uma nova camada. Desligue ou elimine a antiga camada de fundo.

Fantasmas são tradicionalmente pálidos e brilhantes, então agora é hora de clarear e dessaturar. Selecione a camada com seu fantasma recortado e escolha Matiz / Saturação no menu Imagem> Ajustes . Desaturate totalmente o fantasma, arrastando o controle deslizante Saturação todo o caminho para a esquerda. Ilumine-o arrastando o controle deslizante Luminosidade para a direita.

Brinque um pouco e, quando estiver satisfeito com as mudanças, salve sua imagem fantasma como TIFF ou PSD.
Adicionando o Ghost
Agora é hora de adicionar o fantasma à foto base. Abra a foto base no Photoshop. Adicione o fantasma como uma camada, selecionando Colocar no menu Arquivo e escolhendo a imagem fantasma que você acabou de salvar.
Use a ferramenta de movimento - o atalho de teclado é v - para posicionar o fantasma na foto base. Em algum lugar no fundo funciona melhor.
Depois de posicionar o fantasma, redimensione-o usando a ferramenta de transformação - o atalho de teclado é comando / controle . Para usar a ferramenta de transformação, arraste as alças de controle ao longo da borda da imagem para aumentá-la ou diminuí-la. Para restringir as proporções do fantasma, segure a tecla Shift enquanto a redimensiona.

Fazendo o fantasma parecer real
Agora que o fantasma está em posição, a única coisa que resta a fazer é misturá-lo na imagem. Para começar, você precisa adicionar um pouco de desfoque ao fantasma. Vá até o menu Filter> Blur e selecione Motion Blur… . Para o meu fantasma, eu encontrei um ângulo de 0 e uma distância de 5 pixels funcionou perfeitamente.

Em seguida, você precisa remover as arestas duras da seleção. Clique no botão Add Layer Mask - é o círculo preto em um fundo branco - para adicionar um à camada fantasma.

Usando a ferramenta pincel - o atalho do teclado é B - pintar preto na máscara de camada com um pincel macio para mesclar as bordas na imagem.

Finalmente, reduza a opacidade da camada fantasma para cerca de 30%, encontrada sob opções de camada acessíveis clicando duas vezes (Photoshop).

Toques finais
Você acabou de adicionar um fantasma à sua imagem. A única coisa que resta a fazer é compartilhá-lo nas mídias sociais.
Para fazer tudo parecer ainda mais autêntico, eu gosto de cortar a imagem em um quadrado, salvá-lo no meu iPhone e depois usar o Instagram para adicionar um filtro e enviá-lo para o Facebook e Twitter. Adicionando um filtro em cima do fantasma realmente faz tudo se misturar.

Lembre-se: este é apenas um esboço e você pode usar qualquer combinação de imagens que você possua legitimamente (ou aquelas licenciadas para reutilização) 7 Grandes Maneiras de Encontrar Imagens Gratuitas Online 7 Grandes Maneiras de Encontrar Imagens Gratuitas Online Para mais usos mundanos do dia a dia, nós precisa de imagens grátis para decorar um post de blog, buscar inspiração, definir um papel de parede, fazer uma colagem ou apenas terminar o dever de casa da escola. Portanto, este post tem uma ... Leia Mais), então seja criativo e brinque.
Você seguiu este tutorial e fez o seu próprio? Publique nos comentários e deixe-nos ver!