
Nossas vidas são divididas em trabalho, amigos, família, hobbies, eventos, clubes e muitas outras divisões da torta. Às vezes, nossas várias contas do Gmail refletem essa esquizofrenia social.
Desbloqueie a folha de dicas "Atalhos de teclado mais úteis do Gmail" agora!
Isso irá inscrever você no nosso boletim informativo
Digite seu e-mail Desbloquear Leia nossa política de privacidadeO Gmail é popular e gratuito. Portanto, é seguro supor que você tenha mais de uma conta do Gmail. Mas você sabia que pode vinculá-los facilmente para receber e enviar e-mails de uma conta do Gmail principal? Ao vincular todas as suas contas do Gmail, você pode manter tudo junto sem precisar alternar entre as contas.
Tudo o que precisamos são alguns ajustes nas configurações do Gmail. Poupa muito incômodo e tempo não faz isso!
É fácil vincular as contas, mas é mais importante organizar a caixa de entrada do Gmail para que a ansiedade do e-mail se transforme em algo do passado. Vamos dar uma olhada nos quatro passos que nos ajudarão a injetar sanidade em nossas vidas alimentadas por email.
Etapa 1: adicionar um segundo endereço de email
Etapa 2: encaminhar emails recebidos
Etapa 3: criar um rótulo para todos os emails de entrada
Etapa 4: criar um filtro para organizar automaticamente sua caixa de entrada
Como você pode ver, as duas primeiras etapas unirão as contas e as próximas duas organizarão a caixa de entrada para melhorar o gerenciamento de e-mails. Recupere o controle da sua caixa de entrada com essas 5 dicas para gerenciar o Gmail. Todo mundo sabe que hoje em dia é muito difícil sobreviver ou gerenciar seus assuntos sem e-mail. Na verdade, a maioria das pessoas tem dois ou três e-mails para gerenciar, portanto, sem um bom controle sobre o e-mail ... Leia Mais.
Etapa 1. Adicionar um segundo endereço de email
No momento, você pode ter uma conta do Gmail que verifica com mais frequência do que as outras. Use isso como seu e-mail principal, que receberá todos os e-mails das contas secundárias que você configurou anteriormente. Para mim, é a conta do Gmail vinculada ao meu Google Agenda Como transformar o Gmail em uma lista de tarefas e calendário com uma extensão do Chrome Como transformar o Gmail em uma lista de tarefas e calendário com uma extensão do Chrome Procurando uma maneira mais fácil conectar seus e-mails ou tarefas a seu calendário? Não procure mais do que o Handle for Gmail. Essa extensão do Google Chrome se ajustará à sua rotina e aumentará sua produtividade. Consulte Mais informação .
Esta conta única do Gmail permitirá que você receba, pesquise e envie respostas com seus IDs secundários do Gmail vinculados à conta principal. Então, vamos para a conta principal do Gmail e vincular o segundo endereço do Gmail a ela.
1. Na sua conta principal do Gmail (aquela para a qual você deseja enviar e receber todos os e-mails), clique no ícone de roda dentada e, em seguida, em Configurações no canto superior direito da tela.
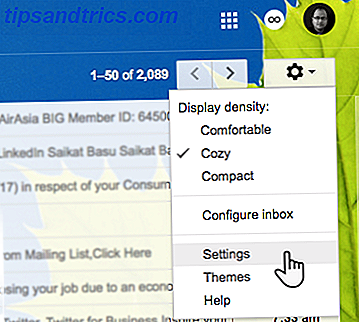
2. Clique na guia Contas e importação . Agora, na configuração Enviar e-mail como :, clique em Adicionar outro endereço de e-mail que você possui .

Uma nova página da Web será aberta. No campo do nome, insira seu nome completo. Para o endereço de e-mail, insira o segundo ID de e-mail a partir do qual você deseja vincular essa conta.
Marque a caixa Tratar como um alias se quiser responder a qualquer e-mail enviado para qualquer uma das suas contas vinculadas a partir do endereço que você escolher. Você também pode optar por desmarcar a caixa e escolher um endereço de e-mail específico para responder. Isso é um pouco confuso, por isso, essa página de suporte do Gmail deve ajudar a esclarecer isso.

O Gmail enviará uma mensagem de confirmação para este e-mail para confirmar que você é o proprietário da conta.
Você precisa inserir o código de verificação enviado para este endereço de e-mail e clicar em " Verificar ". Ou clique no link de verificação.

Após a verificação, você pode ver que o segundo endereço de e-mail é exibido na seção Enviar e-mail como da sua conta principal.
Agora, sempre que você escrever um e-mail, você terá uma nova opção no campo "De". Basta clicar no endereço de e-mail e esse é o endereço que seu destinatário verá.
Não feche sua segunda conta de e-mail ainda. Nós precisaremos disso no próximo passo.
Etapa 2. Encaminhar Incoming Mail
Abra a página Configurações da segunda conta do Gmail da qual você deseja ler e-mails.
Clique na guia Encaminhamento e POP / IMAP .
Digite seu endereço de e-mail principal na caixa Encaminhar uma cópia de e-mail recebido para.
Em seguida, escolha uma opção na lista suspensa:
- manter a cópia do Gmail na caixa de entrada
- arquivar cópia do Gmail
- excluir a cópia do Gmail
Clique em Salvar alterações .
Agora, você não precisa abrir essa conta secundária toda vez para verificar seus e-mails. Você pode fazer login na sua conta principal. As próximas duas etapas agora ajudarão você a configurar sua caixa de entrada principal para diferenciar cada conta das outras.
Etapa 3. Criar um rótulo para o email de entrada
O uso inteligente dos rótulos no Gmail Redescubra os rótulos do Gmail e finalmente domar sua caixa de entrada Redescubra os rótulos do Gmail e finalmente domar sua caixa de entrada Há muitos truques para lidar com a sobrecarga de e-mails, mas você não está usando: Rótulos do Gmail. Leia mais é uma das maneiras mais eficazes de domar sua caixa de entrada. Como Mihir diz no artigo vinculado, os rótulos não devem fazer você pensar. A ideia é identificar instantaneamente os e-mails que chegam das contas vinculadas do Gmail. Você pode criar marcadores específicos para cada conta do Gmail vinculada e, em seguida, usar filtros inteligentes para desativá-los ainda mais.
Mude para sua conta de e-mail principal, role até a parte inferior da página e procure pelo link Criar novas etiquetas no lado esquerdo da janela.

Clique no link para abrir a caixa de campo Novo Rótulo . Digite um nome para o seu marcador. Você poderia usar o endereço de e-mail real, se quiser. Clique em Criar .

Na verdade, você pode fazer muito com rótulos. Dê a cada conta de e-mail vinculada uma cor diferente ou crie sub-rótulos para diferentes tipos de e-mails Como criar Sublabels no Gmail (e por que você deve) Como criar Sublabels no Gmail (e por que você deve) Se você não estiver usando sublabels no Gmail, você está perdendo muito poder organizacional. Consulte Mais informação .
Etapa 4. Crie um filtro para organizar automaticamente sua caixa de entrada
Uma caixa de entrada bloqueada não é o único problema que os filtros inteligentes do Gmail 10 Problemas de e-mail que você pode resolver com os filtros do Gmail 10 Problemas de e-mail que você pode resolver com filtros do Gmail Uma caixa de entrada transbordante deixando você louco? Deseja acessar sua caixa de entrada mais rapidamente do que nunca? Experimente alguns desses filtros brilhantes do Gmail para ver a diferença. Leia mais pode resolver. Mas os filtros são a rede de pesca de um usuário avançado quando você está conectando outras contas do Gmail a um hub central.
Nas configurações da conta de e-mail principal, clique na guia Filtros e endereços bloqueados, que fica ao lado da guia Contas e importação. Role para baixo e clique em Criar um novo filtro .

Digite seu endereço de e-mail secundário no campo De na próxima tela.
Clique em Criar um filtro com esta pesquisa . Na próxima tela, há várias opções em Quando chega uma mensagem que corresponde a essa pesquisa .

Marque Aplicar o marcador e escolha o marcador que você configurou na etapa anterior.
Clique no botão azul Criar filtro . Você também pode optar por selecionar o filtro Aplicar também a conversas correspondentes "X" se tiver algum e-mail anterior da conta vinculada.
Uma alternativa mais rápida:
Você também pode usar uma mensagem específica para criar um filtro. Às vezes, essa é a maneira mais rápida de criar um filtro em tempo real.
- Abra o Gmail.
- Marque a caixa de seleção ao lado do e-mail que você deseja.
- Clique em Mais .
- Clique em Filtrar mensagens como estas .
- Digite seus critérios de filtro.
É isso aí! Agora, os e-mails da sua conta de e-mail secundária serão transferidos para sua conta de e-mail principal e entrarão automaticamente no Rótulo (pense nisso como uma pasta) que você especificou. Usar os Filtros ajuda a manter seus e-mails separados e organizados para que todos os e-mails da conta do Gmail vinculada não concorram pela sua atenção limitada ao mesmo tempo.
Você também poderá enviar e-mails de ambas as contas de e-mail da conta de e-mail principal sem precisar alternar para a conta de e-mail secundária.

Experimente este recurso do Gmail Lab - várias caixas de entrada
Várias caixas de entrada é um recurso do Gmail Labs. Você pode usar isso quando quiser ver e-mails de várias contas do Gmail vinculadas e organizá-las em caixas de entrada diferentes na mesma conta do Gmail.
Múltiplas caixas de entrada lhe oferece minicaixa de entrada ao lado de sua caixa de entrada principal. Eles dividem seu e-mail recebido em várias seções com base no tipo de e-mail. Observe que eles só podem ser implementados para contas que não usam as guias extras do Gmail, como Redes sociais, Promoções, Atualizações e Fóruns.
Ative várias caixas de entrada na guia Labs nas Configurações do Gmail.

Lembre-se de salvar suas alterações quando sair da guia "Labs". O Gmail atualiza e exibe as várias caixas de entrada. Você pode voltar para as Configurações e configurar as várias caixas de entrada a partir de sua própria guia. Coloque seus endereços de e-mail secundários nas caixas de pesquisa. Dê a eles títulos exclusivos e selecione a posição dos painéis. Salvar as alterações e está feito!
Economize tempo alternando suas contas do Gmail
O benefício mais óbvio de usar uma conta primária do Gmail como o todo para os restantes é o tempo. Você não precisa mais trocar de conta. Nosso e-mail é essencialmente uma "lista de tarefas" com sua própria priorização. Então, configure seu endereço de e-mail principal para fazer o trabalho pesado. E, para um aumento de produtividade, não se esqueça das maravilhosas extensões do Google Chrome 11 Extensões do Google Chrome que superpotenciarão sua experiência no Gmail 11 Extensões do Chrome que superpotenciarão sua experiência no Gmail O Google faz o navegador Chrome e o Google cria o Gmail. Naturalmente, você tem ótimas extensões do Google Chrome para melhorar sua experiência no Gmail. Leia mais que facilite muito as tarefas de e-mail.
Você vinculou várias contas do Gmail? Qual é o seu fluxo de trabalho que ajuda a gerenciá-los melhor? Você tem alguma outra dica que facilite o trabalho com mais de uma conta do Gmail?
Originalmente escrito por Wendy Limauge em 27 de outubro de 2008


![Aplicativo Gratuito da Bíblia Sagrada baixado para mais de 50 milhões de dispositivos móveis [Atualizações]](https://www.tipsandtrics.com/img/android/885/free-holy-bible-app-downloaded-over-50-million-mobile-devices.jpg)
