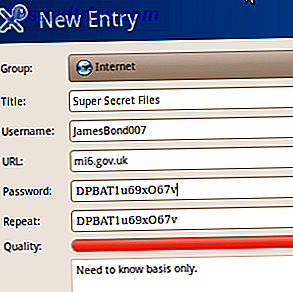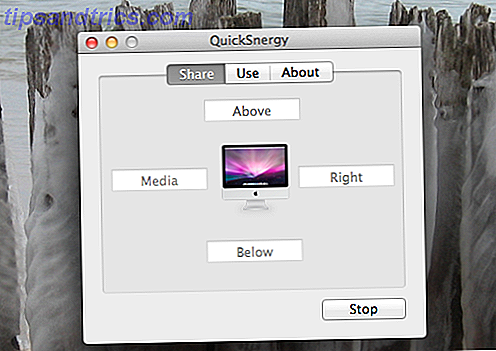Se você está lendo isso, sua internet provavelmente está lenta. Internet lenta acelera 10 dicas para trabalhar inteligente quando você começa a bater com uma conexão lenta à Internet 10 dicas para trabalhar inteligente quando você começa a bater com uma conexão lenta à Internet Você acha que é o tipo de coisa que acontece com outras pessoas, mas às vezes, calamidade nos acontece . Sim, um dia, todos nós teremos que lidar com uma conexão de internet lenta. Leia mais afeta todos os usuários de PC em um momento ou outro. Além disso, ninguém nunca solicitou uma internet mais lenta .
Embora a finalidade exata de qualquer problema de rede específico seja melhor determinada caso a caso, existem alguns ajustes, em grande parte desconhecidos, que você pode executar no Windows para aliviar o uso de dados desnecessários.
Velocidades da Internet: uma breve visão geral
O que queremos dizer quando dizemos que os usuários estão tendo uma conexão de internet lenta? Bem, é um pouco mais do que carregar páginas lentamente.
As velocidades de ligação à Internet referem-se frequentemente aos pacotes de dados distribuídos através da sua ligação à Internet para o seu PC, que são interpretados pelo seu browser como um website. Existem três parâmetros gerais que podem levar a uma conexão lenta com a Internet:
- Conexões Econômicas - Quando se trata de velocidades de internet, você recebe o que você paga. Provedores de internet baratos normalmente oferecem aos usuários uma conexão inferior à dos mais caros. Tire isso de mim: você não quer gastar horas do seu tempo refinando sua conexão apenas para descobrir que a conexão é inerentemente lenta.
- Data Sappers - Sempre verifique os programas em execução no seu PC? Poucos usuários fazem isso, mas esses programas abertos podem levar a sérios problemas de conexão. Isso inclui softwares padrão e de terceiros: você pode estar baixando uma grande atualização do Windows sem perceber.
- Tipo de conexão - Você já teve o mesmo roteador por anos? Você está jogando Overwatch através de uma conexão Wi-Fi? Você é a sétima pessoa em sua conexão? Todos esses fatores podem levar a uma conexão de dados mais fraca.
Embora as dicas a seguir ajudem a maximizar sua conexão de dados, você se beneficiará imediatamente garantindo o seguinte: o seu PC está conectado por meio de um cabo Ethernet ao seu modem, seus drivers de LAN estão atualizados e seu modem e conexão permitem velocidades de upload e download .
Em que condição minha conexão está
Antes de refinar sua conexão com a Internet, verifique o status da sua conexão atual. O Speedtest é um dos mais populares, se não o mais popular, teste de velocidade online. Dirija-se ao Speedtest, execute o aplicativo e avalie sua conexão com a Internet.
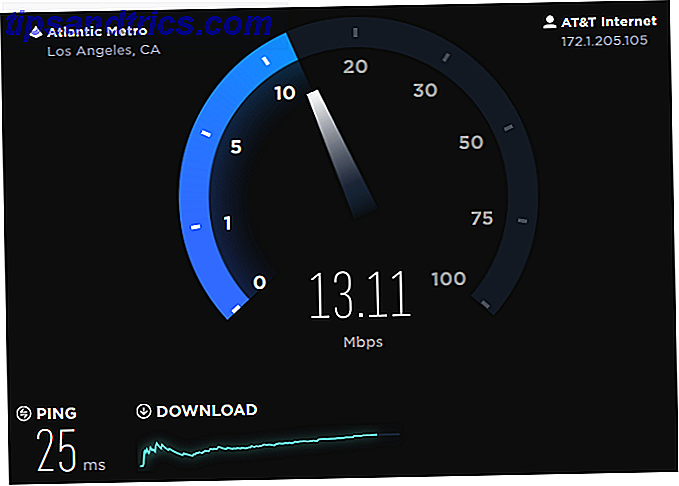
Os três parâmetros a serem pesquisados são as velocidades de ping, download e upload .
- Ping - O tempo de resposta (ou latência) necessário para sua conexão atender a uma solicitação ou se comunicar com um servidor. Quanto maior o seu ping, mais tempo leva para transferir dados.
- Velocidades de Download / Upload - A taxa na qual os dados são transferidos de um PC para outro através de sua conexão com a Internet. Embora suas velocidades de download e upload funcionem em conjunto com o seu ping, elas não são as mesmas. Se as conexões de internet fossem um rio, o ping seria o comprimento que a água percorre, enquanto as velocidades de download / upload seriam o fluxo de água.
Um ping alto e baixas velocidades de download / upload levarão a uma conexão de internet agitada e insegura. A seguir, mostraremos como diminuir o ping e diminuir os problemas de dados que você pode estar enfrentando para aproveitar o peso extra do pacote de dados existente.
Agora vamos começar a refinar sua conexão.
1. Desativar aplicativos de rede
Aplicações de rede, em um sentido limitado, são quaisquer programas de desktop que usam dados de rede. A fim de liberar sua conexão com a Internet 4 razões pelas quais o seu Wi-Fi é tão lento (e como corrigi-los) 4 razões pelas quais o seu Wi-Fi é tão lento (e como corrigi-los) Quando você confia no Wi-Fi, problemas de velocidade podem prejudicar - e problemas de velocidade de Wi-Fi nem sempre são fáceis de diagnosticar. Aqui estão algumas coisas que você deveria verificar. Leia mais para programas com uso intensivo de dados, você terá que desligar qualquer programa que fique no caminho. Embora isso possa parecer óbvio, certos processos e programas podem obstruir sua conexão com a Internet sem que você perceba.
Para verificar quais programas estão usando dados, clique com o botão direito na barra de tarefas e selecione Gerenciador de tarefas . Na janela do Gerenciador de Tarefas, clique na categoria rotulada Rede . Isso ordenará a lista de aplicativos em execução pelo consumo de dados.

Feche qualquer aplicativo que não esteja relacionado ao programa principal em uso. Para fazer isso, clique com o botão direito do mouse no programa e selecione Finalizar tarefa .
2. Mude o seu canal Wi-Fi
Você sabe em qual canal de Wi-Fi você está? A maioria não. Embora os canais Wi-Fi sejam um pouco complexos para explicar - já que dizem respeito aos detalhes técnicos das faixas de frequência - basta dizer que qualquer conexão Wi-Fi em particular terá 11 canais por peça (13 em áreas fora dos EUA). Se vários usuários estiverem conectados a um único canal Wi-Fi, eles poderão ficar inativos nesse canal. Conectar-se a um canal Wi-Fi menos lotado permitirá uma conexão mais rápida do que de outra forma.
Antes de começar, você terá que baixar um programa que analisa os canais Wi-Fi. Dirija-se à sua Windows Store e baixe o WiFi Analyzer, um software fantástico que permite aos usuários avaliar a saúde de seu Wi-Fi. Abra o programa e selecione a guia Analyze .

Este gráfico mede a força do Wi-Fi na sua área. O indicador Wi-Fi mostra sua conexão específica. Para verificar o estado dos seus canais, clique na seta para cima na parte inferior da janela. Isso abrirá a análise de seu canal, que classifica a força da conexão com uma classificação de estrelas fácil de entender.

Eu já estou na conexão do canal recomendado. Para alterar o seu, vá para o endereço IP padrão do seu provedor de Internet (normalmente chamado de Gateway Padrão). Para verificar o seu próprio, abra o seu prompt de comando. Você pode fazer isso através do seu menu Iniciar, digitando cmd e clicando na opção Prompt de Comando . Digite ipconfig em seu prompt de comando e pressione Enter no seu teclado. Seu endereço específico aparecerá na entrada do seu adaptador Wi-Fi.

Se você for solicitado a fornecer um endereço de login, tente inserir admin para seu nome de usuário e senha. Depois de acessar suas configurações de internet, vá para as configurações sem fio (o local dessas configurações depende do seu provedor de rede).

Você deve ver uma opção que lhe permitirá escolher o seu canal sem fio. Embora esses canais pareçam iguais, nem todos são criados iguais. Mude para um canal mais forte, saia do navegador e reinicie o computador (apenas para ter certeza).
3. Limitar as atualizações do Windows
Não muito tempo atrás, o Windows ficou um pouco louco com o seu empurrão para o Windows 10 Como a Microsoft empurrou o Windows 10 e os resultados Como a Microsoft empurrou o Windows 10 e os resultados A Microsoft tem promovido o Windows 10 de forma agressiva há mais de um ano. O objetivo era colocar o novo sistema operacional em funcionamento em um bilhão de dispositivos até 2018. Analisamos os métodos e os números da Microsoft. Consulte Mais informação . Enquanto pouco amor foi perdido em nome dos usuários do Windows, a parte inferior do Windows 10 ainda consegue aparecer algumas vezes.
Por padrão, as atualizações do Windows 10 ocorrerão em segundo plano. Eles também propagarão atualizações, um processo no qual seus arquivos de atualização são enviados através de sua conexão on-line para outros computadores. Isso reduz os dados lentamente, limitando os dados disponíveis ao jogo, ao fluxo ou à navegação. Para limitar, vá para as configurações, abrindo o menu Iniciar e digitando atualização . Em seguida, clique na opção Verificar atualizações .
Vá para Atualização e segurança e clique nas opções avançadas na janela do Windows Update . Em Escolher como as atualizações estão instaladas, selecione Notificar para agendar a reinicialização . Garantir Dê-me atualizações para outros produtos da Microsoft quando eu atualizar o Windows está desmarcada.

Em seguida, clique em Escolher como as atualizações são entregues . Ative a opção mostrada nesta janela.
É isso aí! Parece um incômodo, mas essa correção única evitará que isso e outros problemas de dados padrão no Windows atrapalhem sua conexão.
4. Alterar servidores DNS
Os usuários ficam nervosos quando os números surgem em relação à conexão com a internet. O DNS, no entanto, é bastante simples de entender.
Um DNS, ou Sistema de Nomes de Domínio, processa e converte endereços IP em nomes de domínio. O calibre desse processo depende de quão bem equipado um servidor DNS - que processa solicitações de DNS - é relativo a outro. Por padrão, seu servidor DNS é selecionado automaticamente. Você pode, no entanto, alterar seu servidor DNS para um que seja mais próximo, mais rápido e mais seguro.
Um dos servidores DNS públicos mais confiáveis é o servidor DNS gratuito do Google. O Google até fornece uma página oficial explicando o que é o protocolo DNS e como configurá-lo. Embora não seja o único servidor DNS gratuito disponível, o nome é confiável e reconhecível o suficiente para ser testado sem problemas.
Modifique seu próprio DNS
Para alterar seu servidor DNS, digite rede no seu Menu Iniciar e selecione Centro de Rede e Compartilhamento . Clique na sua conexão principal ao lado do parâmetro Connections, depois em Propriedades e localize o parâmetro denominado Internet Protocol Version 4 (TCP / IPv4) 10 Termos de rede que você provavelmente nunca viu, e o que eles significam 10 Termos de rede que você provavelmente nunca conheceu Média Aqui, exploraremos 10 termos de rede comuns, o que eles significam e onde você provavelmente os encontrará. Leia mais ou similar.
Clique neste parâmetro e selecione Propriedades através da janela Propriedades da Ethernet . Agora você deve poder ver opções para endereços IP e servidores DNS. Clique no botão de opção Usar os seguintes endereços de servidor DNS e insira o seguinte:
- Servidor DNS preferido: 8.8.8.8
- Servidor DNS alternativo: 8.8.4.4
Finalmente, clique em OK . É isso aí! Agora você está usando o DNS público do próprio Google. Se você tiver problemas (o que pode ocorrer em alguns programas), basta clicar no botão Obter automaticamente o endereço do servidor DNS para retornar ao padrão.
Para cima, para cima e para longe
Quando se trata de velocidades de internet, a maioria vai lhe dizer a mesma coisa: compre um modem melhor, um pacote de dados mais premium e conecte seu PC diretamente ao seu modem usando um cabo Ethernet.
Embora esses fatores melhorem imediatamente sua conexão, eles não são, de maneira alguma, os únicos métodos de acelerar sua conexão com a Internet. Neste mundo altamente conectado, é melhor não perder dados.
Quais métodos você usa para acelerar sua internet? Deixe-nos saber nos comentários abaixo!
Créditos da Imagem: gcpics / Shutterstock

![Grsync - Uma GUI simples para ajudar você a usar o 'rsync' facilmente [Linux]](https://www.tipsandtrics.com/img/linux/616/grsync-simple-gui-help-you-use-rsync-easily.jpg)