
Você provavelmente instalou muitos programas ao longo do tempo no seu PC Windows e provavelmente não se lembra de todos eles. Gerar uma lista de programas instalados no Windows é útil por várias razões:
- Redefinir ou reinstalar o Windows. Uma lista de programas instalados permite que você saiba o que foi instalado antes da redefinição ou reinstalação. Você pode consultar a lista quando o Windows estiver sendo executado novamente.
- Configurando um novo PC. Você provavelmente deseja instalar pelo menos alguns dos mesmos programas que você tinha no seu PC antigo.
- Libere espaço no seu PC. Gerar uma lista de programas instalados e analisá-los ajuda a descobrir programas que você não usa há anos e não precisa mais.
Hoje vamos cobrir cinco maneiras de gerar uma lista de programas instalados no Windows.
As ferramentas que discutimos aqui não incluem chaves de licença e números de série para os programas na lista. Anteriormente, cobrimos maneiras de recuperar números de série para programas do Windows 3 Maneiras de recuperar números de série no Windows 3 Maneiras de recuperar números de série no Windows Procurando pela chave do produto Windows? Perdeu o número de série de um software premium? Mostramos a você como recuperar suas chaves de licença com ferramentas gratuitas. Consulte Mais informação .
1. Listar programas instalados usando o PowerShell
O PowerShell é um ambiente de linha de comando mais poderoso que o prompt de comando tradicional. Ele pode executar muitas das mesmas tarefas que o prompt de comando, mas também pode ser estendido e com script usando "cmdlets".
Não se assuste com o poder do PowerShell. Pode fazer coisas simples também, como gerar uma lista de programas instalados no seu PC.
Abra o PowerShell pressionando Win + X e selecionando Windows PowerShell no menu Usuário avançado.
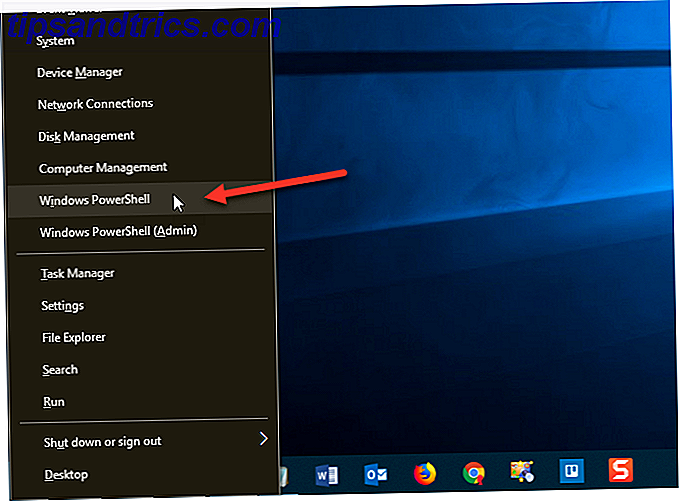
Digite o seguinte comando no prompt e pressione Enter . Você pode copiar e colar o comando daqui, mas substitua o caminho e a parte do nome do arquivo (“C: \ Usuários \ Lori \ Documents \ InstalledPrograms \ InstalledProgramsPS.txt”) pelo seu próprio caminho e pelo nome do arquivo que você deseja usar:
Get-ItemProperty HKLM:\Software\Wow6432Node\Microsoft\Windows\CurrentVersion\Uninstall\* | Select-Object DisplayName, DisplayVersion, Publisher, InstallDate | Format-Table –AutoSize>C:\Users\Lori\Documents\InstalledPrograms\InstalledProgramsPS.txt 
A lista contém o nome, a versão e o editor de cada programa instalado. Você pode notar várias linhas em branco entre alguns dos itens.

2. Listar programas instalados usando o prompt de comando
Se você estiver mais confortável usando o prompt de comando tradicional Como dominar o prompt de comando no Windows 10 Como dominar o prompt de comando no Windows 10 Este artigo torna o Prompt de Comando do Windows 10 acessível e muito mais útil. Aprenda como executar vários comandos, obter ajuda sobre qualquer comando e muito mais. Leia Mais em vez do PowerShell, você pode usar a ferramenta de linha de Comando da Instrumentação de Gerenciamento do Windows (WMIC) na janela Prompt de Comando.
Pressione Win + R para abrir a caixa de diálogo Executar . Em seguida, digite “cmd.exe” na caixa Abrir e clique em OK ou pressione Enter .
Se a caixa de diálogo Controle de Conta de Usuário for exibida, clique em Sim para continuar.

No prompt de comando, digite “wmic” e pressione Enter .
Digite a seguinte linha no prompt wmic: root \ cli e pressione Enter . Substitua o caminho e a parte do nome do arquivo (“C: \ Usuários \ Lori \ Documents \ InstalledPrograms \ InstalledProgramsWMIC.txt”) pelo seu próprio caminho e pelo nome do arquivo que você deseja usar:
/output:C:\Users\Lori\Documents\InstalledPrograms\InstalledProgramsWMIC.txt product get name, version Depois de obter o prompt wmic: root \ cli de volta, digite “exit” e pressione Enter para retornar ao prompt de comando normal.
Digite “exit” novamente e pressione Enter para fechar a janela do prompt de comando .

O arquivo de texto com o nome e a versão dos programas instalados no seu PC é gerado e salvo no local especificado.

3. Listar programas instalados usando o painel de controle
Se você não quiser digitar comandos para gerar uma lista de programas instalados, existem outros métodos. Uma maneira é visualizar todos os seus programas instalados na tela Programas e Recursos no Painel de Controle .
Digite “painel de controle” na caixa de busca ao lado do menu Iniciar. Em seguida, clique em Painel de controle em Melhor correspondência .

Na janela do Painel de Controle, clique em Desinstalar um programa em Programas .
Se você estiver visualizando os itens por ícones pequenos ou grandes, clique no item Programas e Recursos .

Para ver todos os detalhes de cada programa na lista na tela Desinstalar ou alterar um programa, clique na seta Mais opções no botão Alterar sua visualização e selecione Detalhes .
Clique na barra de título da janela do Painel de Controle para se certificar de que está ativa. Em seguida, pressione Alt + Print Screen (ou Alt + Fn + Print Screen em alguns laptops ou outros dispositivos) para fazer uma captura de tela da janela.

Cole a imagem em outro programa como o Paint e salve a imagem. No Paint, você pode salvar sua captura de tela como PNG, JPEG, BMP, GIF ou outros formatos.
Dependendo de quantos programas estão instalados, você pode precisar tirar várias capturas de tela da janela do Painel de Controle, rolando para baixo para cada uma para capturar a próxima parte da lista. Se este for o caso, você pode colar cada imagem diretamente em um processador de texto como o Word para salvá-las em um único arquivo.

4. Listar programas instalados usando o CCleaner
CCleaner é um programa do Windows 6 CCleaner Dicas e truques para limpar eficazmente o seu computador 6 CCleaner Dicas e truques para limpar eficazmente o seu computador CCleaner é uma ferramenta obrigatória para todos os usuários do Windows, mas você está usando efetivamente? Aqui estão seis coisas impressionantes que o CCleaner pode fazer que você pode ter perdido. Leia mais que lhe permite limpar facilmente e liberar espaço no seu PC. Você pode excluir arquivos temporários, seu histórico de navegação e download e listas de documentos recentes em alguns programas.
O programa também inclui uma ferramenta de desinstalação, que gera uma lista de programas instalados no seu PC. Essa lista pode ser salva em um arquivo de texto.
Faça o download do CCleaner e instale-o. Esteja ciente de que o Avast Free Antivirus será instalado automaticamente durante a instalação do CCleaner, a menos que você desmarque a caixa Sim, instalar o Avast Free Antivirus antes de clicar em Instalar para iniciar a instalação.

Abra o CCleaner e pressione o botão Ferramentas na barra lateral cinza à esquerda. Em seguida, verifique se a opção Desinstalar está selecionada à direita dessa barra lateral.
Clique no botão azul Salvar no arquivo de texto no canto inferior direito.
Na caixa de diálogo Salvar como, navegue até a pasta onde deseja salvar a lista de programas instalados, insira um nome de arquivo e clique em Salvar .

A lista de programas instalados inclui a empresa, a data de instalação, o tamanho e o número da versão de cada programa.
O texto é delimitado por tabulações, o que dificulta a leitura em um editor de texto. Você pode importar o texto desse arquivo para o Word ou Excel para facilitar a leitura. Continue lendo para saber como converter esses dados em uma tabela no Word ou em uma planilha no Excel.
Lembre-se de que, se você salvar sua lista de programas no Word ou no Excel, deverá instalar esse programa no sistema Windows recém-instalado ou redefinido antes de poder acessar sua lista. Ou use visualizadores de documentos on-line. As próximas duas dicas mostram como formatar a lista de texto em tabelas puras.

Dica: Converta sua lista de programas em uma tabela do Word
Para converter sua lista em uma tabela no Word, abra o arquivo de texto que você salvou no Word. A caixa de diálogo Conversão de arquivo é exibida antes de o arquivo ser aberto, mostrando como o texto será exibido na caixa Visualizar .
Aceite as configurações padrão e clique em OK .

Selecione o texto que você deseja converter em uma tabela. Em seguida, na guia Inserir, clique em Tabela e selecione Converter texto em tabela .

Certifique-se de que o número de colunas seja 5 e que as guias estejam selecionadas em Texto separado em .
Clique em OK para continuar com a conversão.

Formate a tabela da maneira que desejar. Certifique-se de salvar o arquivo do Word em uma unidade externa ou de rede para que você tenha acesso a ele depois de reinstalar ou redefinir o Windows.

Dica: Converta sua lista de programas em uma planilha do Excel
Se você preferir ter sua lista de programas no Excel, veja como converter a lista em uma planilha do Excel.
Primeiramente, recomendamos que você faça uma cópia do arquivo de texto original. Altere a extensão no arquivo copiado de .txt para .csv e abra o arquivo .csv no Excel.
Na primeira tela da caixa de diálogo Assistente de importação de texto, certifique-se de que Delimitado esteja selecionado em Escolher o tipo de arquivo que melhor descreve seus dados .
Aceite os padrões para o restante das configurações nessa tela e clique em Avançar .

Na segunda tela, verifique se Tab está marcado em Delimitadores .
Clique em Concluir . Para o nosso propósito, não precisamos fazer o Passo 3.

Sua lista de programas é importada para colunas em uma planilha no Excel, facilitando a leitura. Certifique-se de salvar o arquivo do Excel em uma unidade externa ou de rede, para ter acesso a ele depois de reinstalar ou redefinir o Windows.

5. Listar programas instalados usando o Geek Uninstaller
Geek Uninstaller é um programa gratuito e portátil do Windows usado para desinstalar completamente programas GeekUninstaller irá desinstalar programas que você achou que não podia [Windows] GeekUninstaller desinstalaria programas que você achava que não podia [Windows] Quando se trata de software de desinstalação de terceiros, todo mundo conhece o Revo. Muitas vezes é considerado o topo dessa classe. No entanto, existem muitas alternativas e é ótimo oferecer ao público MUO uma escolha .... Leia mais, incluindo todas as sobras. O programa também removerá vigorosamente programas teimosos ou quebrados. Você pode usar o Geek Uninstaller para gerar e salvar uma lista de programas instalados no seu PC.
Baixe Desinstalador Geek. O programa é portátil. Simplesmente descompacte o arquivo baixado em uma pasta no seu PC e execute o arquivo EXE.
Uma lista de programas instalados é exibida na janela principal do Geek Uninstaller. Para salvar essa lista em um arquivo HTML, abra o Geek Uninstaller e vá para Arquivo> Exportar para HTML ou pressione Ctrl + S.
Na caixa de diálogo Salvar como, navegue até a pasta onde deseja salvar a lista de programas instalados, insira um nome de arquivo e clique em Salvar .

O arquivo HTML é aberto automaticamente no navegador padrão, uma vez salvo. A lista inclui o nome e tamanho de cada programa e a data em que o programa foi instalado.
Se você estiver usando um navegador como Firefox, Chrome ou Vivaldi, pressione Ctrl + S para salvar a página HTML dos Programas Instalados em um local escolhido com um nome de arquivo personalizado. Você pode salvá-lo em seu disco rígido local, mas certifique-se de transferir o arquivo para uma unidade externa ou de rede antes de reinstalar o Windows. Outros navegadores podem ter um atalho ou opção diferente para salvar arquivos HTML.

O Geek Uninstaller também permite exibir uma lista de aplicativos instalados na Windows Store. Vá para Visualizar> Aplicativos da Windows Store .

Todos os aplicativos instalados no seu PC na Windows Store são exibidos. Você pode exportar essa lista para um arquivo HTML da mesma maneira que fez para a lista de programas normais do Windows.

Armazenar as listas de aplicativos gerados na mídia externa
Você deve ter notado que cada um dos métodos mencionados aqui produz uma lista de programas ligeiramente diferente. Então você pode querer usar mais de um método e manter cada lista separada.
Lembre-se de armazenar suas listas de programas em uma unidade externa ou de rede para que você tenha acesso a ela depois de reinstalar o Windows. Quando você redefine (em vez de reinstalar) o Windows 10, os programas são removidos, mas seus dados são preservados. Não importa qual seja a situação, é uma boa idéia fazer backup de suas listas ao fazer backup de seus dados Backup 101: Arquivos e pastas do Windows Você deve sempre fazer backup do backup 101: Arquivos e pastas do Windows Você deve sempre fazer backup coisas? Mostraremos quais arquivos e pastas você deve sempre fazer backup e onde encontrá-los no Windows. Consulte Mais informação .

![Seus tênis podem matar seu computador: como funciona a eletricidade estática [MakeUseOf explica]](https://www.tipsandtrics.com/img/technology-explained/388/your-sneakers-can-kill-your-computer.jpg)

