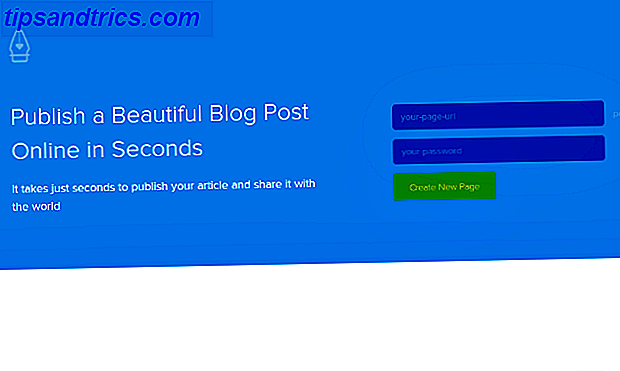Temas escuros estão crescendo em popularidade; de aplicativos de smartphone a sistemas operacionais de computador, é mais difícil do que nunca encontrar algo que não forneça alguma forma de oferta obscura.
Seus benefícios são fáceis de entender - menos fadiga ocular 10 Temas e peles escuros para reduzir a tensão ocular 10 Temas e peles escuros para reduzir a fadiga ocular Você luta com dores de cabeça ou olhos irritados? Você pode estar lidando com a fadiga ocular. As telas dos computadores podem ser brilhantes, especialmente no escuro. Temas escuros podem ser o seu remédio gratuito. Leia mais, texto mais fácil de ler e, bem, eles apenas parecem legais, não são?
Desde seus primeiros dias, o Windows permite que você personalize um tema com suas próprias preferências de cores. O lado escuro do Windows 10: Definir um tema e alterar cores O lado escuro do Windows 10: Definir um tema e alterar cores O Windows 10 é tão brilhante pode causar fadiga ocular. Definir um tema escuro é uma maneira simples de dar uma pausa aos seus olhos. Mostramos a você como tema o Windows 10 e o mais comum é ... Leia mais - mas e se você quiser que alguém faça o trabalho duro para você?
Felizmente, existem muitos temas incríveis, prontos para baixar, e mais do que suficiente para todos os gostos e estilos. Aqui estão cinco dos melhores:
Como mudar o tema
Já falamos sobre como alterar o tema do Windows no passado, mas aqui está uma atualização rápida para quem esqueceu.
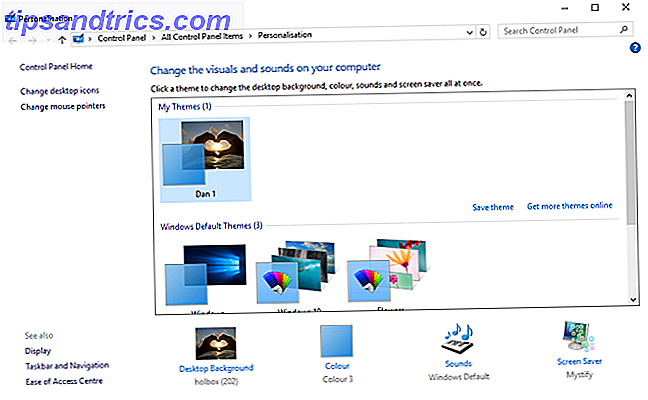
Primeiro, clique com o botão direito na área de trabalho e selecione Personalizar> Temas ou vá para Iniciar> Configurações> Personalização> Temas . Em seguida, escolha Configurações do tema e edite as opções necessárias.
1. Tema Escuro Oficial do Windows 10
A Microsoft recebeu críticas de alguns usuários por não incluir um tema sombrio nativo oficial. Sim, existem opções vistosas de alto contraste disponíveis, mas não houve uma opção agradável e fácil de usar.
Com a atualização de aniversário, no entanto, a Microsoft introduziu um tema escuro do Windows 10 em todo o sistema, que anteriormente só estava disponível através de um hack do registro Como Desbloquear os temas escuros no Windows 10 Apps Como desbloquear os temas escuros no Windows 10 Apps Windows 10 permite você muda seus painéis para todos os tipos de cores, mas não há uma maneira óbvia de mudar seu background. Aqui está um ajuste que permite escurecer alguns aplicativos. Consulte Mais informação .
Se você estiver executando uma versão recente do Windows 10, vá para Configurações (tecla Windows + I)> Personalização> Cores, role para baixo e defina o modo de aplicativo padrão como Escuro .
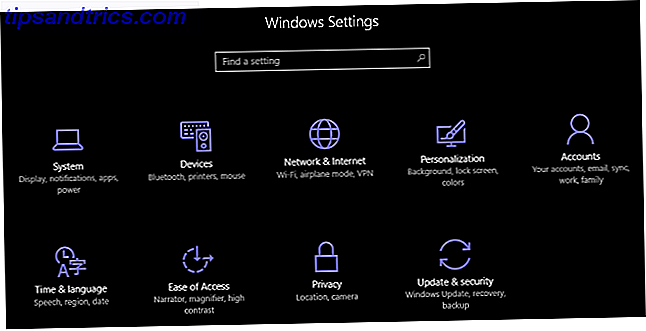
Para o registro, aqui está o antigo hack do registro:
- Abra Run (clique com o botão direito do mouse em Iniciar> Executar ou pressione a tecla Windows + R ).
- Digite RegEdit e pressione Enter .
- Navegue até HKEY_LOCAL_MACHINE \ SOFTWARE \ Microsoft \ Windows \ CurrentVersion \ Temas \ Personalizar .
- Crie um novo valor DWORD chamado AppsUseLightTheme com um valor de 0 .
- Navegue até HKEY_CURRENT_USER \ SOFTWARE \ Microsoft \ Windows \ CurrentVersion \ Temas \ Personalizar .
- Novamente, crie um novo valor DWORD chamado AppsUseLightTheme com um valor de 0 .
- Reinicie seu computador
Exclua as novas entradas do registro ou altere seus valores para 1 para reativar o tema claro.
2. Dark / Grey Windows 10 Theme - Alto Contraste
O tema “Dark / Grey Windows 10 - High Contrast” está disponível para download no DeviantArt.
Ao contrário de alguns dos outros temas desta lista, ele pode ser instalado sem o uso de ferramentas de terceiros ou a edição de arquivos de sistema - o que o torna excelente para usuários que desejam uma opção sem problemas.
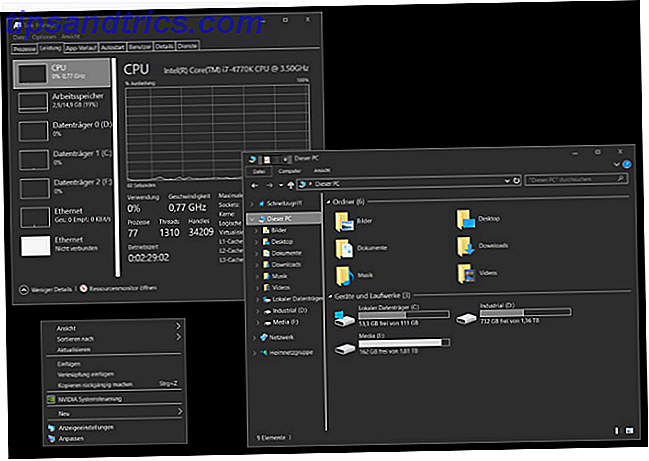
O desenvolvedor adverte que, devido às opções limitadas do tema escuro da Microsoft, ele foi forçado a torná-lo um tema de alto contraste. Você terá que verificar se é ou não adequado às suas necessidades.
Para começar a usá-lo, baixe o arquivo e coloque-o em [USERNAME] AppData \ Local \ Microsoft \ Windows \ Themes .
3. Penumbra 10
Antes de continuar, esteja ciente de que esse é um tema exclusivo do Windows 10. Se você está lendo este artigo tentando encontrar temas para o Windows 7 ou 8, isso não funcionará para você.
Ele foi projetado para usar cores escuras neutras, para que não haja nenhum contraste ou cores desagradáveis em qualquer lugar da tela.
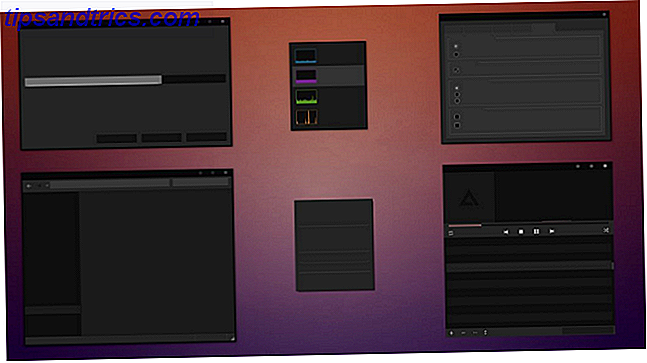
O processo de instalação é mais complicado que as opções anteriores. Antes de instalar qualquer coisa, verifique se você fez o download dessas três ferramentas essenciais:
- O UXThemePatcher da skinpacks.com
- O Disabler da Faixa de Opções do DeviantArt
- O tema em si
Para colocar o tema em funcionamento, instale primeiro a fonte Open Sans (incluída no download do tema). Em seguida, instale o UXThemePatcher e, finalmente, o Disabler da Faixa de Opções.
Em seguida, desative a faixa de opções usando o Ribbon Disabler e, em seguida, mova o conteúdo da pasta Visual Style do tema para C: \ Windows \ Resources \ Themes .
Por último, selecione o tema em Configurações do Tema.
(Você pode precisar reinicializar seu computador antes de fazer com que ele funcione.)
Você pode personalizar ainda mais esse tema alterando a cor e a opacidade da barra de tarefas. A ferramenta está disponível para download na página DeviantArt do tema.
4. W10 noturno
Mais uma vez, este é um tema exclusivo do Windows 10. Apesar de compartilhar o mesmo nome de seu equivalente no Windows 8, ele não funcionará em versões mais antigas do sistema operacional.
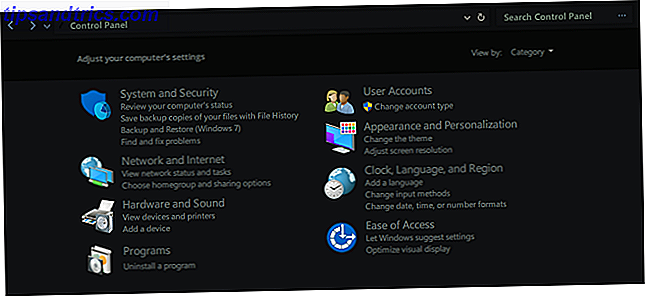
Este é sem dúvida o mais complexo para instalar. Você precisará de quatro aplicativos de terceiros antes de instalar o tema principal. Eles são:
- OldNewExplorer
- Concha Clássica
- Ganhe Aero
- UXStyle
Primeiramente, abra o OldNewExplorer e marque as caixas ao lado de Use Command Bar e Hide Up Button . Em seguida, desative a opção Mostrar barra de status no Classic Shell e importe o arquivo XML de inclusão seguindo as Configurações clássicas do menu Iniciar> Backup> Carregar do XML .
Por fim, instale a fonte Sans Semibold (incluída no download do tema) e o tema real.
5. Tema Ades
Em vez de ir para a escuridão total, o Tema Ades usa vários tons de cinza e apresenta um pouco de cor.
Embora ainda exija uma ferramenta de terceiros, é mais fácil instalar o Nocturnal e o Penumbra. Você ainda precisará do UXThemePatcher, mas pode baixar o arquivo e colocá-lo diretamente em C: \ Windows \ Resources \ Themes .
Para melhorar ainda mais a aparência, instale o pacote de ícones associado do desenvolvedor. Isso permitirá que você aplique os ícones legais que você vê na imagem abaixo.
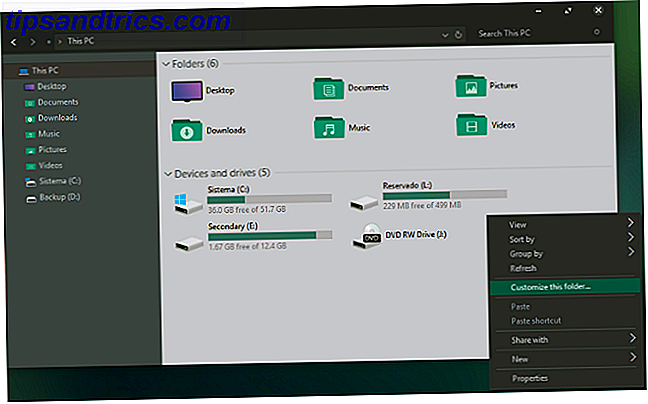
Nota - este tema funcionará apenas com o Windows 10 Limite 2 Uma revisão interna da atualização do Windows 10 Fall Uma revisão interna da atualização do Windows 10 Fall A atualização do Windows 10 Fall contém muitas pequenas melhorias, algumas atualizações de recursos e um monte de novas configurações. Mostramos a você o que esperar e quais configurações padrão você pode querer ajustar. Leia mais (compilação 10586) e posterior.
Uma palavra de alerta
Alguns desses temas fazem alterações significativas nos seus arquivos de sistema. Como tal, sempre crie um ponto de restauração do sistema Como a restauração do sistema e a restauração de fábrica funcionam no Windows 10 Como a restauração do sistema e a restauração de fábrica funcionam no Windows 10 O espaço desperdiçado em uma partição de recuperação completa é coisa do passado. A Restauração do Sistema e a Restauração de Fábrica melhoraram no Windows 10. Mostramos como tudo funciona agora. Leia mais e faça backup do seu trabalho Guia do Backup de Dados do Ultimate Windows 10 Guia do Backup de Dados do Ultimate Windows 10 Resumimos todas as opções de backup, restauração, recuperação e reparo que encontramos no Windows 10. Use nossas dicas simples e nunca se desespere dados novamente! Leia mais antes de tentar instalá-los.
Espero que esta lista tenha lhe dado uma pequena amostra das diferentes maneiras de personalizar seu computador com Windows. Existem centenas de temas lá fora Como obter o tema Aero Glass no Windows 10 Como obter o tema Aero Glass no Windows 10 Foi um dos recursos mais solicitados do Windows Insiders. Ainda assim, a Microsoft decidiu não adicionar o Aero Glass de volta ao Windows 10, depois de removê-lo no Windows 8. Veja como você pode obtê-lo ... Leia Mais, cada um dos quais atrairá pessoas diferentes.
Eu adoraria ouvir quais temas obscuros você usa - você prefere ficar com aqueles que não têm processos de instalação complexos, ou você está feliz em ajustar tudo em nome da personalização?
Como sempre, você pode nos informar seus pensamentos e opiniões na seção de comentários abaixo.

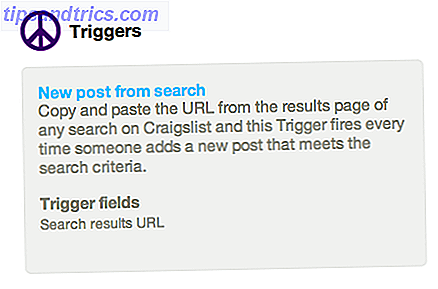
![Special All AskReddit Edition e um subredito da semana [Best of Reddit]](https://www.tipsandtrics.com/img/internet/464/special-all-askreddit-edition.png)