
Se você não está impressionado com o aplicativo Finder do seu Mac, por que não substituí-lo? Mas antes disso, dê uma última chance ao Finder e veja se você pode melhorá-lo com alguns ajustes:
- Instalar Plugins Quick Look Plugins Quick Look Facilitar ainda mais a navegação por arquivos no OS X Quick Look Plugins Melhorar a Navegação em Arquivos no OS X Melhorar a função Quick Look do seu Mac com melhor suporte a arquivos. Se há um formato que você gostaria de visualizar, provavelmente há um plugin para o trabalho. consulte Mais informação
- Organize os arquivos com tags Encontre os arquivos mais rapidamente e organize o seu Mac com as tags do Finder Encontre os arquivos mais rapidamente e organize seu Mac com as tags do Finder As tags do Finder são uma ótima maneira de organizar os dados - veja como aproveitar ao máximo esta útil ferramenta de organização no Mac . consulte Mais informação
- Crie pastas inteligentes 8 Pastas inteligentes que você precisa no seu Mac e como configurá-las 8 Pastas inteligentes necessárias no seu Mac e como configurá-las As pastas inteligentes fazem uma consulta de pesquisa predefinida de sua escolha e filtram os arquivos relevantes, tornando-os um dos recursos mais subutilizados e genuinamente úteis do Mac OS X. Leia mais
- Reduza a desordem do Finder Reduza a desordem do Finder e Mac Junk com aliases, tags e muito mais Reduza a desordem do Finder e Mac Junk com aliases, tags e mais Uma limpeza completa de vez em quando é necessária, mas só pode levar você até certo ponto. Você precisa de uma boa estratégia para se esquivar da desordem e também para limpá-la. consulte Mais informação
Se isso não resolver suas frustrações no Finder, tente estas três incríveis alternativas do Finder que reunimos. Nenhum desses aplicativos exige a desativação do System Integrity Protection, porque desabilitar o SIP é uma má ideia Como desativar a proteção de integridade do sistema (e por que você não deve) Como desativar a proteção de integridade do sistema (e por que você não deve) Há mais motivos para deixar a proteção de integridade do sistema do macOS ativada, desligue-a, mas é fácil desligá-la. Consulte Mais informação .
1. Comandante One (Grátis)
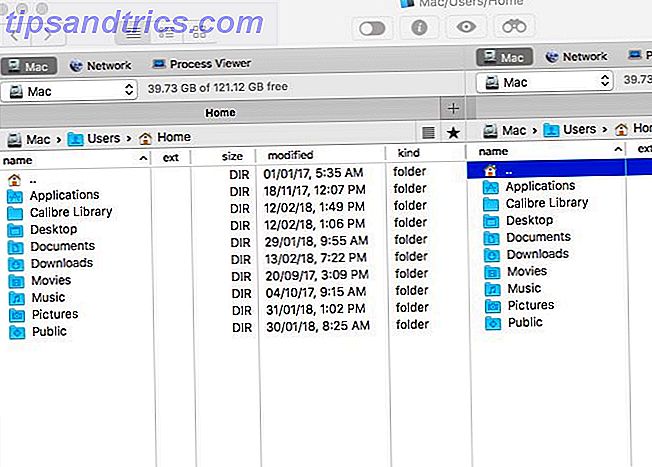
Após a interface limpa de Finder, o Commander One pode parecer confuso à primeira vista. A visualização de painel duplo, além de todas as barras de ferramentas e botões ativos, dá essa impressão. Assim, você deve desativar os elementos que você não precisa no menu Exibir para uma melhor experiência visual.
Uma rápida olhada no menu Arquivo informa que o Commander One suporta todas as funções básicas que o Finder oferece. Você pode visualizar arquivos, duplicá-los, movê-los, criar atalhos e assim por diante. Mantenha pressionada a tecla Option para revelar mais funções, como você faz no Finder.
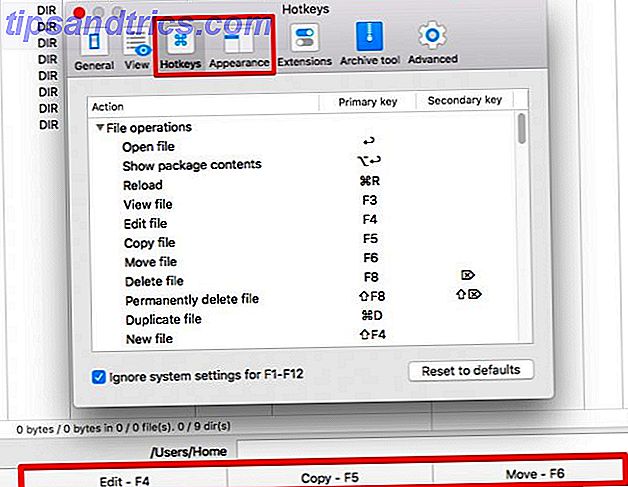
Se você esquecer as teclas de atalho que acompanham as funções básicas, dê uma olhada rápida na parte inferior da janela do aplicativo para uma rápida recapitulação. Você sempre pode configurar teclas de atalho personalizadas a partir das preferências do aplicativo ( Cmd + Vírgula ). Enquanto você está nisso, mude a aparência do Commander One aqui para se adequar ao seu gosto.
Obviamente, são as funções adicionais do aplicativo que facilitam seu fluxo de trabalho. Eles são os que enviaram você à procura de uma alternativa do Finder, como uma forma rápida de alternar a visibilidade dos arquivos, enfileirar as operações de arquivos ou pesquisar nos arquivos.
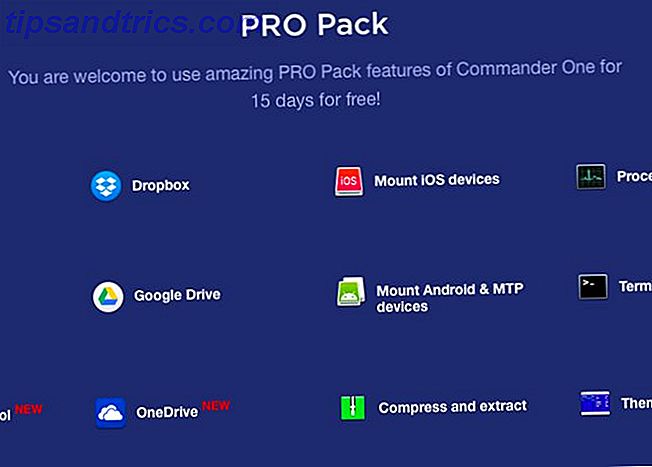
Embora o aplicativo seja gratuito, ele possui um conjunto pago de plugins - o Pro Pack de US $ 29, 99 - para oferecer suporte a FTP, integração com a nuvem, temas extras e assim por diante. Você pode testar os recursos do Pro por 15 dias logo após instalar o Commander One. Você encontrará uma comparação completa dos recursos do Free versus Pro Pack na página inicial do aplicativo.
Por que escolher o comandante um?
"Livre" é a palavra que você está procurando.
2. Path Finder ($ 39.95, 30 dias de teste)
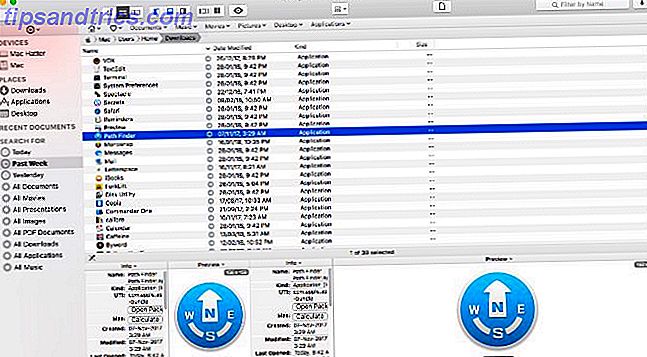
O Path Finder tem tantas opções. Se você é um usuário casual, pode se sentir tentado a sair do aplicativo e desinstalá-lo, em vez de tentar descobrir como ele funciona. Deite-se, deixe essa sensação passar e prepare-se para explorar o aplicativo em partes digeríveis. Você certamente encontrará vários recursos úteis (e legais).
A barra lateral é parecida com o Finder, familiar, então é um bom começo. Eu adorei que ele tenha predefinições de pesquisa úteis como Hoje, Ontem, Todos os documentos PDF, Todos os filmes e Todas as imagens . Você pode ter várias barras laterais e alternar entre elas por meio do ícone de roda dentada na parte inferior esquerda da barra lateral.
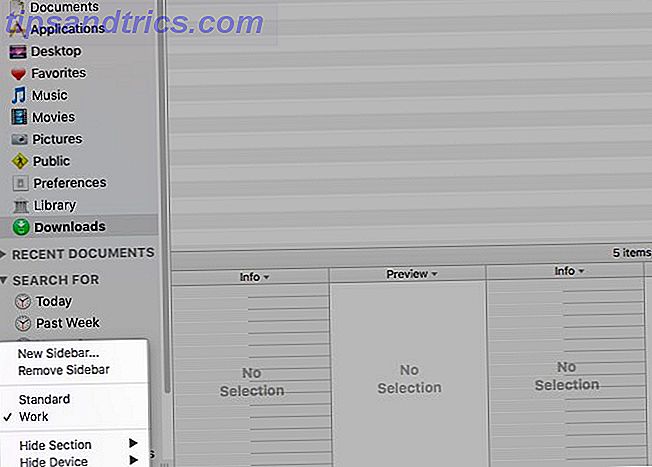
Outro recurso prático da barra lateral é o drop stack. Isso torna as operações em massa super fáceis. Clique no ícone bullseye no topo da barra lateral para revelar esta seção. Arraste e solte arquivos de vários locais na lista suspensa e, em seguida, você poderá mover, copiar ou compactar esses arquivos de uma só vez.
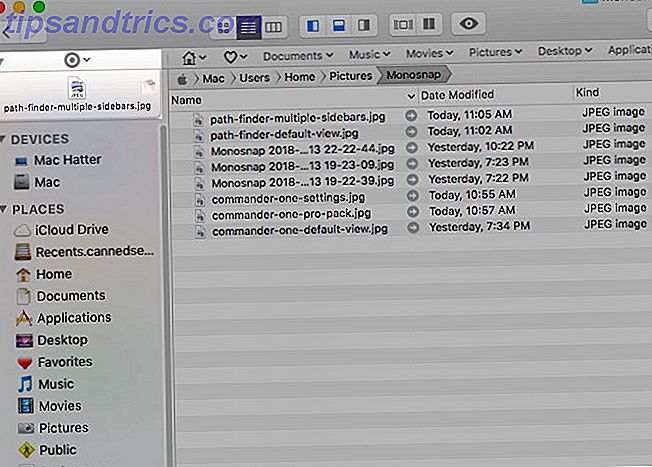
É conveniente que você inicie pastas pessoais, subpastas e seu conteúdo diretamente da Barra de marcadores. Arraste e solte as pastas nessa barra para criar marcadores para elas.
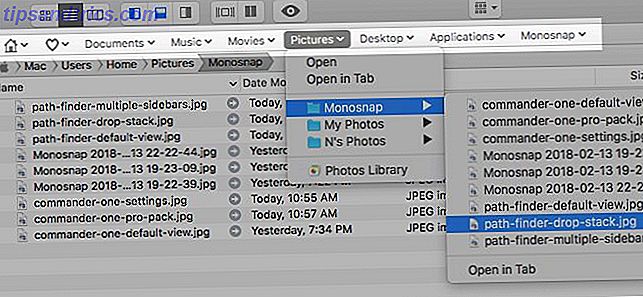
Você desejará configurar os painéis na prateleira inferior e / ou na prateleira direita para exibir vários módulos informativos e de acesso rápido de sua escolha. Você pode escolher entre Cover Flow, Pastas Recentes, Navegador iTunes, Terminal e assim por diante. Clique no nome de um dos módulos padrão para abrir a lista completa de módulos (veja a imagem abaixo).
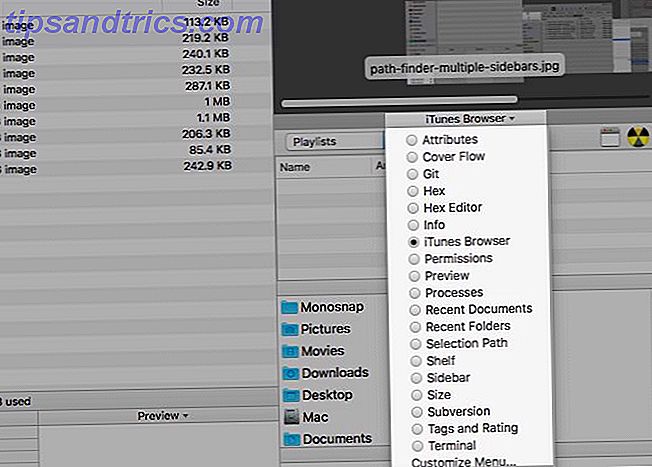
A próxima é a visualização de painel duplo. Ele está desativado por padrão, mas você pode alterná-lo instantaneamente clicando no botão da barra de ferramentas Dual Browser .
O que mais o Path Finder inclui?
Um terminal integrado, opções de marcação, classificação e filtragem de arquivos, menus contextuais personalizados, ferramentas de linha de comando, comparação de pastas e sincronização, exclusão segura ... Existe algo que o Path Finder não tenha uma ferramenta? Provavelmente não.
Não perca o ícone Path Finder escondido na barra de menu. Funciona mais ou menos como o menu Ir do aplicativo e permite iniciar ou pular para aplicativos, arquivos e pastas.
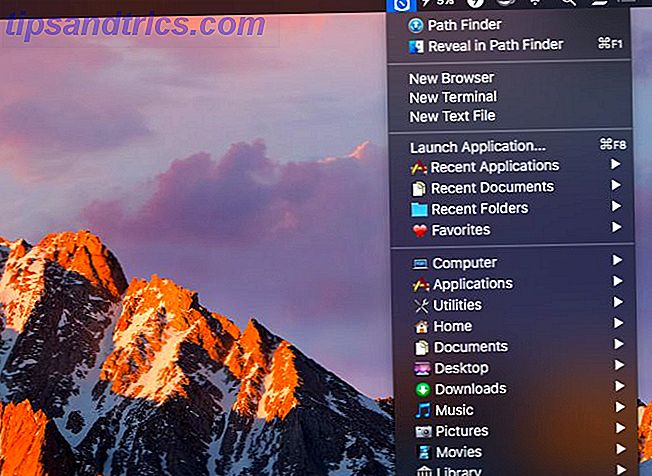
Por que escolher o localizador de caminho?
Você quer extrema personalização. Você quer um aplicativo explorador de arquivos que faz tudo .
3. ForkLift ($ 29, 95, teste gratuito)
O ForkLift é popular como um cliente de FTP, mas é realmente um gerenciador de arquivos com suporte FTP robusto.
Você vai se acostumar com o ForkLift em pouco tempo, porque parece e age como o Finder. Claro, tem esses recursos extras que o tornam mais versátil do que o Finder. Um exemplo é a opção de editar um arquivo de texto a partir de sua visualização na visualização da coluna. O ForkLift permite criar predefinições para renomear arquivos em lote, o que é outra grande vantagem.

Além disso, você pode alternar a visibilidade do arquivo, controlar operações de arquivos enfileirados, comparar arquivos e muito mais a partir da barra de ferramentas. Como no Finder, você pode personalizar a barra de ferramentas para adicionar botões para mais funções, incluindo aquelas específicas do ForkLift.
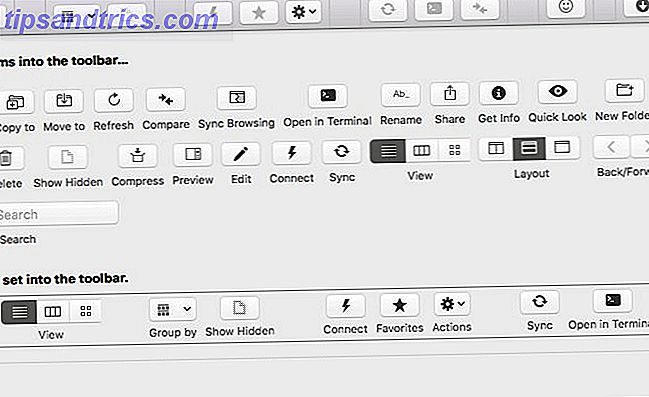
O aplicativo vem com um mecanismo de aplicativo embutido para remover os últimos vestígios de qualquer aplicativo que você desinstale. O aplicativo deleter entra em ação somente se você clicar em Comandos> Mover para o Lixo ou pressionar o atalho de teclado Cmd + Delete . Se você arrastar o ícone do aplicativo para a Lixeira para exclusão, o Finder fará o trabalho em vez do ForkLift.
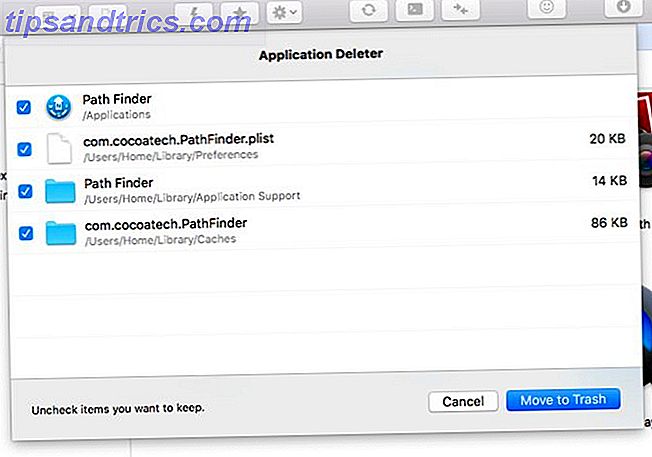
Com Empilhadeira, você pode procurar arquivos locais e remotos como pastas regulares. No entanto, para fazer isso, você deve habilitar a opção Tratar arquivos como pastas nas configurações do aplicativo.
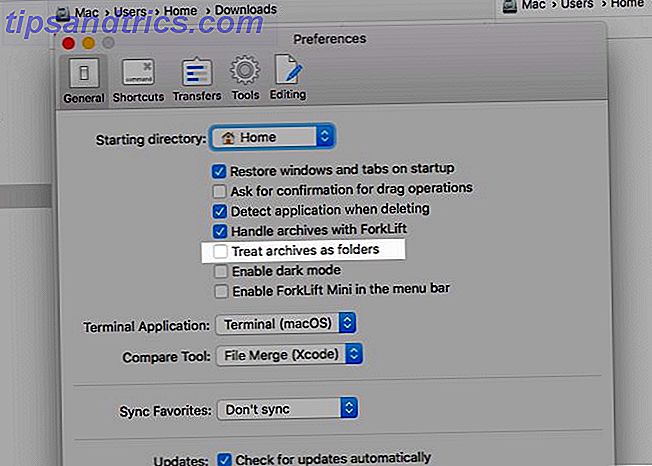
Procure o ícone do ForkLift Mini na barra de menu. Ele permite que você monte seus servidores remotos favoritos como unidades locais para facilitar o acesso.
O que mais você pode fazer com o ForkLift?
Você pode sincronizar pastas, marcar locais, salvar layouts personalizados, confirmar alterações no Git, definir regras para transferências e fazer muito mais.
O ForkLift pode substituir o Finder como o explorador de arquivos padrão do seu Mac? Sim! Este bit no manual do usuário do ForkLift informa como definir o aplicativo como o visualizador de arquivos padrão. Depois de fazer esse ajuste, opções como Mostrar no Finder e Revelar no Finder apontarão para o ForkLift em vez do Finder.
Por que escolher o ForkLift?
Você quer um clone do Finder que faça o que o Finder não pode.
Mude para uma alternativa do Finder para uma melhor experiência
É uma pena que, com o Finder, você perca alguns recursos valiosos para idades de 18 minúsculos mas úteis Recursos do MacOS que você desejará saber sobre 18 Recursos macios úteis mas minúsculos que você desejará saber Sobre o macOS tem muitos recursos pequenos, mas úteis que são fáceis de perder até que você tropeça ou alguém os aponta para você. Leia mais porque eles não vêm com uma opção óbvia de apontar e clicar, como um botão ou um item de menu.
Por exemplo, alternar a visibilidade do arquivo em um instante só parece possível com um atalho de teclado ( Cmd + Shift + Período ). Da mesma forma, saltar para pastas com vários níveis acima na hierarquia de uma pasta só parece possível através de um clique com o botão direito no título da janela.

Você não terá um problema semelhante com as alternativas do Finder que abordamos. Se uma função estiver disponível para você, ela provavelmente aparecerá em algum menu / botão baseado em texto ou de alguma outra forma óbvia.
O Finder tem muito a oferecer e a Apple adiciona mais recursos úteis a cada atualização. Apesar disso, o explorador de arquivos padrão Um guia completo para aplicativos padrão do Mac e o que eles fazem Um guia completo para aplicativos padrão do Mac e o que eles fazem O seu Mac vem com muitos aplicativos para todos os tipos de tarefas, mas você ainda pode ficar confuso o que eles fazem ou se você realmente precisa de alguns deles, o Read More cai muito abaixo das expectativas para muitos usuários de Mac. Se você é um desses usuários, experimente os aplicativos que reunimos para você. Eles estão todos livres para tentar, então não há razão para não tentar.

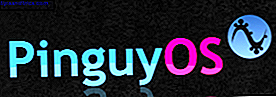

![Desfrute de um ambiente de trabalho limpo e melhorado com o KDE 4.7 [Linux]](https://www.tipsandtrics.com/img/linux/127/enjoy-clean-improved-desktop-with-kde-4.png)