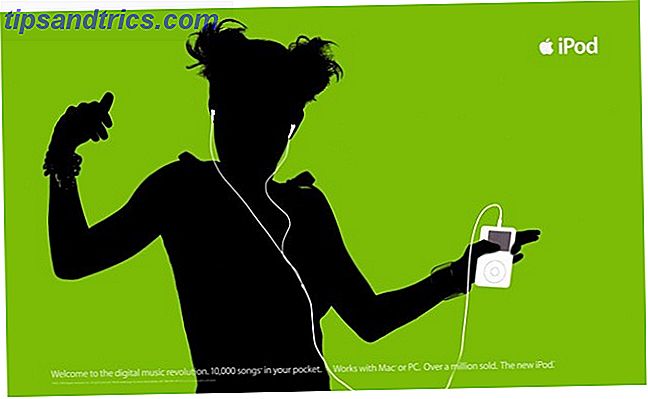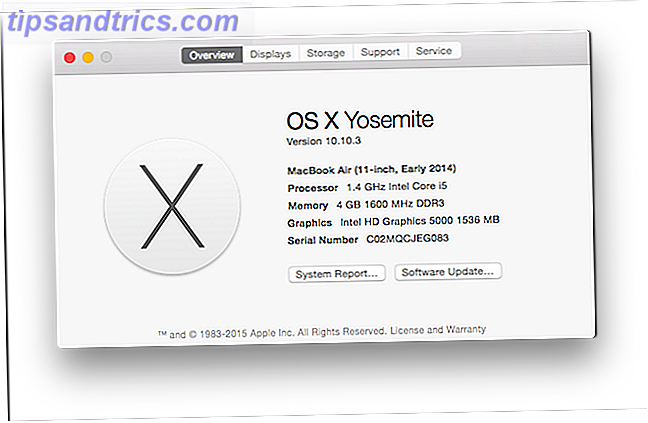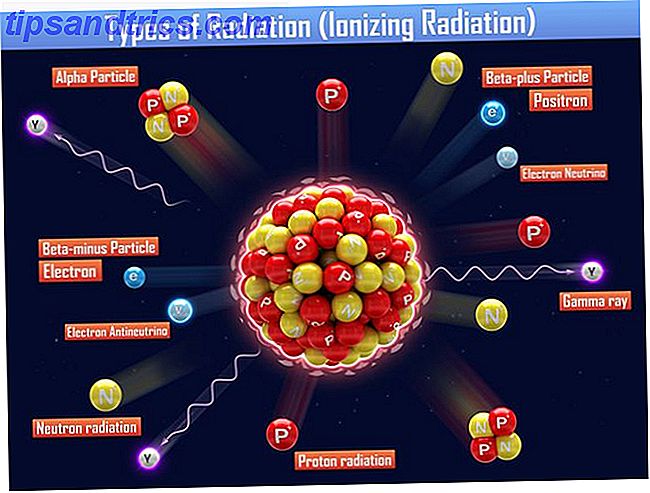Alguns dias atrás eu escrevi sobre livros que iniciantes podem baixar e ler 5 excelentes eBooks para download para ensinar-se Linux 5 excelentes eBooks para download para ensinar a si mesmo Linux Se você está começando sua jornada em direção à experiência em Linux, aqui estão alguns eBooks para download grátis. Ensine-se Linux que deve ajudá-lo bem! Leia mais para aprender Linux. Hoje, na seção Linux, temos algo para os usuários avançados. Aqui estão algumas dicas que você deve experimentar se for um ávido usuário do Ubuntu Linux:
1. Seja rápido e inteligente na linha de comando
Você pode usar atalhos de teclado e outros truques de linha de comando para facilitar e agilizar a entrada de comandos. Você já deve saber sobre a tecla 'tab' que completa comandos parciais e até nomes de arquivos e diretórios.
Aqui estão alguns outros atalhos de teclado que você pode usar no terminal:
| Ctrl-a | Mover para o início da linha. |
| Ctrl-e | Mover para o final da linha. |
| Alt-] x | Move o cursor para a próxima ocorrência de x. |
| Alt-Ctrl-] x | Move o cursor para trás para a ocorrência anterior de x. |
| Ctrl-u | Apague do cursor para o começo da linha. |
| Ctrl-k | Excluir do cursor até o final da linha. |
| Ctrl-w | Apague do cursor para o início da palavra. |
| Ctrl-y | Cola o texto da área de transferência. |
| Ctrl-l | Limpe a tela deixando a linha atual na parte superior da tela. |
| Ctrl-x Ctrl-u | Desfaz as últimas alterações. Ctrl-_ |
| Alt-r | Desfaz todas as alterações na linha. |
| Alt-Ctrl-e | Expandir linha de comando. |
| Ctrl-r | Pesquisa inversa incremental da história. |
| Alt-p | Pesquisa inversa não incremental do histórico. |
| !! | Execute o último comando da história |
| !abc | Execute o último comando no histórico começando com abc |
| ! n | Execute o comando n no histórico |
| ^ abc ^ xyz | Substitua a primeira ocorrência de abc por xyz no último comando e execute-a |
Também não se esqueça de verificar 4 sites onde você pode aprender truques de linha de comando legal 4 sites para aprender Cool Linux Truques de linha de comando 4 sites para aprender Cool Linux Truques de linha de comando Leia mais
2. Inicie o Ubuntu Linux Applications com o teclado
Existem duas maneiras de conseguir isso:
- Use aplicativos como o Launchy Como ser mais produtivo com Launchy Program Launcher Como ser mais produtivo com o Launcher do Programa Launchy Read More ou o Gnome-Do que facilita o início de aplicativos digitando alguns caracteres do nome do aplicativo.
- Ou você pode invocar o editor gconf (Alt + F2 e digitar gconf-editor e apertar enter), e navegar para apps> metacity> global_keybindings, clique duas vezes em qualquer um dos run_command_N e digite o atalho de teclado que você deseja atribuir a um aplicativo. faça uma anotação mental do número N. Em seguida, vá para apps> metacity> keybinding_commands e clique duas vezes no comando_N (N é o número que você usou acima) e digite o comando que deseja executar. Por exemplo, se você quisesse rodar o Firefox, digitaria o firefox .
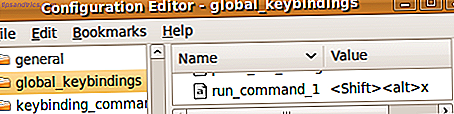
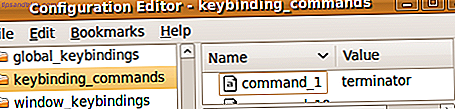
Também confira estes atalhos de teclado do Ubuntu que você pode não saber sobre 10 atalhos de teclado úteis do Ubuntu que você pode não saber 10 Atalhos de teclado úteis do Ubuntu que você pode não saber Leia mais.
3. Comece de onde você parou
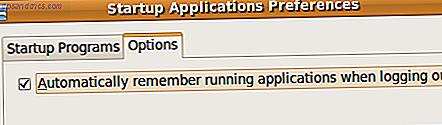
Você pode fazer com que o Ubuntu lembre dos aplicativos que você tinha aberto quando você fez o logout pela última vez, para que quando você fizer login novamente, você encontre todos aqueles aplicativos em execução e você possa retomar a partir de onde parou.
Para isso, vá para Sistema> Preferências> Aplicativos de inicialização, vá para a guia de opções e marque a opção "Lembrar automaticamente os aplicativos em execução quando fizer logout"
4. Crie uma partição Home separada do Ubuntu Linux
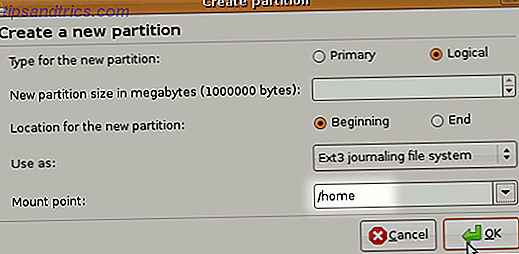
Novas versões do Ubuntu chegam a cada 6 meses. Embora você possa atualizar para a versão mais recente por meio do gerenciador de atualização, às vezes a atualização não funciona conforme o esperado, portanto, alguns usuários gostam de fazer uma instalação limpa.
A desvantagem disso é que você perde os dados que você tinha em seu diretório pessoal. Para superar isso, você pode criar uma partição Home separada quando estiver instalando o Ubuntu, dimensioná-lo de acordo com suas necessidades e, quando decidir instalar o Ubuntu na próxima vez, simplesmente especificar essa partição como partição Home (escolhendo / home como a montagem ponto).
Todos os seus arquivos e dados na partição Home serão preservados mesmo após uma nova instalação.
5. Atualizar e instalar o software Ubuntu Linux sem conexão com a Internet
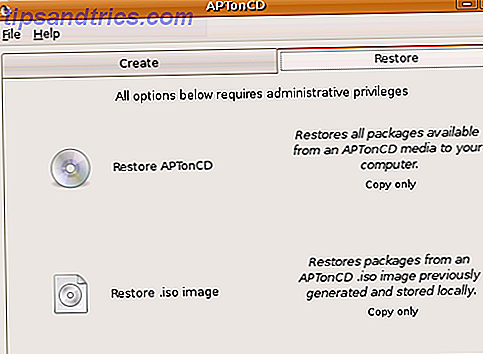
Existem muitas maneiras de fazer isso, o mais fácil de tudo é usar o APTonCD. O APTonCD permite que você crie CDs e DVDs contendo todos os pacotes desejados, que você pode usar para instalar softwares em computadores sem uma conexão com a Internet.
Observe que o APTonCD exige que você tenha uma conexão com a Internet (ou pacotes baixados) para criar a mídia instalada. No entanto, assim que a mídia estiver pronta, você não precisará de uma conexão com a Internet para nenhuma das máquinas nas quais deseja instalar o software. Insira o CD / DVD apropriado e use o apt-get como faria normalmente.
6. Instale novas fontes, fontes da Microsoft e melhore a renderização da fonte
 O Ubuntu não oferece muitas opções quando se trata das fontes. No entanto, você pode facilmente instalar novas fontes, incluindo os da Microsoft Como instalar o Microsoft Text Fonts no Ubuntu Linux Como instalar o Microsoft Text Fonts no Ubuntu Linux Fontes baseadas no Windows não aparecem por padrão no Linux. Isso não é realmente um problema, mas se você quiser uma melhor compatibilidade ou apenas como a aparência deles, nós temos coberto você. Leia mais como Arial, Verdana, impacto e muito mais. Você pode usar sites diferentes para encontrar o tipo de fonte que você está procurando 5 fontes excelentes para baixar fontes de texto livre 5 fontes excelentes para baixar fontes de texto livre Leia mais.
O Ubuntu não oferece muitas opções quando se trata das fontes. No entanto, você pode facilmente instalar novas fontes, incluindo os da Microsoft Como instalar o Microsoft Text Fonts no Ubuntu Linux Como instalar o Microsoft Text Fonts no Ubuntu Linux Fontes baseadas no Windows não aparecem por padrão no Linux. Isso não é realmente um problema, mas se você quiser uma melhor compatibilidade ou apenas como a aparência deles, nós temos coberto você. Leia mais como Arial, Verdana, impacto e muito mais. Você pode usar sites diferentes para encontrar o tipo de fonte que você está procurando 5 fontes excelentes para baixar fontes de texto livre 5 fontes excelentes para baixar fontes de texto livre Leia mais.
7. Use PPAs, instale as versões mais recentes do software
Há muitos passos que um software tem que percorrer antes de se tornar parte do Ubuntu ou se tornar disponível através dos repositórios do Ubuntu. Embora todas essas etapas ofereçam estabilidade adicional, geralmente significa que você não obtém as versões mais recentes de todo o software assim que são lançadas.
Se você gosta de ficar na vanguarda, pode procurar por Arquivos Pessoais de Pacotes para o seu software favorito no Launchpad e adicioná-los às fontes de software da sua instalação. Brevemente toquei em PPAs e como usá-los aqui PPAs Linux: Instalação, Remoção e Segurança PPAs Linux: Instalação, Remoção e Segurança PPAs - pacotes pessoais - são uma maneira de instalar o software Linux através do Terminal. Mas eles são seguros para usar? Como você pode remover um PPA? E quais são os PPAs mais seguros para ... Leia Mais. Se isso parecer muito trabalho, você também pode fazer o download dos pacotes deb mais recentes e instalá-los clicando duas vezes (você não obterá atualizações automáticas para o software se você instalá-lo desta forma).
Lembre-se que você pode entrar em um problema ocasional ou dois com as versões mais recentes, mas na maior parte não seria catastrófico. Você sempre pode pular para os Fóruns do Ubuntu para obter ajuda rápida.
8. Seja a raiz
A conta root está desabilitada por padrão nas instalações do Ubuntu, principalmente para impedir que você faça algo que não pretendia fazer. No entanto, se você " prometer ser cuidadoso ", poderá ativar a conta root da seguinte maneira:
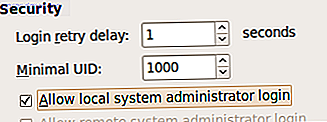
- Digite sudo passwd root e forneça uma senha root.
- Em seguida, vá para Sistema> Administração> Janela de Login, vá para a guia Segurança e marque a opção " Ativar login do administrador do sistema local"
Agora você deve poder fazer o login como root no prompt de login. Como alternativa, você pode usar o sudo su para fornecer sua senha e obter o prompt root.
9. Execute aplicativos e jogos do Windows
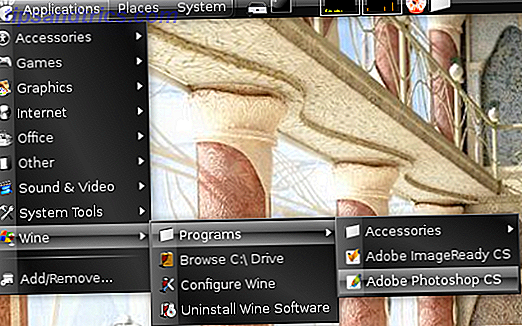
Quem não gostaria de jogar Counter Strike no Ubuntu (a menos que você não goste) ou talvez rodar o Photoshop? Bem, é muito possível e aqui está como fazê-lo Executar aplicativos do Windows no Linux (ou Mac) Com WINE Executar aplicativos do Windows no Linux (ou Mac) Com WINE Leia mais.
10. Reduza o tempo de inicialização com perfil
Os desenvolvedores do Ubuntu Linux fizeram um ótimo trabalho com o tempo de inicialização, o Jaunty é rápido e o Kármico é encaixado para ser ainda mais rápido. Há, no entanto, um pouco mais que você pode fazer ao criar o perfil da sua inicialização. A criação de perfis permite que o Ubuntu faça uma lista de todos os arquivos que são acessados durante a inicialização, depois classifica os arquivos de acordo com a forma como são armazenados no disco rígido. Então, da próxima vez que o sistema for inicializado, os arquivos serão lidos mais rapidamente.
Para iniciar o perfil, você precisa seguir estas etapas
- No menu grub, destaque o kernel que você inicializa com mais frequência.
- Pressione e para editar.
- Escolha a linha que começa com o kernel e pressione e novamente. Agora adicione o perfil da palavra ao final desta linha. Pressione Enter e pressione b para inicializar
Observe que, durante a criação de perfil, o sistema inicializará mais lentamente dessa vez, mas da próxima vez você verá uma melhoria. Além disso, lembre-se de que tudo isso depende da máquina e também depende da organização dos arquivos no disco rígido, portanto, a diferença que você vê pode não ser grande ou até nula em alguns casos.
11. Experimente diferentes ambientes de desktop Linux Ubuntu e gerenciadores de desktop
Se você está procurando algo diferente da interface padrão do Gnome, você deve verificar os gerenciadores de desktop alternativos que você pode usar. 8 Manuais de Desktop Alternativos para Linux 8 Manuais de Desktop Alternativos para Linux Leia Mais. Se é um ambiente de desktop completo que você está procurando, o KDE4 já percorreu um longo caminho e agora é impressionantemente utilizável e divertido. Você pode fazer um “ sudo apt-get install kubuntu-desktop ” para obter o KDE.
12. Crie um media center ou um servidor de mídia

Seria ótimo se você pudesse navegar e gerenciar facilmente sua enorme coleção de músicas, vídeos e fotos. Hipnotizado pela interface inteligente do Windows Media Center? Espere até ver todas as opções legais que você tem para transformar seu sistema Ubuntu em um centro de mídia Usando seu computador Linux como um Media Center (Parte 1) Usando seu computador Linux como um Media Center (Parte 1) Leia mais. Você pode até mesmo acessar sua coleção de mídia em seu telefone, PSP ou um computador diferente se você configurar um servidor de mídia Usando seu computador Linux como um servidor de mídia (parte 2) Usando seu computador Linux como um servidor de mídia (parte 2) Leia mais sobre sua máquina Ubuntu.
13. Compartilhe dados do perfil do Firefox com o Windows
Muitas pessoas usam o Windows e o Linux na mesma máquina. Se você é um deles, teria havido vezes que você não poderia encontrar o marcador que você criou ou a senha que você armazenou quando você estava usando o Firefox de dentro do Windows. Veja como você pode compartilhar dados de perfis do Firefox em sistemas operacionais Compartilhe seus dados do Firefox em sistemas operacionais e computadores Compartilhe seus dados do Firefox em sistemas operacionais e computadores Leia mais sem sincronizá-los pela Web (funciona melhor se você tiver a mesma versão do Firefox ambos os sistemas operacionais). Para computadores diferentes, você pode usar o Weave.
14. Personalize o Nautilus ao seu gosto
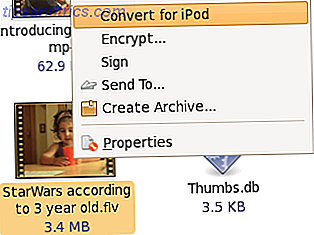
Nautilus é o gerenciador de arquivos padrão no Ubuntu. Enquanto você pode estar contente com o que faz, há muito mais que você pode fazer. Você pode usar extensões para melhorar a funcionalidade 6 Extensões Úteis para Melhorar a Funcionalidade Nautilus [Linux] 6 Extensões Úteis para Melhorar a Funcionalidade Nautilus [Linux] Leia Mais e adicione funcionalidade customizada ao Nautilus Como Adicionar Funcionalidade Customizada ao Nautilus [Linux] Como Adicionar Custom Funcionalidade para Nautilus [Linux] Leia Mais
15. Compile seu próprio Kernel
Se você não consegue encontrar algo para mantê-lo ocupado durante o fim de semana e tem seu chapéu de personalização, que tal construir um kernel para atender especificamente às suas necessidades? Isso é francamente mais uma experiência de aprendizado. Alguns podem dizer que ele permite que você use apenas os recursos e drivers que você precisa, mas se tudo está funcionando bem com o kernel fornecido e você não tem nenhum interesse no kernel do Linux, pule para frente, este não é para você.
Se, no entanto, você precisar de alguns dos recursos experimentais do kernel, ou precisar que ele seja compilado de alguma outra forma especial, dizemos que você confere este guia na Documentação do Ubuntu.
16. Altere a tela Usplash e crie uma tela de apresentação personalizada para o GRUB
 Então você não contou o último? Aqui está outro então. Uma tela Usplash é o texto do Ubuntu e um logotipo com uma barra de progresso que você vê quando inicializa o Ubuntu.
Então você não contou o último? Aqui está outro então. Uma tela Usplash é o texto do Ubuntu e um logotipo com uma barra de progresso que você vê quando inicializa o Ubuntu.
Se você gostaria de mudar isso para algo mais interessante siga estes passos Como facilmente alterar a tela Ubuntu Usplash Como facilmente alterar a tela Usplash Ubuntu Leia mais. Que melhor maneira de mostrar o seu fu Linux do que personalizar a primeira tela que aparece? Você pode criar uma tela inicial personalizada usando uma de suas fotos, o GIMP e alguns ajustes. Aqui está o how-to Como facilmente alterar a tela Ubuntu Usplash Como facilmente alterar a tela Ubuntu Usplash Leia mais.
Sabe mais algumas dicas ou ótimos hacks para usuários do Ubuntu Linux? Claro que você faz, vá em frente nos avise sobre eles nos comentários.