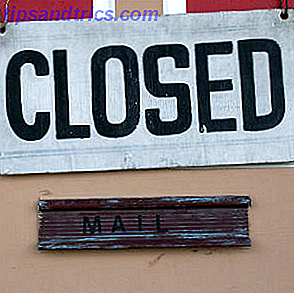Se você gastar muito tempo usando o Outlook, deverá investigar seu fluxo de trabalho. Você sempre pode salvar pequenos trechos de tempo considerando a melhor forma de usar o software, seja simplesmente enviando o volume do envio de e-mails para blocos designados ou permanecendo a par da caixa de entrada cada vez maior (estou sempre tão culpado por não aderindo ao último!).
O e-mail é uma parte vital das comunicações modernas - faça com que ele funcione ainda mais Difícil de usar seus e-mails no Microsoft Outlook Não deixe seus e-mails monopolizarem seu dia, use essas dicas do Outlook para retomar o controle da sua caixa de entrada. Leia mais para você.
1. Categorize
O Outlook tem inúmeras funções organizacionais integradas, mas você não precisa ficar louco para ser mais eficiente. Isso pode funcionar como parte de uma estratégia de dupla abordagem Microsoft Outlook Web Vs. Desktop: Qual é o melhor para você? Microsoft Outlook Web vs. Desktop: Qual é o melhor para você? O Outlook.com é um poderoso cliente de e-mail on-line que é fornecido gratuitamente com o Office Online. Mas o Outlook na Web pode competir com sua contraparte de desktop? Nossa comparação do Outlook ajudará você a decidir por si mesmo. Leia mais, que é o que eu uso.
Primeiro, você precisará criar um sistema muito simples:
- Programe períodos de gerenciamento de e-mail ao longo do dia.
- Boss sua caixa de entrada, usando regras e pastas de ação.
- Excluir, sempre que possível, o mais rápido possível.
Cronograma
Eu tento verificar e responder aos meus e-mails em dois pontos ao longo do dia. Isso não funciona para todos, mas certamente pode reduzir o tempo gasto analisando quando, quem e o que responder primeiro. Isolar seus tempos de e-mail funciona um pouco como um processo de arquivo em lote: tudo é resolvido de uma vez e você não deixa nada para trás. Mais tarde, durante o dia, você conclui o processo em lote novamente e permanece no topo do e-mail.
Regras
Em segundo lugar na seção de organização categórica estão suas regras e pastas de ação. Nós todos temos pastas. Você os terá para clientes, tópicos e e-mails pessoais. Talvez até algumas pastas específicas para cada pessoa, para que você não perca um e-mail do seu chefe.
Importante manter o fluxo de sua caixa de entrada para essas pastas são “regras”. Essas são pequenas instruções if / is lógicas O Outlook executará periodicamente enquanto o programa estiver aberto, movendo automaticamente quaisquer e-mails com critérios correspondentes para sua nova residência designada.
Por exemplo, recebo e-mails de meus pais e irmãs, que obviamente usam endereços de e-mail diferentes. Em vez de mover manualmente cada email, criei uma regra solicitando a verificação do Outlook para seus respectivos endereços de email e, se encontrada, será movida automaticamente para a pasta "Família".
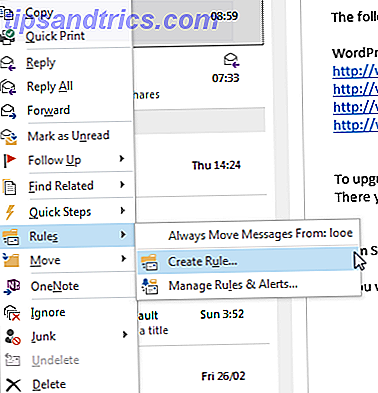
Para criar uma regra, clique com o botão direito no email e navegue até a regra . Se você receber regularmente e-mails desse endereço único e simplesmente transferi-los da caixa de entrada para uma pasta com nomes separados, selecione Sempre mover para, depois procure e selecione a pasta respectiva.
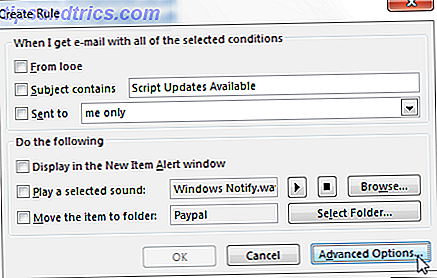
Se você tiver vários critérios para filtragem de email, escolha Criar regra . A partir daqui, você poderá selecionar várias opções, inclusive de um remetente especificado, usando a barra de assunto e para quem o email será enviado. Se você abrir as Opções avançadas, poderá filtrar com base em um e-mail sendo sinalizado, sensível ou que exija ação, ou até mesmo em palavras muito específicas usadas no corpo do próprio e-mail.
Pastas de ação
As Pastas de Ação formam a segunda camada de veiculação de emails e funcionam extremamente bem com volumes de email ligeiramente inferiores. Para cada pasta principal, eu crio três subpastas, chamadas para fazer, pendente e finalizado . Quando um novo e-mail entra na pasta principal, respondo de maneira apropriada e decido para onde ele deve ir:
- Para fazer: Comunicação / situação em andamento, nenhuma ação imediata
- Pendente: Ter respondido, aguardando resposta ou ação adicional
- Finalizado: a comunicação / situação terminou, e-mail aguardando exclusão ou arquivamento
2. Cores e Bandeiras
A categorização é realmente a chave para a produtividade do Outlook 25+ Atalhos de teclado do Outlook para torná-lo mais produtivo 25+ Atalhos de teclado do Outlook para torná-lo mais produtivo O Outlook é um dos clientes de e-mail de desktop mais populares em uso atualmente. Se você é um desses muitos usuários do Outlook, os atalhos de teclado a seguir poupam muito tempo. Consulte Mais informação . Além do gerenciamento real de pastas, você pode tornar sua caixa de entrada muito mais fácil de manter usando categorias codificadas por cores e sinalizadores de acompanhamento.
Categorias de cores
As categorias de cores podem ser usadas para fornecer uma definição imediata à sua caixa de entrada, mas eu sugiro levar isso com relativa facilidade. Você não quer que sua caixa de entrada pareça a estrada do arco-íris!
Observe que as categorias de cores têm um grande problema: elas não são suportadas por contas IMAP. Isso significa que você terá que criar um e-mail POP3 separado. O que é POP e IMAP e qual deles você deve usar para o seu e-mail? O que é POP e IMAP e qual você deve usar para o seu e-mail? Se você já configurou um cliente ou aplicativo de e-mail, certamente terá encontrado os termos POP e IMAP. Você se lembra de qual você escolheu e por quê? Se você não for ... Leia Mais para usar ou, em alternativa, crie uma pasta “this computer only”, nenhuma das quais é ideal.
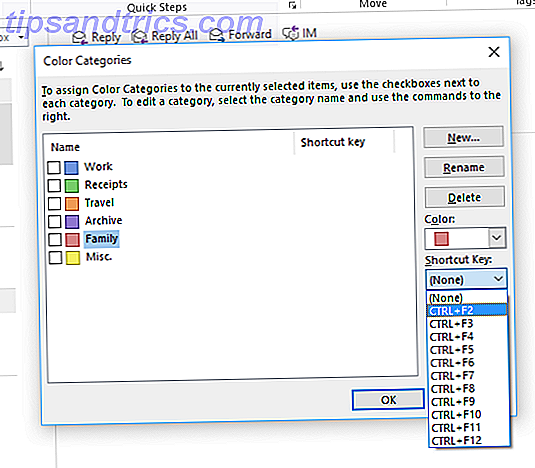
Para começar seu sistema de classificação de cores, vá para a guia Página inicial e localize a seção Tags . Aqui você deve ser capaz de navegar para Categorizar> Todas as Categorias, o que abrirá uma lista atual de categorias ativas. Agora você pode editar as cores, nomes e teclas de atalho Navegando pelo Windows com atalhos de teclado sozinho Navegando pelo Windows com atalhos de teclado sozinho Você pode conhecer muitos atalhos de teclado, mas sabia que poderia navegar pelo Windows sem o mouse? Veja como. Leia mais como quiser.
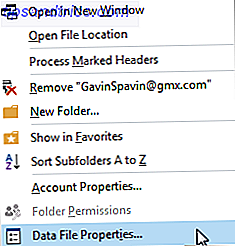
Se você já tiver uma conta POP3, mas não puder usar categorias de cores, talvez seja necessário ativá-las. Localize o endereço de e-mail na barra lateral. Clique com o botão direito do mouse no nome da conta e selecione Propriedades do Arquivo de Dados . Na parte inferior do painel de propriedades, deve haver uma opção para Atualizar para categorias de cores .
Dependendo do tamanho da sua caixa de entrada, isso pode levar algum tempo, mas, depois de concluído, você terá acesso a todas as categorias de cores.
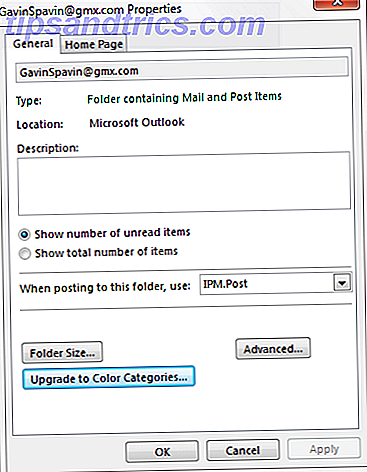
Se você está desesperado por categorias de cores usando uma conta IMAP, pode usar um sistema de formatação automática para alterar as cores e fontes de mensagens recebidas com base em remetente, assunto e destinatários, e exploraremos isso em mais detalhes em um artigo de acompanhamento .
Bandeiras
Bandeiras funcionam como um sistema prioritário. À medida que seus e-mails chegam, você pode atribuir a eles um nível de prioridade, adicionando-os automaticamente a uma lista dinâmica de tarefas que você seleciona enquanto trabalha. As prioridades variam de hoje até nenhuma data, com uma opção para personalizar… sinalizadores. Você também pode usar o Add Reminder para definir uma notificação cronometrada.
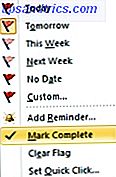
Acesse a lista dinâmica clicando em Acompanhar na guia Menu . Você pode procurar por todos os sinalizadores, apenas alguns níveis de prioridade.
3. Configuração de peças rápidas, use o agendador
Esses dois recursos são às vezes os mais negligenciados, mas podem remover alguns dos momentos mais entediantes das suas comunicações por e-mail.
Peças rápidas
Se você reutilizar regularmente frases padrão O que é expansão de texto e como ele pode ajudar você a economizar tempo? O que é expansão de texto e como ela pode ajudar você a economizar tempo? Se você pudesse economizar até mesmo uma pequena fração do tempo que você gasta digitando, você pode economizar horas do seu tempo toda semana. É exatamente para isso que a expansão de texto é. Leia mais que faça seus dedos chorarem com sua repetição, isso salvará sua mente 4 maneiras de usar criativamente as respostas prontas para a produtividade de e-mail 4 maneiras de usar criativamente respostas prontas para a produtividade de e-mail Se você for eficaz, está fazendo algo certo. É por isso que você deve usar filtros de email e agendar horários de email. Um truque é preparar respostas prontas para e-mails que você escreve com frequência. Leia mais de se deteriorar ainda mais.
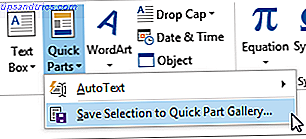
Salve suas frases cansadas como uma parte rápida destacando o texto na janela do compositor, alterne para a guia Inserir, clique no menu suspenso Partes rápidas e selecione Salvar seleção na galeria Partes rápidas .
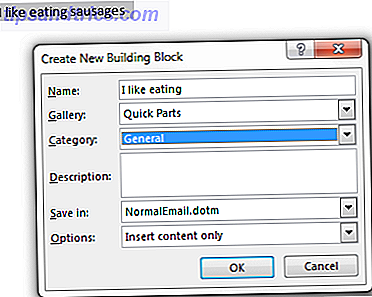
No futuro, quando você começar a digitar a frase, ela será exibida como uma sugestão de preenchimento automático. Agora você só terá que ler a maldita coisa novamente. E de novo. E de novo.
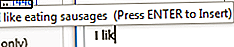
Agendador
O agendador é outro excelente recurso, e devo admitir um que apenas comecei a usar. Percebi como isso era útil durante um surto de doença infantil. Percebendo que não estaria em casa para enviar alguns e-mails específicos para o trabalho em uma determinada data, criei o e-mail, anexei os arquivos relevantes Como localizar um anexo de e-mail perigoso Como identificar um anexo de e-mail perigoso Os e-mails podem ser perigosos. A leitura do conteúdo de um email deve ser segura se você tiver os patches de segurança mais recentes, mas os anexos de email podem ser prejudiciais. Procure os sinais de aviso comuns. Leia mais e agende a data desejada.
Escreva seu e-mail e mude para a guia Opções . Clique em atraso de entrega . Em Opções de entrega, marque Não entregar antes e insira seus requisitos, seguido de Fechar .
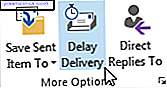
Agora, se você estiver usando um servidor Exchange, poderá ir em frente e fechar o Outlook. No entanto, se você estiver usando uma conta IMAP ou POP, o Outlook deverá permanecer em execução até que a hora de agendamento de email seja atendida.
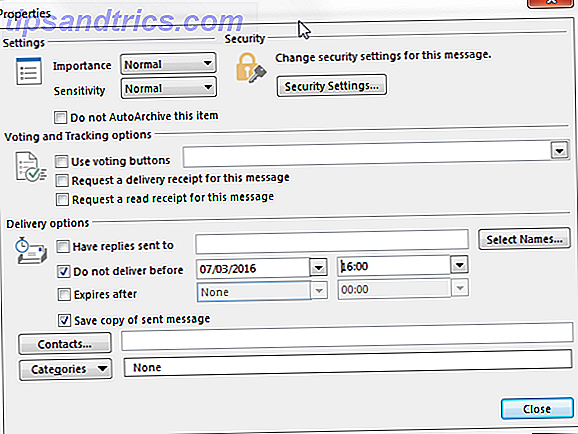
4. Crie uma pasta de pesquisa
Em vez de digitar constantemente a mesma pesquisa usando a barra de pesquisa do Outlook, você poderia criar uma Pasta de Pesquisa. Você pode especificar a Pasta de Pesquisa para pesquisar uma variedade de critérios usando um dos modelos do Outlook ou criar uma pesquisa personalizada para atender às suas necessidades.
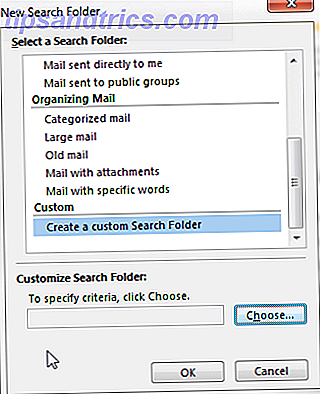
Vá até a guia Pasta e, em Novo, selecione Nova Pasta de Pesquisa . Isso abrirá o painel de critérios Nova Pasta de Pesquisa. Os modelos do Outlook concluem tarefas regulares, como mover mensagens sinalizadas ou mensagens de pessoas específicas, mas se você quiser mais controle, a pasta de pesquisa personalizada fornece uma grande variedade de opções detalhadas para personalização.
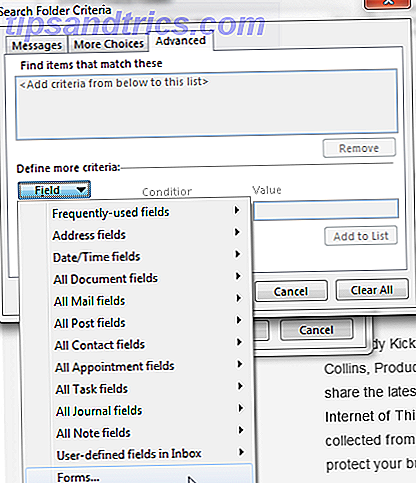
5. Faça da sua caixa de entrada o seu próprio
Tão incrível quanto o e-mail é, pode ser uma distração indubitável. Como recuperar um e-mail no Outlook após enviá-lo Como recuperar um e-mail no Outlook após enviá-lo Você já atingiu o envio e se arrepende momentos depois? Todos nós já estivemos lá, desejando que pudéssemos desfazer o envio. Mostramos a você como recuperar um e-mail no Outlook ou atrasar o envio no Gmail. Leia mais Especialmente em grandes organizações, os indivíduos podem acabar sendo incluídos em longas cadeias de e-mail, embora o assunto não tenha nada a ver com eles.
Se isso acontecer com você, você poderá usar regras personalizadas para filtrar qualquer email que não inclua você como remetente direto para uma pasta separada para inspeção posterior. Na guia Menu, selecione Regras, Criar regra e, em seguida, Opções avançadas . Coloque um cheque ao lado de onde meu nome está na caixa Cc e selecione Avançar. Coloque uma marca ao lado para movê-lo para a pasta especificada e, em seguida, clique no link para definir uma pasta.
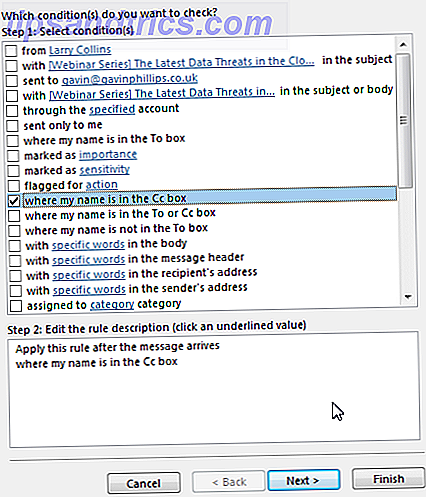
Alterar o nível do filtro de lixo eletrônico
O Outlook tem seu próprio filtro de spam Você está spameando seus contatos de e-mail? Como descobrir e corrigir o problema Você está spameando seus contatos de e-mail? Como descobrir e corrigir o problema O spam é chato, mas o que acontece quando a sua conta de e-mail é a que está enviando? Descubra como reconhecer os sinais e desarmar o problema. Leia mais, graças a Deus. Mas isso nem sempre pega um pouco do óbvio lixo que chega às nossas caixas de entrada, e lidar com esse lixo literalmente tira minutos de nossas vidas. Por padrão, o Filtro de Lixo Eletrônico está ativado, mas definido como baixo .
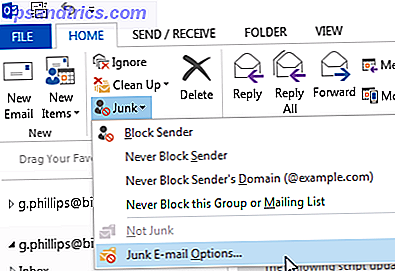
Para mudar o nível de proteção contra e-mails indesejados O que todo mundo deve saber sobre como lidar com spam de e-mail O que todo mundo deve saber sobre como lidar com spam de e-mail Pode ser quase impossível parar completamente o spam, mas certamente é possível reduzir seu fluxo . Nós descrevemos algumas das diferentes medidas que você pode tomar. Leia Mais, vá para a guia Correio, onde você encontrará as opções Excluir . Selecione Lixo, seguido por Opções de Lixo Eletrônico . Agora, você pode selecionar o nível de filtragem que considera adequado para sua caixa de entrada, por conta, se necessário.
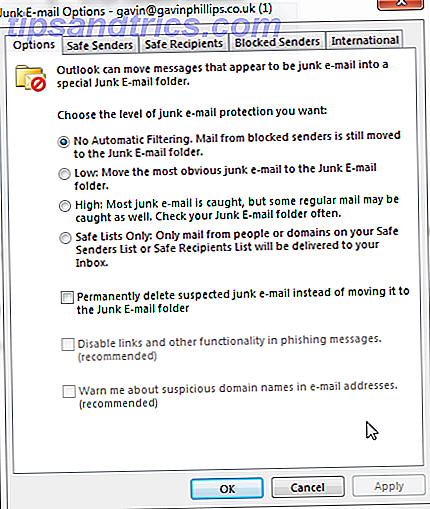
Conforme observado no Outlook, a configuração do filtro de lixo eletrônico como Alto pode resultar na localização de alguns dos seus e-mails regulares em sua caixa de entrada, portanto, verifique regularmente o seu lixo eletrônico!
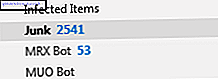
Se a movimentação não for suficiente, há uma opção para excluir permanentemente o lixo eletrônico suspeito em vez de ir para a caixa de seleção da pasta de lixo eletrônico . Observe que, quando usado com um nível de filtro Alto, qualquer mensagem legítima acidentalmente movida para essa pasta será irrecuperável .
6. Criar backups
O Outlook contém mais dados do que normalmente pensamos. As chances são que você tem vários e-mails importantes escondidos em sua conta em algum lugar que você mantenha backup em um local seguro Backup de e-mails do Microsoft Outlook simplificados Backup de e-mails do Microsoft Outlook simplificados Fazer backup de e-mails antigos pode parecer complicado, mas não tem que ser, especialmente se você estiver usando o Microsoft Outlook. Mostramos a você como o processo de arquivamento e armazenamento de e-mails pode ser simples. Leia mais, mas ainda não consegui. Bem, eu digo para você FAÇA AGORA!
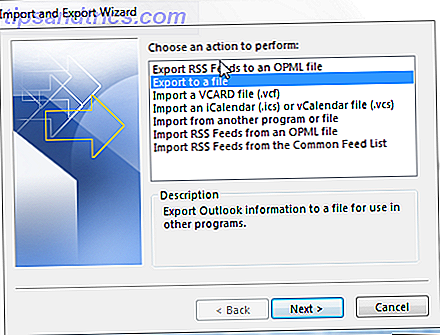
Exportar é extremamente fácil Um Guia Rápido para Importar e Exportar Contatos de E-mail Um Guia Rápido para Importar e Exportar Contatos de e-mail Perder seus contatos de e-mail seria um pesadelo? Melhor apoiá-los! Mostraremos como funciona o Outlook, o Gmail e o Thunderbird. O processo de backup de contatos deve ser semelhante para outros clientes. Leia mais no Outlook. Selecione a conta que você deseja fazer backup e vá para Arquivo> Abrir e Exportar> Importar / Exportar . Selecione Exportar para um arquivo, seguido por Arquivo de dados do Outlook (.pst) . Em seguida, você selecionará as pastas das quais deseja fazer backup ou poderá fazer o backup de toda a raiz do diretório de email. Finalmente, escolha onde salvar o backup. Use as opções avançadas se você quiser apenas fazer backup de aspectos específicos da sua conta.
A melhor prática de todos
A melhor prática de todas é fazer todos os itens acima (ou não, parece 4 Dicas de Produtividade Popular que Devem Ser Ignoradas 4 Dicas de Produtividade Popular que Devem Ser Ignoradas Algumas das idéias de produtividade vendidas para nós às vezes são infundadas, e muitas vezes equivocadas. Vamos desmascarar alguns desses mitos de produtividade, mostrando que o oposto pode ser igualmente verdadeiro. Algumas das práticas aqui serão adequadas para alguns leitores, outras não, mas gerenciar e manter uma caixa de entrada eficiente e sem estresse 10 Dicas rápidas para melhorar no Outlook 10 Dicas rápidas para melhorar no Outlook Você está usando o Outlook em todo o seu potencial? Torne-se um mestre do Outlook com nossa seleção de dicas e truques menos conhecidos e veja sua produtividade decolar. Leia mais pode ajudá-lo a um dia livre de distrações.
Não deixe de conferir nosso artigo sobre formatação automática e condicional para a sua caixa de entrada do Outlook!
Você tem práticas recomendadas para compartilhar? Como você mantém sua caixa de entrada o mais automatizada e eficiente possível? Deixe-nos saber abaixo!

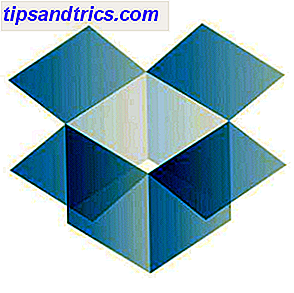
![Conveniência Antes da Liberdade: Como as Empresas de Tecnologia Estão Lentamente Aprisionando Você [Opinion]](https://www.tipsandtrics.com/img/internet/734/convenience-before-freedom.jpg)