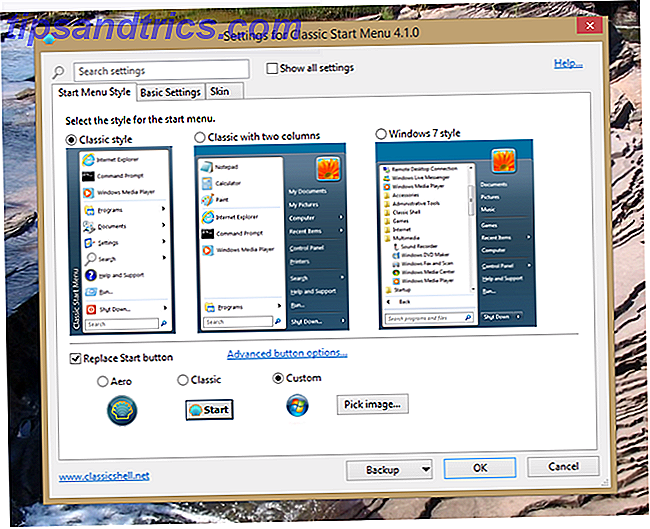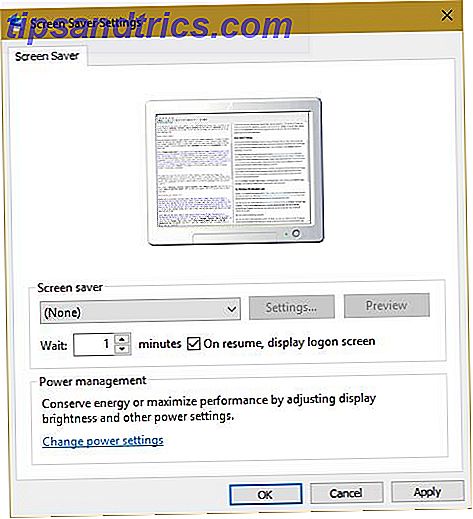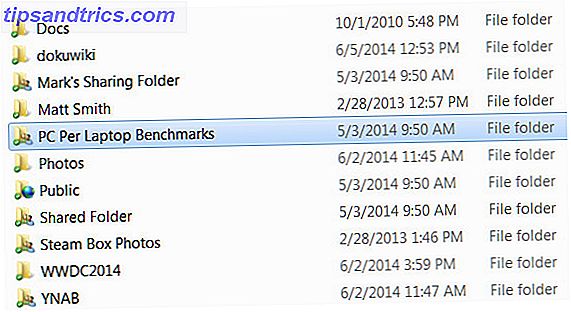O Outlook é um dos mais populares clientes de e-mail desktop 5 dos melhores clientes de e-mail de desktop que não custam um centavo Você não precisa de um centavo Você precisa de um cliente de e-mail desktop para lidar com o seu e-mail recebido? Nós mostramos-lhe os melhores clientes de e-mail desktop que você pode obter gratuitamente. Leia mais em uso hoje, e se você for um desses muitos usuários do Outlook, os atalhos de teclado a seguir poupam muito tempo.
Sem dúvida, há muitos atalhos de teclado do Outlook para detalhar em um único artigo. Você pode encontrar todos os listados no site de Suporte do Office.
O que vamos ver hoje são os atalhos de teclado do Outlook que podem ajudá-lo a reduzir os cliques do mouse, poupando-lhe a maior parte do tempo.
Trabalhando com Mensagens
O Outlook é um dos clientes de e-mail de desktop mais funcionais Microsoft Outlook Web Vs. Desktop: Qual é o melhor para você? Microsoft Outlook Web vs. Desktop: Qual é o melhor para você? O Outlook.com é um poderoso cliente de e-mail on-line que é fornecido gratuitamente com o Office Online. Mas o Outlook na Web pode competir com sua contraparte de desktop? Nossa comparação do Outlook ajudará você a decidir por si mesmo. Leia mais, mas essa complexidade também torna muito irritante ter que procurar itens de menu com uma lista de várias opções disponíveis.
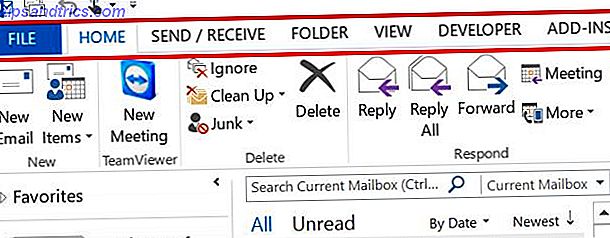
Com atalhos de teclado, você não precisa depender da sua memória para nada. Na verdade, você pode simplesmente imprimir um cartão com todos os atalhos e tê-lo na ponta dos dedos.
A coisa mais importante a se notar é se algum site afirma que você pode usar um comando de teclado começando com “Alt”, lembre-se que isso geralmente depende de qual janela você está, e essas coisas podem mudar facilmente de uma versão do Outlook para o próximo. É melhor usar os novos ícones de ajuda de atalho que a Microsoft agora fornece no Outlook. Estes mostram-lhe que letra ou número alternativo usar para ativar esse item de menu.
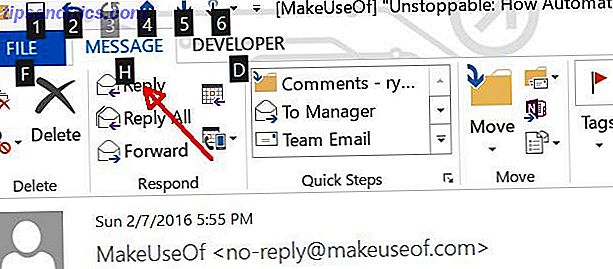
Por isso, nos concentraremos em comandos não Alt, já que esses são os mais úteis. Aqui estão alguns exemplos.
CTRL + Q / CTRL + U: marcar a mensagem selecionada como lida ou não lida
Às vezes, quando você está passando por uma longa lista de novas mensagens Como Explodir Seus E-mails no Microsoft Outlook Como Explodir Seus E-mails no Microsoft Outlook Não deixe seus e-mails monopolizarem seu dia, use essas dicas do Outlook para retomar o controle da sua caixa de entrada. Leia mais, é bom organizar mensagens importantes como não lidas, para que você lembre de voltar e lidar com elas mais tarde. No Outlook, você pode fazer isso rapidamente quando a mensagem é realçada pressionando CTRL + Q.
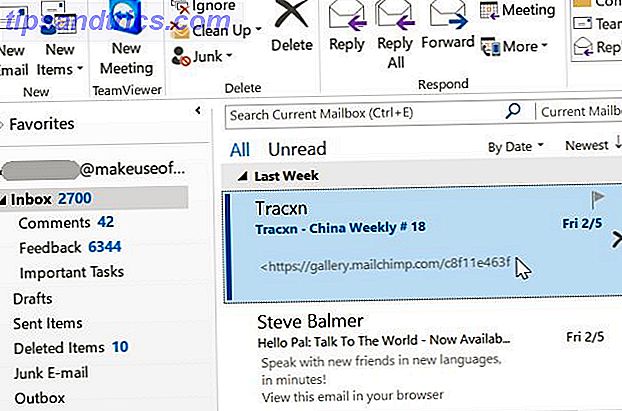
Isso é especialmente útil quando você tem o Outlook configurado com um painel de visualização, porque basta clicar em um email e visualizá-lo para alterar o status para leitura. CTRL + Q mudará para não lido. CTRL + U mudará o status de volta para leitura, se você precisar.
CTRL + SHIFT + F: janela Localizar avançada
Se você lida com muitos e-mails, o recurso de localização avançada pode ser um verdadeiro salva-vidas. Tocar CTRL + SHIFT + F de qualquer lugar abrirá a janela.
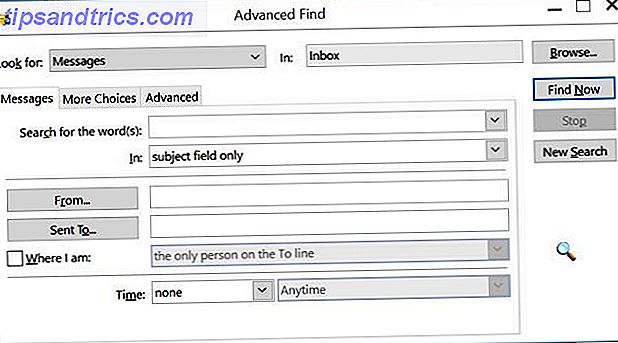
Essa janela permite que você filtre cuidadosamente sua caixa de entrada Como configurar filtros de e-mail no Gmail, Yahoo Mail e Outlook Como configurar filtros de e-mail no Gmail, Yahoo Mail e Outlook A filtragem de e-mails é a melhor ferramenta para manter sua caixa de entrada organizada . Veja como configurar e usar filtros de e-mail no Gmail, no Yahoo Mail e no Outlook. Leia mais para encontrar e-mails com determinados assuntos, para ou de pessoas específicas, status sinalizado, sensibilidade e muito mais.
INSERT: sinalizar e-mails
Outro recurso rápido que pode poupar muito tempo enquanto analisa seus novos e-mails é a capacidade de sinalizar rapidamente mensagens importantes para mais tarde. Isto é para quando um e-mail é importante demais para deixar a simples marcação como "não lida".
Quando você tiver um desses e-mails destacados, basta tocar na tecla INSERT e o status mudará de não sinalizado para sinalizado (ou vice-versa, se já estiver sinalizado).
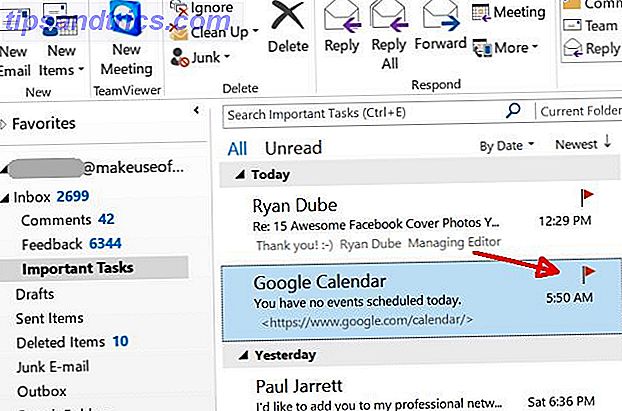
CTRL + SHIFT + G: Marcar para Acompanhamento
Há um passo acima da simples sinalização de um email, e esta é a habilidade de “customizar” um email com uma data específica (e lembrete, se você quiser) quando você vai realmente fazer o follow-up. Você pode acionar isso pressionando CTRL + SHIFT + G.
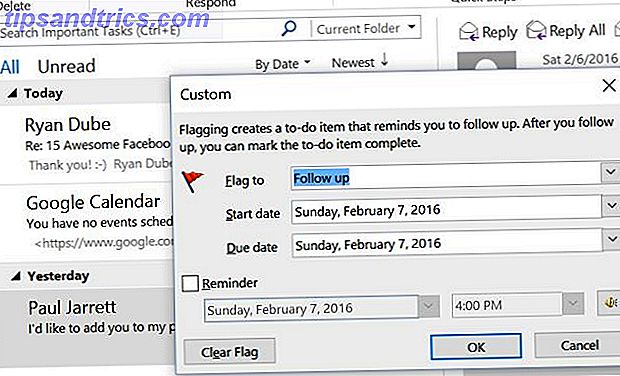
Digite o motivo pelo qual você está sinalizando a mensagem, a data em que deseja garantir a resposta ou o acompanhamento e defina um acionador de lembrete, se achar que precisa de um.
Navegando no Outlook
Além de gerenciar mensagens, há muitos atalhos de teclado adicionais do Outlook que permitem iniciar os recursos do Outlook sem a necessidade de pesquisar e clicar com o mouse.
CTRL + SHIFT + M: Abrir nova mensagem
Um dos comandos mais usados no Outlook é abrir um novo email. Não perca tempo encontrando e clicando no botão "Novo Email". Basta tocar em CTRL + SHIFT + M e você está pronto para ir.
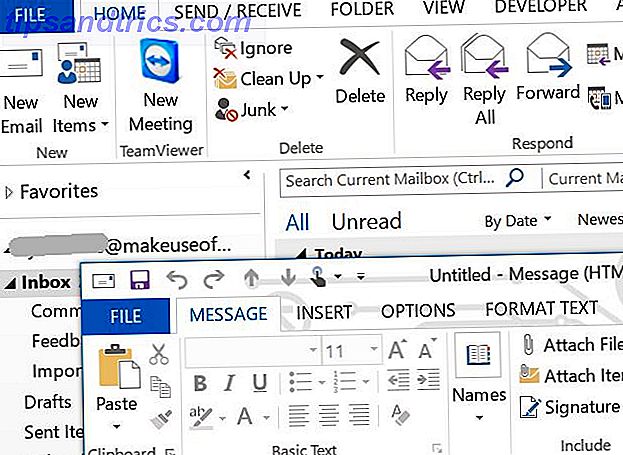
CTRL + SHIFT + Q: abrir nova reunião
Você pode realmente fazer a mesma coisa quando quiser configurar uma nova reunião. Basta digitar CTRL + SHIFT + Q e a nova janela da reunião será aberta, onde você poderá configurar a hora e o local.
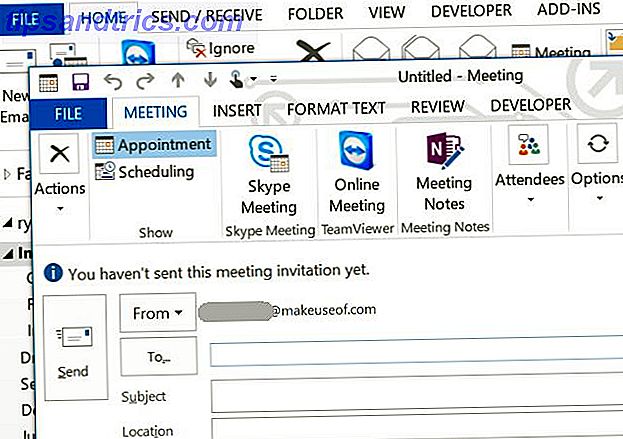
F7: Verificação Ortográfica
By the way, quando você está escrevendo esse novo e-mail ou nova reunião convidar, sempre certifique-se de pressionar F7 antes de enviá-lo. Isso inicia o recurso interno de verificação ortográfica Melhore sua gramática e ortografia com essas extensões gratuitas de escritório e navegador Melhore sua gramática e ortografia com essas extensões gratuitas para o Office e o navegador Os corretores ortográficos padrão podem configurá-lo para uma falha épica! Imagine como um erro gramatical em um aplicativo de trabalho pode funcionar contra você. Aqui estão três ferramentas que podem verificar a ortografia e gramática. Leia mais no Outlook, que pode ajudá-lo a soar muito mais profissional e bem polido.
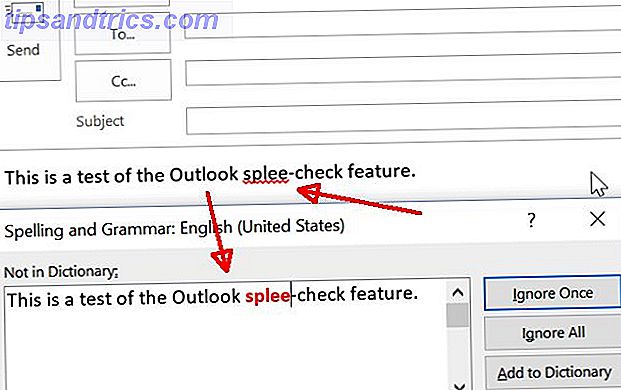
É claro que, mesmo enquanto você digita sua mensagem no Outlook, você verá uma linha ondulada vermelha sempre que houver uma palavra incorreta, mas pressionar F7 antes de enviar é uma ótima maneira de ter certeza de que você pontilhou seus i's e cruzou seus t .
CTRL + Y: Ir para outra pasta
Se você gerencia muitas contas de e-mail diferentes usando um único cliente de área de trabalho do Outlook, provavelmente apreciará o atalho CTRL + Y, que abre a janela "Ir para a pasta".
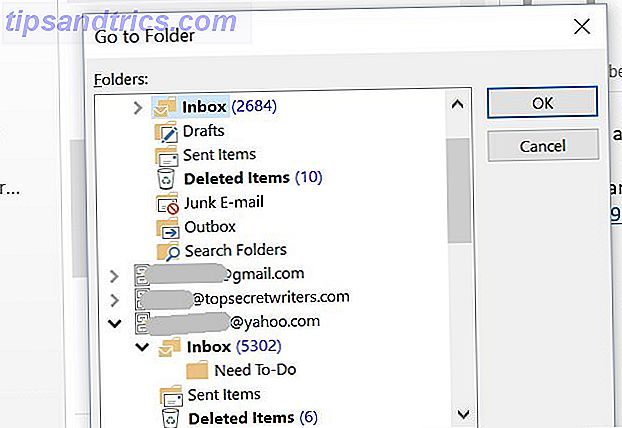
Isso permite que você pule de uma pasta de e-mail para outra, de maneira rápida e fácil.
F3 / CTRL + E: caixa de pesquisa
Falando de maneira rápida e fácil, se você só precisar encontrar o e-mail de algumas semanas atrás e se lembrar apenas de parte da linha de assunto do e-mail, toque em F3 ou CTRL + E na caixa de pesquisa.
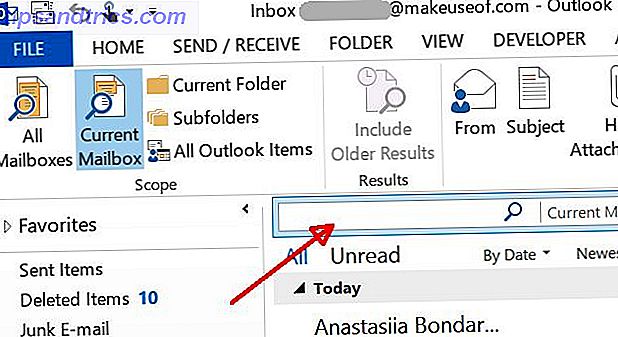 Usando a lista suspensa ao lado do campo de pesquisa, você pode optar por pesquisar a exibição atual, todas as caixas de correio de uma só vez ou apenas as subpastas.
Usando a lista suspensa ao lado do campo de pesquisa, você pode optar por pesquisar a exibição atual, todas as caixas de correio de uma só vez ou apenas as subpastas.
F9 / CTRL + M: verificar novas mensagens
Dependendo da frequência com que o Outlook é configurado para sincronizar com suas contas de e-mail Como sincronizar o Windows Live e o Google Agenda Como sincronizar o Windows Live e o Google Agenda Os calendários do Google e do Windows Live podem ser sincronizados com outro serviço de calendário, permitindo que você veja seus calendários Em um lugar. Isso pode ser útil para sincronização sem esforço - por exemplo, se você ... Leia mais, nem sempre você receberá novas mensagens de email imediatamente. Se você estiver preocupado com o fato de não receber um novo e-mail - como quando redefiniu uma das suas senhas on-line e precisa receber um e-mail de confirmação, por exemplo -, toque em F9 ou pressione CTRL + M para forçar o envio / Receber processo de todas as suas contas de email.
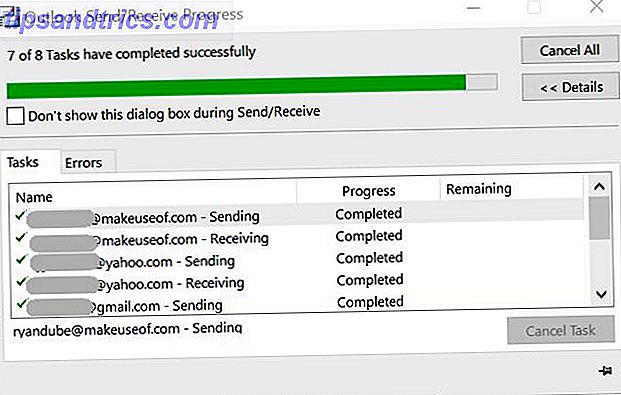
Essa é uma maneira rápida e fácil de garantir que todas as contas sejam totalmente sincronizadas e atualizadas a qualquer momento.
Seta para cima / baixo / esquerda / direita: navegue e colapse
Outra maneira de acelerar a navegação de e-mails nas várias caixas de entrada é usando as teclas de seta do teclado. Veja como isso funciona, dependendo de qual painel você está:
Use as teclas de seta para a esquerda ou para a direita para reduzir ou compactar categorias específicas - os agrupamentos de dia / hora no painel da lista de e-mails ou os agrupamentos de Caixa de entrada e subpastas no painel Caixa de entrada.
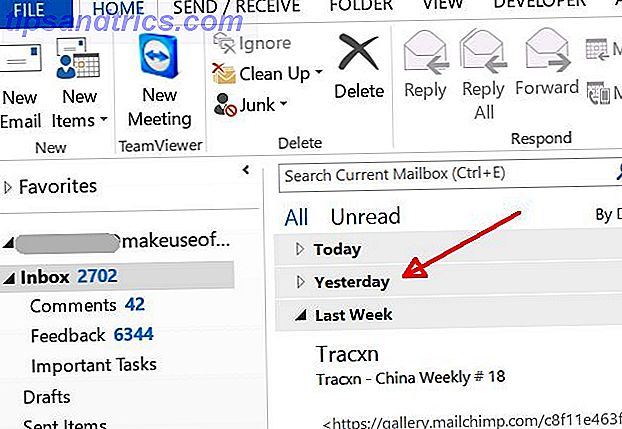
Use as setas para cima e para baixo para navegar pelos itens em cada categoria.
CTRL + SHIFT + V: Mover email para a pasta
Quando você precisar classificar rapidamente seus e-mails em subpastas diferentes, use o atalho de teclado CTRL + SHIFT + V para fazê-lo.
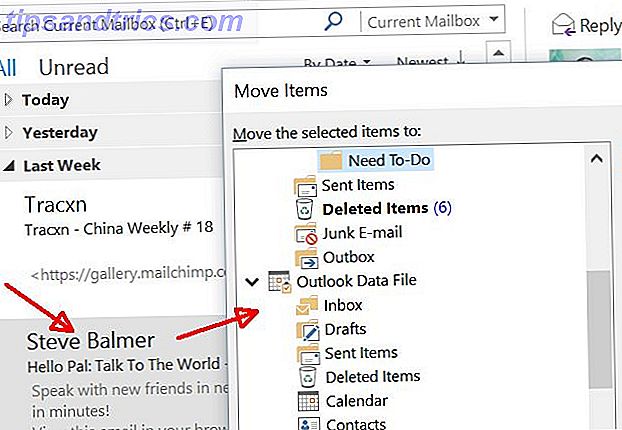
Quando você tiver um e-mail destacado e usar esse comando, o Outlook exibirá uma janela "Mover Itens", na qual você poderá escolher a pasta na qual deseja classificar o e-mail. O email então vai para lá. É simples assim.
Navegando por e-mails
Além de navegar pelas janelas do Outlook, vários atalhos de teclado do Outlook permitem que você navegue por mensagens de e-mail e também gerencie mensagens de e-mail.
SPACE / SHIFT + ESPAÇO: mensagens de página para cima ou para baixo
Quando você recebe e-mails muito longos, ou talvez precise ler um longo e-mail, a rolagem pode ser uma verdadeira dor. Economize tempo quando você tiver esse email aberto usando Espaço e SHIFT + ESPAÇO para paginar para cima ou para baixo através dessas mensagens.
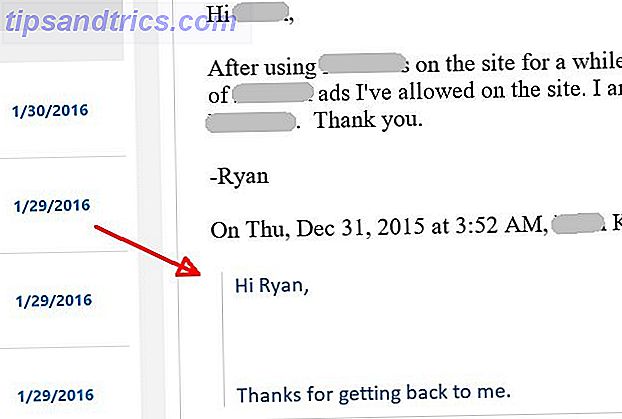
A rolagem com o mouse ou o teclado pode se mover bem devagar às vezes, portanto, usar a página para cima ou para baixo pode economizar algum tempo.
CTRL +. / CTRL +, : percorrer emails
Muitas pessoas preferem usar um painel de visualização porque você pode simplesmente rolar para baixo os e-mails e visualizar rapidamente as mensagens para ver se elas são importantes antes de abrir e responder. Bem, se você estiver em uma tela onde não tem muito espaço, talvez não queira usar um painel de visualização extra.
Nesses casos, você pode simplesmente abrir o primeiro email em sua caixa de entrada e usar a CTRL +. e CTRL +, atalhos de teclado para rolar para cima e para baixo os e-mails em sua Caixa de entrada ou pasta, e a mensagem de e-mail aberta mudará para a próxima.
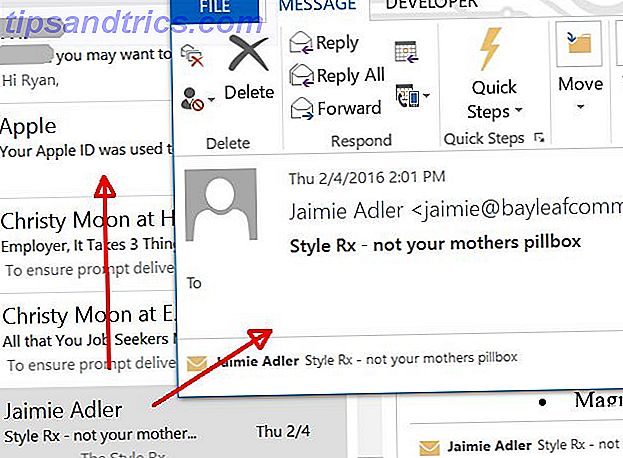
Este é um truque muito útil para ter uma janela de "pré-visualização" de e-mail, sem ocupar espaço na tela extra. É apenas uma janela pop-up que exibe o próximo email que você rolou para baixo, usando este atalho de teclado.
F12: Salvar Mensagens
Às vezes você pode se deparar com um e-mail tão importante que não quer arriscar perdê-lo. Nesses casos, você pode salvar mensagens individuais como arquivos .msg pressionando a tecla F12 com a mensagem aberta.
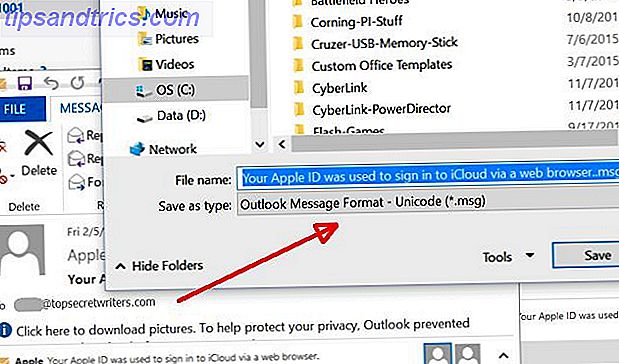
Se é um e-mail realmente importante, considere salvá-lo em um dispositivo de armazenamento externo Os 8 melhores discos rígidos portáteis que você pode comprar agora Os 8 melhores discos rígidos portáteis que você pode comprar agora Leia mais para garantir que você não perca mesmo que algo eventualmente dê errado com a sua unidade de disco.
Formatando E-mails
O Outlook também oferece vários atalhos de teclado convenientes para compor e-mails.
CTRL + K: Inserir hiperlink
Freqüentemente, enquanto você está escrevendo um e-mail para alguém, você pode querer inserir um hiperlink para um recurso da web. Claro, você poderia destacar o texto e, em seguida, encontrar o item de menu para inserir um hiperlink, mas por que não economizar tempo, pressionando CTRL + K ?
Isso abre a janela "Inserir hiperlink", onde você pode colar o URL ao qual deseja vincular.
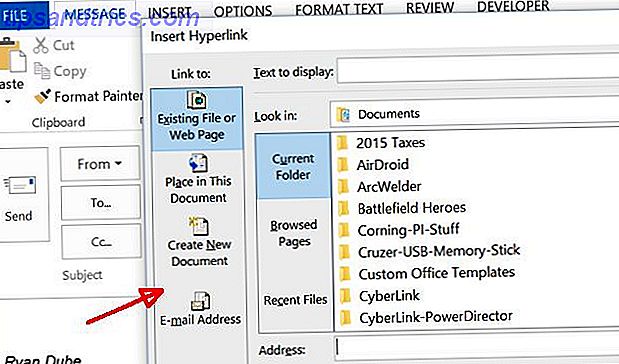
CTRL + SHIFT + P: caixa de diálogo fonte
A formatação do texto em sua janela de composição de e-mail geralmente é tão fácil quanto clicar nos ícones em negrito, itálico ou sublinhado na barra de menus. Mas e se você quiser definir uma formatação mais complexa, como o tamanho do texto ou o detalhamento? Nesses casos, é muito mais rápido usar o atalho CTRL + SHIFT + P.
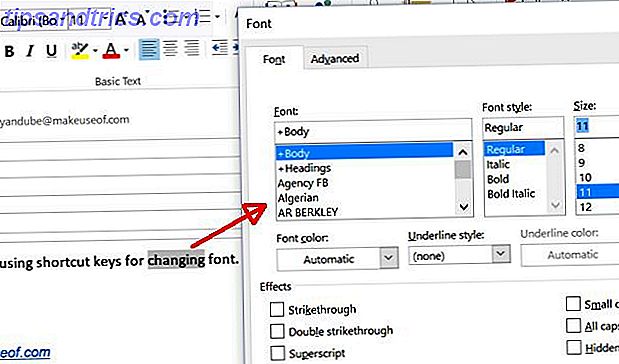
Essa é uma proteção em tempo real, removendo a necessidade de navegar pelos menus de formatação. Com o atalho do teclado, tudo está bem na ponta dos seus dedos.
É claro que você também pode fazer formatações simples, como negrito, itálico e sublinhado, usando os atalhos CTRL + B, CTRL + I e CTRL + U.
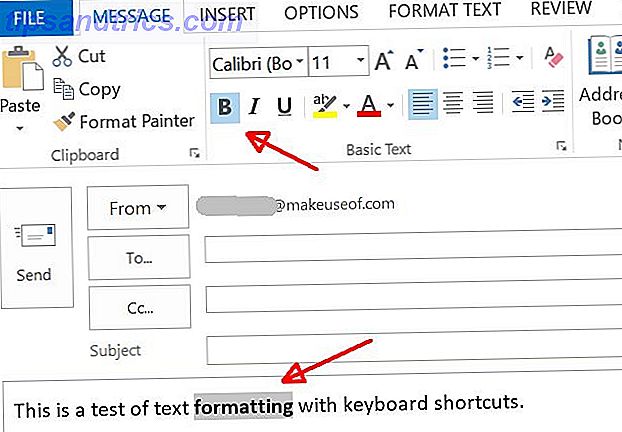
CTRL + SHIFT + L: adicionar lista de marcadores
Outro atalho de formatação realmente rápido é CTRL + SHIFT + L, que rapidamente fará o bulletize de qualquer lista de itens em seu email que você tenha destacado.
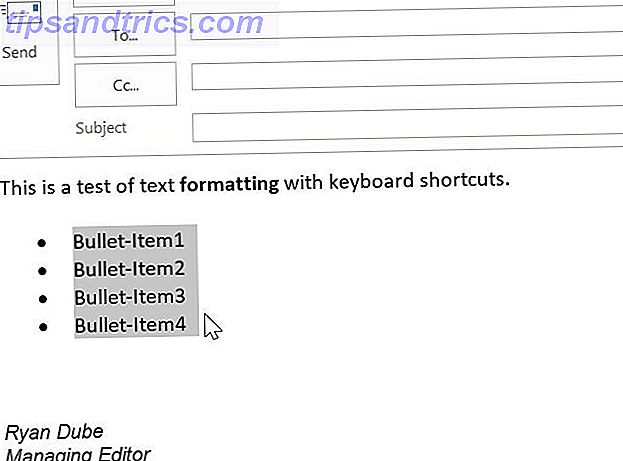
Você também pode formatar como o texto é alinhado dentro do email usando os atalhos CTRL + L, CTRL + R e CTRL + E para alinhar o texto realçado à esquerda, à direita ou ao centro.
CTRL + T / CTRL + SHIFT + T: aumentar ou diminuir o recuo
Às vezes, pode ser realmente útil recuar rapidamente itens ou parágrafos em seu email. Para isso, basta usar CTRL + T ou CTRL + SHIFT + T para aumentar ou diminuir o recuo do texto realçado.
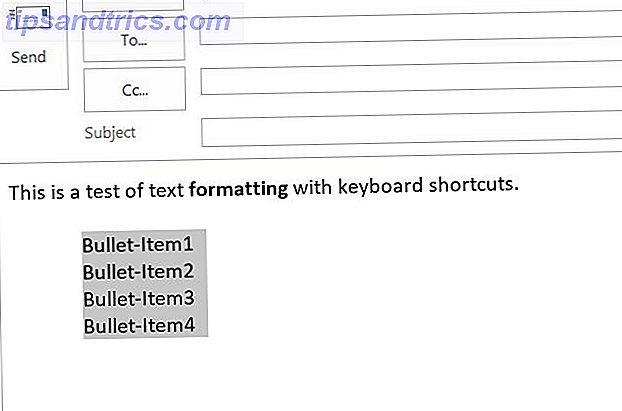
CTRL + SHIFT + H: Excluir próxima palavra
Outro atalho de formatação útil, especialmente para quando você está editando um email, é CTRL + SHIFT + H, que permite excluir toda a próxima palavra após o cursor. Isso economiza um pouco de tempo, em vez de usar as teclas Delete ou Backspace para excluir cada caractere, um de cada vez.
Outros atalhos de teclado
Claro, há mais no Outlook do que apenas email. Há tarefas, notas e calendário para gerenciar sua agenda Como criar o último sistema de gerenciamento de tempo perfeito que você já usou Como criar o último sistema de gerenciamento de tempo perfeito que você já usou A produtividade é uma busca constante por mais organização com menos trabalhos. Uma maneira de realizar tudo o que você sonha em realizar, sem perder o sono. Esse sistema automatizado de gerenciamento de tempo pode fazer tudo isso? Consulte Mais informação . Essas áreas vêm com muitos atalhos também.
CTRL + G: Ir para data
Se você quiser verificar se você tem um compromisso em uma data específica, você pode usar o atalho CTRL + G para pular rapidamente para essa data no seu Calendário.
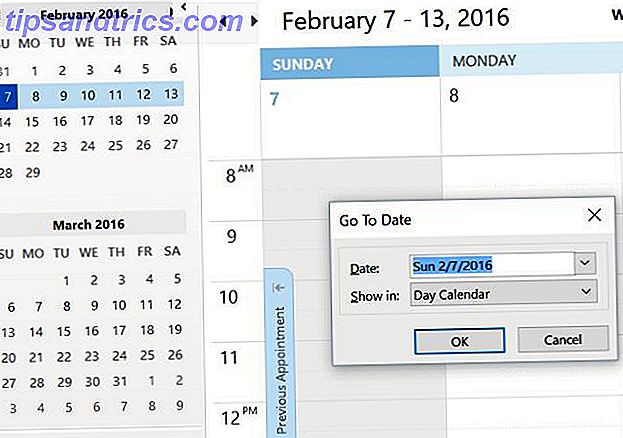
Dentro do Calendário, você pode escolher entre diferentes visualizações, como dia, semana ou mês. Às vezes, pode ser bastante útil alternar entre as visualizações, especialmente se você estiver planejando uma viagem ou evento nos próximos meses.
Uma maneira rápida de alternar entre essas exibições é usando CTRL + Alt + o número que representa a exibição desejada.
- 1 = dia
- 2 = semana de trabalho
- 3 = semana inteira
- 4 = mês
- 5 = Visualizar Cronograma
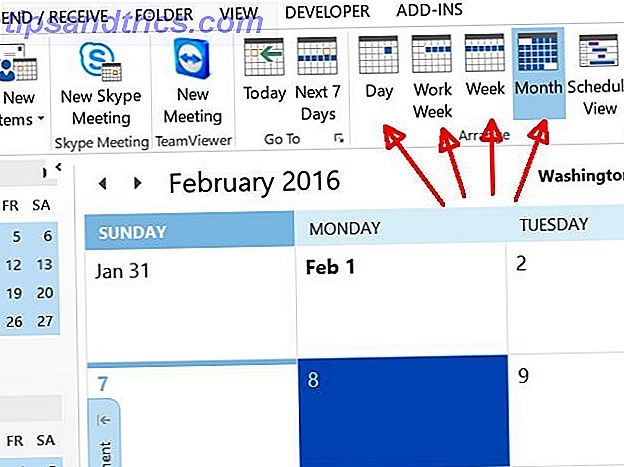
CTRL + SHIFT + K: criar nova tarefa de qualquer lugar
Outro recurso interessante no Outlook é a capacidade de criar tarefas de qualquer lugar no aplicativo, simplesmente pressionando CTRL + SHIFT + K.
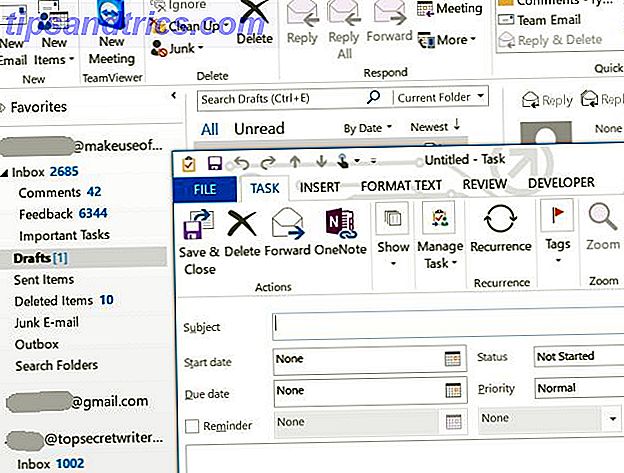
A capacidade de fazer isso é conveniente porque você pode estar no meio de escrever um e-mail, revisar seu Calendário ou escrever uma nota pessoal, e a inspiração pode gerar uma nova tarefa. Você pode cuidar disso sem perder nada com esse atalho de teclado.
O mesmo é verdadeiro para o atalho CTRL + N, que permite criar um novo compromisso de qualquer lugar no Outlook.
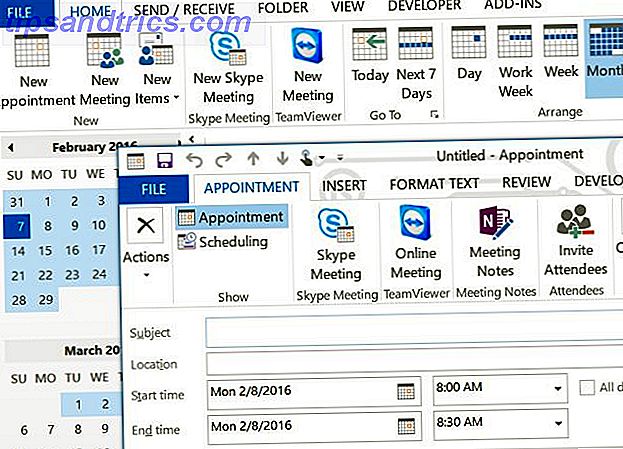
E alternar entre qualquer uma das exibições do Outlook - Calendário, Email, Anotações e Tarefas - é apenas uma questão de clicar em CTRL seguido do número que representa essa visualização.
Por que usar atalhos de teclado do Outlook?
O Outlook é um poderoso cliente de e-mail de desktop, e é por isso que muitas empresas e pessoas em todo o mundo continuam a usá-lo tanto para uso pessoal quanto para o trabalho.
Faz sentido que o software destinado a torná-lo mais produtivo seja preenchido com atalhos de teclado que podem torná-lo ainda mais produtivo Como encontrar cada atalho de teclado do Microsoft Office que você poderia precisar Como localizar todos os atalhos de teclado do Microsoft Office que você poderia precisar Uma lista completa de atalhos de teclado pode ser uma tarefa. Deixe o Word gerar automaticamente uma lista de todos os seus atalhos! Você também encontrará atalhos de teclado para outros aplicativos do Office. Leia mais e eficiente do que você é hoje.
Há algum atalho de teclado que você saiba que deveria estar nessa lista? Algum dos atalhos listados acima estão na sua lista de favoritos? Compartilhe seus pensamentos e comentários na seção de comentários abaixo!