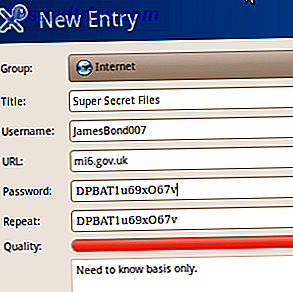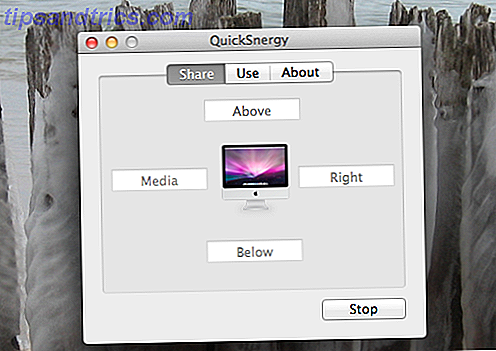Computadores Mac são o modelo de simplicidade e usabilidade. Quando você liga um e tenta fazer algo, simplesmente funciona.
Não há necessidade de mexer em nada. Tudo está no lugar certo e funciona exatamente como você esperaria. Exceto quando não apenas funciona. Sim, você leu certo. O OS X vem com essas pequenas peculiaridades, aqueles pequenos aborrecimentos, assim como todos os outros sistemas operacionais.
Se os recursos introduzidos no Mac OS X Lion o incomodam ou se você mudou recentemente do Windows, às vezes você não encontrará uma configuração onde você esperaria - ou, pior, você pode não encontrá-lo. Abaixo estão alguns desses problemas, completamente resolvidos!
1. Encontrando arquivos baixados
Se você não conseguir encontrar os arquivos baixados, abra o Finder e selecione o menu Ir na sua barra de menu. Logo, você verá um atalho para a pasta Downloads. No entanto, também podemos colocar um atalho na barra lateral do Finder para facilitar o acesso. Selecione Go -> Home e arraste a pasta Downloads para a seção de favoritos da barra lateral do Finder.
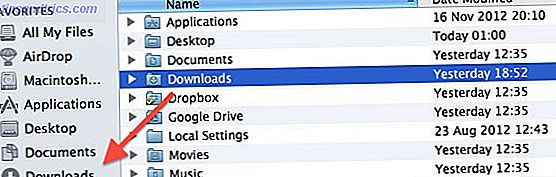
Você pode querer que seus Downloads estejam acessíveis através da sua pasta Documentos ou Desktop. Em vez de alterar o local de download padrão em cada navegador da web e cliente de download, basta criar um alias (como um atalho do Windows) para a pasta Downloads nesses locais. Segure as teclas Opção e Comando enquanto arrasta a pasta Downloads para outro local para criar um alias.
2. Desativar aplicativos de carregamento automático
Você está irritado com uma aplicação que começa espontaneamente durante o lançamento? Abra as Preferências do Sistema e vá para o painel de preferências Usuários e Grupos . Selecione sua conta na coluna do lado esquerdo e vá para Itens de login . Listados aqui estão todos os aplicativos que estão configurados para iniciar após o login em seu computador.

Existem duas maneiras de lidar com aplicativos irritantes nessa lista. Marque a caixa ao lado do aplicativo para ocultá-lo automaticamente da exibição. Isso permite que o aplicativo seja iniciado, mas não será exibido como uma janela após o login. Como alternativa, exclua um aplicativo dessa lista para impedir que ele seja iniciado.
3. Arquivos abertos com o aplicativo errado
Seus arquivos não estão abrindo em seu aplicativo escolhido por padrão? Existem duas maneiras de corrigir isso. Primeiro, clique com o botão direito do mouse no arquivo e selecione Abrir com -> Outro . Uma caixa de diálogo do Finder será exibida, permitindo que você selecione um aplicativo para abrir o arquivo. Na parte inferior da caixa de diálogo, marque a caixa de seleção " sempre abrir com " para usar o aplicativo selecionado como a opção padrão para o tipo de arquivo.

Como alternativa, clique com o botão direito do mouse no arquivo e selecione Obter informações ou pressione Command + I para iniciar o painel de informações mostrado na captura de tela acima. Aqui, você pode selecionar o aplicativo para abrir este tipo de arquivo. Pressione o botão Alterar tudo abaixo para aplicar a mudança em todo o sistema.
4. Não é suficiente a tela de imóveis
Não há espaço suficiente para todas as suas aplicações? Seu fluxo de trabalho está um pouco apertado? O Mac OS X vem com suporte embutido para vários desktops, mas é um recurso que pode ser um pouco difícil de encontrar por conta própria. Você pode visualizar os espaços abertos no Mission Control, que podem ser abertos usando três dedos para deslizar para cima usando a interface multitoque ou pressionando Option e a seta para cima.

Você pode adicionar um novo espaço de aplicativo único clicando no ícone de setas no canto superior direito de um aplicativo de suporte. Isso abre o aplicativo em tela cheia em um espaço separado da sua área de trabalho.
Para criar mais de uma área de trabalho (como na imagem acima), abra o Controle da Missão e passe o mouse sobre o canto superior direito da tela. Clique no ícone da área de trabalho desbotada que aparece para criar um novo espaço na área de trabalho. Arraste as janelas pelos diferentes espaços arrastando-as contra as bordas da tela ou usando arrastar e soltar no controle de missão.
5. Toque para Clicar e Rolagem Invertida
O maior aborrecimento de qualquer usuário do Windows que tente usar meu laptop é a falta de toque para clicar na interface ou a rolagem invertida. Felizmente, ambos podem ser ajustados nas preferências.
Para ativar o toque para clique, abra as Preferências do Sistema e vá para o painel de preferências do Trackpad. Na primeira guia, Apontar e clicar, ative a primeira caixa de seleção para ativar ou desativar o clique tocando no trackpad com um dedo, pois ele funciona nas versões mais recentes do Windows.
Arrastar com dois dedos sobre o trackpad desloca-se arrastando a página com você - também chamado de rolagem natural - ou arrastando a barra de rolagem com você. Você pode alternar a rolagem natural (invertida) na segunda guia, Rolagem e Zoom .
6. Auto ajustes de brilho
O Mac OS X usa sua webcam para experimentar a iluminação da sala em que você está e ajustar automaticamente o brilho da sua tela. Embora este seja um dos meus recursos favoritos, posso imaginar que seja irritante se você tiver iluminação inconsistente.

Para desativar os ajustes automáticos de brilho da tela, abra as Preferências do Sistema e vá para o painel de preferências Exibe . Selecione a tela do seu computador e, sob a guia Exibir, alterne a caixa abaixo do controle deslizante de brilho.
7. Aplicações Resumindo Após o Reinício
Alguns aplicativos podem retomar o estado do aplicativo depois de serem fechados e reabertos. Isso pode ser muito chato se você quiser sair do aplicativo de vez em quando para limpar a lousa.

Você pode contornar o processo encerrando o aplicativo de uma maneira diferente. Abra o menu suspenso do aplicativo e mantenha pressionada a tecla Opção. A opção mais baixa mudará de um Quit padrão para “ Quit and Close All Windows”.
8. Sistema Reiniciando Após o Reinício
As iterações recentes do Mac OS X vêm com a capacidade de restaurar o estado do seu sistema depois de reiniciar o computador (ou após uma falha). Isso inclui a abertura dos mesmos arquivos e aplicativos. Semelhante ao acima, isso pode ser chato se você reiniciou seu computador para limpar sua área de trabalho excessivamente povoada e liberar alguma memória.

Usando o menu suspenso da Apple, selecione Reiniciar. Você pode desmarcar a caixa ao lado de " Reabrir janelas ao fazer login novamente " se quiser uma reinicialização limpa. Apenas não se esqueça de reativá-lo se você quiser aproveitar os recursos de retomada do Mac OS X em circunstâncias normais.
Quais são os principais problemas do Mac OS X e o que você fez para resolvê-lo? Deixe-nos saber na seção de comentários abaixo do artigo!
Crédito da imagem: David Castillo Dominici / FreeDigitalPhotos.net

![Grsync - Uma GUI simples para ajudar você a usar o 'rsync' facilmente [Linux]](https://www.tipsandtrics.com/img/linux/616/grsync-simple-gui-help-you-use-rsync-easily.jpg)