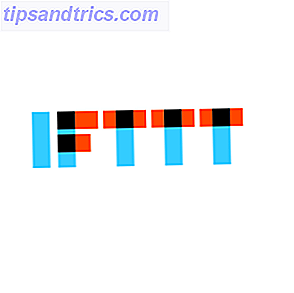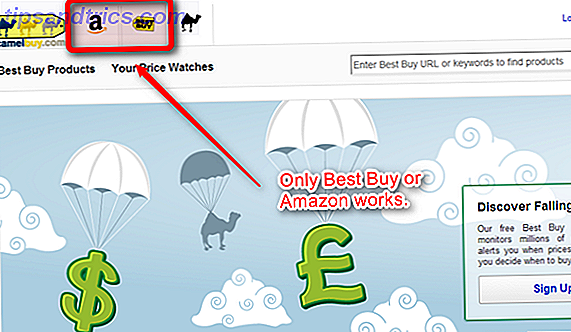A pesquisa no Windows 10 é incrivelmente poderosa, mas talvez você não a esteja usando em toda a sua extensão. Estamos aqui para mostrar a você todas as dicas e truques relacionados à pesquisa, o que significa que você pode encontrar o que precisa com muito mais eficiência.
Seja ajustando onde o Windows digitaliza quando você pesquisa, usando parâmetros úteis para limitar sua pesquisa, ou apenas digitando o menor número de letras possível, o conselho aqui irá transformá-lo em um assistente de busca.
Se você tiver sua própria dica de pesquisa para compartilhar, não deixe de nos informar na seção de comentários abaixo.
1. Pesquisar usando as primeiras letras
Se você estiver procurando por um programa ou arquivo com um nome longo, provavelmente já sabe que não precisa digitá-lo na íntegra. Quando uma correspondência for encontrada, o resultado será exibido. Mas você pode dar um passo além para reduzir as teclas ao mínimo.
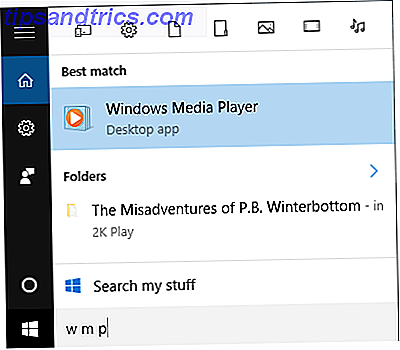
Para encontrar algo que seja composto de várias palavras, basta digitar a primeira letra de cada palavra e colocar um espaço entre cada letra. Por exemplo, o Google Chrome pode ser encontrado digitando g c, o Windows Media Player pode ser encontrado com w mp e assim por diante.
2. Adicionar pesquisa à barra de tarefas
Você pode abrir o menu Iniciar e digitar imediatamente para começar a pesquisar. No entanto, você também pode adicionar um ícone ou barra de pesquisa dedicada à sua barra de tarefas. 7 Dicas para personalizar a barra de tarefas do Windows 10 A barra de tarefas continua a ser um recurso básico no Windows 10. Foi dada uma aparência nova e novos recursos incluindo Cortana. Mostramos todos os ajustes para tornar a barra de tarefas sua. Consulte Mais informação . Para fazer isso, clique com o botão direito do mouse em um espaço vazio na barra de tarefas, passe o mouse sobre Pesquisar e selecione Mostrar ícone de pesquisa ou Mostrar caixa de pesquisa .

Se você não conseguir adicionar a caixa de pesquisa, significa que sua barra de tarefas não é alta o suficiente para suportá-la. Para corrigir isso, clique com o botão direito do mouse em um espaço vazio da Barra de tarefas novamente e selecione Propriedades . Na nova janela, desmarque Usar pequenos botões da barra de tarefas e clique em OK .
3. Use filtros para restringir sua pesquisa
Ao pesquisar no menu Iniciar ou na caixa de pesquisa, você pode usar filtros para restringir rapidamente ao tipo de arquivo que está procurando. Você tem muitas opções de filtragem diferentes. Tudo o que você precisa fazer é inserir o termo do filtro, seguido por dois pontos, diretamente antes dos termos de pesquisa. Os filtros disponíveis são aplicativos, configurações, arquivos, pastas, fotos, vídeos, músicas e web .

Por exemplo, se você quisesse encontrar um documento sobre animais, pesquisaria arquivos: animais . Se você estivesse mais interessado em sites sobre o assunto, pesquisaria web: animals .
4. Cálculos Rápidos
Claro, o Windows tem uma calculadora embutida 9 Calculadora do Windows negligenciada Recursos para salvar seu dia (e dinheiro) 9 Calculadora do Windows negligenciada Recursos para salvar seu dia (e dinheiro) A clássica Calculadora do Windows contém muitos recursos negligenciados. Nós os trazemos à luz e mostramos como você pode usar esse aplicativo para fazer cálculos mais rápidos, processar cálculos incomuns e economizar dinheiro. Leia mais, mas você sabia que pode usar a pesquisa para realizar alguns cálculos rápidos? Para isso, você precisará ter a pesquisa na Web ativada. Acesse a pesquisa, acesse Configurações e ative a Pesquisa on-line e inclua os resultados da Web como Ativado .

Agora você pode digitar cálculos na barra de pesquisa e exibir a soma ali mesmo. Claro, não é adequado se você está tentando fazer matemática avançada, mas é incrivelmente útil para o rápido trabalho de cálculos simples.
5. Personalizar onde o Windows pesquisa
Por padrão, o Windows terá vários locais que serão verificados quando você realizar uma pesquisa. Se você quiser incluir ou excluir locais específicos da pesquisa, é simples. Primeiro, faça uma busca no sistema por opções de indexação e selecione o resultado relevante. Aqui você verá todas as localizações indexadas, ou seja, aquelas que são pesquisadas.
Para alterá-los, clique em Modificar . Você pode então navegar pelas árvores de pastas e marcar os locais que deseja pesquisar. Por exemplo, você pode querer incluir um disco rígido externo. Uma vez feito, clique em OK .

De volta à janela Opções de Indexação, você também pode incluir ou excluir tipos de arquivos específicos. Para isso, clique em Avançado e, em seguida, mude para a guia Tipos de arquivo . Novamente, faça suas seleções com um carrapato e clique em OK .
Excluir caminhos de pastas grandes e limitar seus tipos de arquivos pode acelerar a função de pesquisa, mas sua milhagem dependerá de quantos itens você indexou. Francamente, descobri que o Windows 10 está procurando ser muito rápido.
6. Pesquisar no Explorador de Arquivos
Você também pode pesquisar no Gerenciador de Arquivos usando a caixa de pesquisa que aparece no canto superior direito. Você pode navegar para este PC se quiser pesquisar todo o seu sistema, mas pode pesquisar diretamente da pasta que desejar. Basta inserir seu termo de pesquisa e os resultados serão exibidos.

Depois de pesquisar, você poderá usar a guia Pesquisar na faixa de opções. A partir daqui, você pode filtrar seus resultados usando os menus suspensos, como " Data de modificação", " Tipo" e " Tamanho" . Se você quiser filtrar rapidamente os locais indexados, use o menu suspenso Opções avançadas . Você pode usar Salvar pesquisa para criar uma pasta inteligente, que abordamos em nosso guia de configuração de pastas inteligentes do Windows Configurar pastas inteligentes do Windows salvando suas pesquisas Configurar pastas inteligentes do Windows salvando suas pesquisas Uma pasta inteligente não é realmente uma pasta em absoluto. É uma pesquisa salva. Uma pasta inteligente permite que você tome um atalho para pesquisas de explorador de arquivos que você faz uma e outra vez. Consulte Mais informação .
Para filtrar suas pesquisas dentro da própria caixa de pesquisa, você precisará usar parâmetros. Você pode descobrir isso em nosso guia de truques de pesquisa do Windows. Os 7 truques de pesquisa do Windows usados pelos usuários profissionais são os mais úteis, como o tipo, a modificação e o tamanho . Use-os com dois pontos, seguidos de seu termo de pesquisa. Por exemplo, digite: music, modified: last year e size: large .
7. Use aplicativos de terceiros
Se a pesquisa integrada do Windows 10 não estiver cortando a mostarda, talvez você queira explorar aplicativos de terceiros. Muitas das inúmeras alternativas são gratuitas. Nós reunimos o melhor no passado, então confira nossas alternativas incríveis para a pesquisa do Windows 6 Alternativas impressionantes para o Windows Search 6 Alternativas impressionantes para a Pesquisa do Windows Uma pesquisa do sistema do Windows leva mais tempo para você encontrar coisas do que uma pesquisa manual? Você não está sozinho. Vamos mostrar-lhe ferramentas de pesquisa do Windows mais eficientes. Consulte Mais informação . Como alternativa, consulte os programas de pesquisa que recomendamos avaliar na velocidade Quais são as ferramentas mais rápidas para a pesquisa da área de trabalho do Windows? Quais são as ferramentas mais rápidas para o Windows Desktop Search? A pesquisa é uma das ferramentas digitais que aceitamos e confiamos. Felizmente, o Windows vem com um recurso de pesquisa útil. As ferramentas de terceiros podem ser melhores e mais rápidas? Nós fizemos o teste. Consulte Mais informação .

Se você está atrás de algumas recomendações instantâneas, tudo é uma boa escolha devido ao quão simples e leve ele é. Se você precisar de algo um pouco mais avançado, como um que pesquisará o conteúdo de seus arquivos Como pesquisar o conteúdo de seus arquivos no Windows Como pesquisar o conteúdo de seus arquivos no Windows Já teve problemas para localizar um arquivo que você sabia que estava armazenado seu computador? Por padrão, o Windows não pesquisa o conteúdo de todos os arquivos. Isso pode ser facilmente alterado e aqui está como! Leia Mais, em vez de apenas os metadados, e confira o Agent Ransack. Este programa irá olhar dentro de seus arquivos, encontrar o termo de pesquisa, e dizer-lhe onde ele aparece dentro do arquivo.
Pesquise e conquiste
Seria negligente não mencionar Cortana, o assistente pessoal Como configurar a Cortana e removê-la no Windows 10 Como configurar a Cortana e removê-la no Windows 10 A Cortana é a maior ferramenta de produtividade da Microsoft desde o Office. Mostraremos como começar a usar o assistente digital do Windows 10 ou como desativar a Cortana para melhorar a privacidade. Leia mais no Windows 10. Se você realmente quer limitar o quanto você digita para realizar uma pesquisa, você pode pedir a Cortana para encontrar coisas para você usando sua voz! Certifique-se de descobrir quais aplicativos oferecem suporte a Cortana Como localizar quais aplicativos do Windows 10 funcionam com a Cortana Como localizar os aplicativos do Windows 10 com a Cortana Cortana pode ser realmente útil, mas como você deve saber quais aplicativos a suportam? Veja como descobrir em um piscar de olhos. Leia mais para obter o melhor uso dela.
Armado com todas essas dicas, agora você pode sair e conquistar todas as suas pesquisas. Quer você ajuste suas opções de indexação, faça uso de parâmetros ou apenas use um programa de terceiros, você poderá encontrar o que precisa de uma vez só.
Quais dicas você pode compartilhar para nos ajudar a realizar pesquisas melhores? Você acha que o Windows 10 está faltando algum recurso de pesquisa vital?