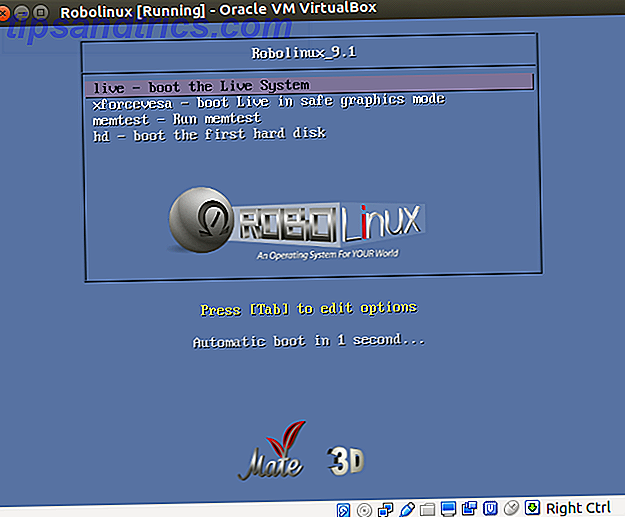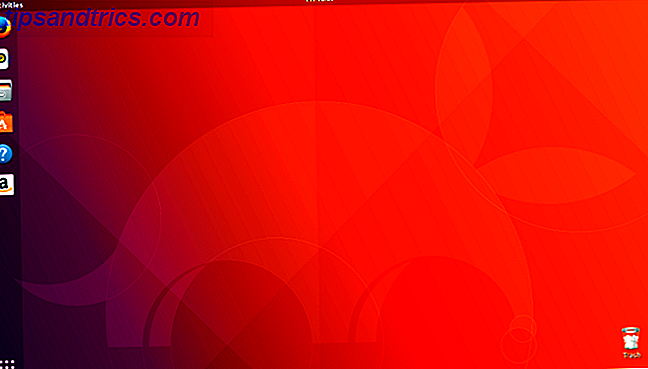Problemas de Wi-Fi são alguns dos mais frustrantes que você pode encontrar. Dado que grande parte da computação moderna depende de uma conexão da Web, o fato de ser cortado da Internet pode levar a sua produtividade a uma parada brusca.
Continue lendo para saber como corrigir 10 dos problemas de Wi-Fi mais comuns no Windows 10.
Nota: cobrimos muitos outros problemas do Windows 10 que você pode encontrar em outro lugar no site. Confira nosso guia completo de solução de problemas da Atualização de criadores do Fall O guia completo de solução de problemas para atualização de criadores de outono do Windows 10 O guia completo para solução de problemas de atualização para criadores de outono do Windows 10 Você encontrou um bug de atualização para criadores de outono do Windows 10? Você encontrou o lugar certo para procurar correções. Aqui estão as soluções para os problemas mais comuns. Leia mais se você ainda não tiver.
1. Wi-Fi está conectado, mas você não tem Internet
Às vezes, o Windows afirma que você está conectado à Internet e que a conexão é segura, mas você não poderá acessar a web. Normalmente, o problema é causado por uma pilha TCP / IP com falha, um endereço IP ou um cache do resolvedor de cliente DNS.
Em primeiro lugar, tente executar a ferramenta nativa de solução de problemas de rede do Windows. Você encontrará em Configurações> Atualização e segurança> Solucionar problemas> Conexões com a Internet .
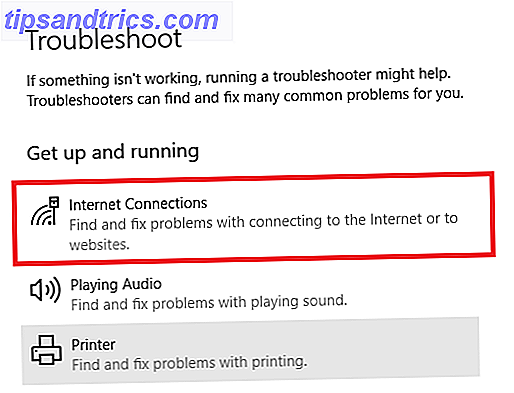
Se isso não funcionar, abra o Prompt de Comando e digite os seguintes comandos. Pressione Enter após cada comando:
- netsh winsock redefinir
- ipconfig / release
- netsh int ip reset
- ipconfig / renew
- ipconfig / flushdns
2. O Windows 10 não se conecta ao Wi-Fi
Se você vir uma mensagem dizendo que o Windows 10 não pode se conectar a essa rede ao tentar estabelecer uma conexão de rede, provavelmente seu adaptador de rede é o culpado.
A melhor solução é desinstalar o driver do adaptador de rede e permitir que o Windows o reinstale automaticamente.

Siga os passos abaixo para concluir o processo:
- Pressione a tecla Windows + X e clique no Gerenciador de dispositivos .
- Clique com o botão direito do mouse no adaptador de rede e escolha Desinstalar .
- Se solicitado, clique em Excluir o software do driver para este dispositivo .
- Reinicie sua máquina e o Windows reinstalará automaticamente o driver.
3. Wi-Fi não possui uma configuração IP válida
Se você vir a mensagem Wi-Fi não possui uma configuração IP válida, você deve começar digitando os quatro comandos de rede que listamos anteriormente.
Se o problema persistir, há duas etapas adicionais que você pode seguir.
Alterar o nome da rede e senha
Alguns usuários relataram que a simples alteração do nome e da senha da rede corrigiu o problema.
As instruções precisas variam entre os roteadores, mas normalmente você precisa se conectar ao roteador usando um cabo ethernet, digitar o endereço IP do roteador no navegador, fazer login no portal do dispositivo e localizar os campos corretos.
Definir a largura do canal da rede Wi-Fi
Sem ficar muito técnico, os roteadores podem transmitir suas redes em diferentes canais. Se muitos roteadores nas proximidades usam o mesmo canal, as ondas de rádio podem ficar desordenadas 4 razões pelas quais o seu Wi-Fi é tão lento (e como consertá-las) 4 razões pelas quais o seu Wi-Fi é tão lento (e como corrigi-los ) Quando você depende de Wi-Fi, os problemas de velocidade podem prejudicar - e os problemas de velocidade de Wi-Fi nem sempre são fáceis de diagnosticar. Aqui estão algumas coisas que você deveria verificar. Consulte Mais informação .
Faça o login no portal do seu roteador e localize a configuração do canal. Se possível, defina para Auto . Se não houver nenhuma configuração automática, tente alguns canais diferentes e veja se o problema desaparece.
4. Como encontrar a senha do Wi-Fi no Windows 10
Se você comprou um novo roteador (ou foi emitido um novo pelo seu ISP), você deve sempre gastar o tempo para alterar o nome padrão e a senha da rede. É uma boa prática do ponto de vista de segurança.

Mas e se você esquecer a senha que criou? Você pode redefinir o roteador, mas há uma solução menos drástica. Você pode encontrar senhas Wi-Fi salvas no Windows 10 Como encontrar senhas salvas de redes Wi-Fi para redes anteriores no Windows 10 Como encontrar senhas salvas de redes Wi-Fi para redes anteriores no Windows 10 Se precisar lembrar a senha de um Wi -Ficha rede que você uma vez conectado, aqui está uma maneira sem complicações para encontrá-lo em menos de um minuto. Consulte Mais informação .
Apenas siga os passos abaixo:
- Clique com o botão direito do mouse no ícone Rede na barra de tarefas.
- Escolha Abrir Configurações da Internet da Rede .
- Na nova janela, clique em Alterar opções do adaptador .
- Clique com o botão direito na sua conexão Wi-Fi e selecione Status .
- Clique em Propriedades sem fio .
- Clique na guia Segurança .
- Marque a caixa de seleção ao lado de Mostrar caracteres .
5. Problemas do driver do Windows 10 Wi-Fi
Já explicamos como excluir e reinstalar seu driver Wi-Fi anteriormente no artigo, mas há algumas outras etapas que você também pode tentar se tiver problemas com o driver Wi-Fi no Windows 10. Ou seja, você pode tente atualizar o driver ou revertê-lo para uma versão anterior.

Para atualizar seu driver Wi-Fi, siga as etapas abaixo:
- Clique com o botão direito do mouse no menu Iniciar .
- Clique no Gerenciador de dispositivos .
- Expanda o menu suspenso abaixo de Adaptadores de rede .
- Clique com o botão direito no seu adaptador e selecione Propriedades .
- Clique na guia Driver .
- Escolha Atualizar Driver ou Reverter Driver .
Se o Windows não puder encontrar um driver atualizado automaticamente, você poderá encontrá-lo no site do fabricante.
6. Nenhuma rede Wi-Fi encontrada
Se a sua máquina Windows não conseguir encontrar sua rede Wi-Fi, faça algumas verificações básicas de solução de problemas antes de prosseguir. O roteador está ligado? Você está dentro do alcance da rede?
Se a resposta a ambas as perguntas for sim, o próximo passo é tentar atualizar e / ou reinstalar o driver do adaptador de rede. Nós já mostramos a você como fazer isso.

Por fim, você pode tentar mudar a região do seu adaptador Wi-Fi. É fácil de fazer, basta usar o guia abaixo:
- Pressione a tecla Windows + R.
- Digite devmgmt.msc e pressione Enter .
- Expanda a seção Adaptadores de Rede .
- Clique com o botão direito do mouse no nome do seu adaptador de rede.
- Escolha Propriedades .
- Clique na guia Avançado .
- Destaque País e Região .
- Escolha a entrada de acordo com sua localização.
Nota: Nem todos os adaptadores de rede têm acesso à propriedade País e Região.
7. Esqueça a rede Wi-Fi no Windows 10
Às vezes, você precisa que sua máquina esqueça uma rede Wi-Fi. Talvez você tenha um novo roteador, ou você está apenas tendo uma saída de redes antigas que você uma vez conectou, mas não usa mais.

Esquecer uma rede Wi-Fi no Windows 10 é fácil:
- Abra o menu Iniciar e clique em Configurações .
- Clique em Rede e Internet .
- Escolha Wi-Fi no menu do lado esquerdo da tela.
- Clique em Gerenciar redes conhecidas .
- Realce o nome da rede que você deseja esquecer.
- Clique em Esqueça .
8. O Windows 10 continua a largar a ligação Wi-Fi
Se você perceber que o Windows 10 descarta repetidamente a conexão Wi-Fi sem aviso (e você tem certeza de que não há problemas com o roteador), o problema pode ser causado pelas configurações de gerenciamento de energia do seu adaptador de rede.

Você precisa revogar a permissão que permite que o Windows desligue o adaptador para economizar energia. Para fazer isso, você precisará mais uma vez retornar ao Gerenciador de dispositivos:
- Clique com o botão direito do mouse no menu Iniciar e escolha Gerenciador de dispositivos .
- Expanda a lista abaixo de adaptadores de rede .
- Clique com o botão direito do mouse no seu adaptador de rede.
- Selecione Propriedades .
- Clique na guia Gerenciamento de energia .
- Desmarque a caixa de seleção ao lado de Permitir que o computador desligue este dispositivo para economizar energia .
9. O seu firewall impede a conexão com a rede
O Windows vem com um aplicativo de firewall integrado. Isso permite ou bloqueia o tráfego de entrada e saída para ajudar a protegê-lo contra conteúdo mal-intencionado. No entanto, às vezes, pode bloquear o acesso à Web para todo o seu computador.
Obviamente, esse não é o comportamento padrão. Talvez você tenha acidentalmente alterado uma configuração sem perceber ou um aplicativo desonesto tenha anulado suas regras existentes.

Felizmente, seja qual for a causa, é fácil de corrigir. A solução abaixo funciona tanto para o aplicativo de firewall nativo quanto para os aplicativos de firewall de terceiros que você está executando:
- Abra o Menu Iniciar e digite Prompt de Comando .
- Clique com o botão direito do mouse no link superior e selecione Executar como administrador .
- Digite netsh advfirewall set allprofiles state off e pressione Enter .
- Teste se o acesso à Internet está funcionando agora.
Para ativar seus firewalls novamente, retorne ao Prompt de Comando e digite netsh advfirewall set allprofiles state on .
10. Seu antivírus impede a conexão com a rede
Assim como o firewall, o seu antivírus também pode causar problemas de conexão.
Você pode ver quais aplicativos antivírus estão instalados em sua máquina acessando a Central de Segurança do Windows Defender . Você pode encontrá-lo na lista de todos os aplicativos no menu Iniciar.

Quando você abrir o aplicativo, expanda o painel no lado esquerdo e clique em Proteção contra vírus e ameaças . Ele informará quais aplicativos estão ativos e fornecerá um atalho para as interfaces do aplicativo.
Acesse a interface de qualquer aplicativo que você esteja executando e desative temporariamente o serviço.
Você tem problemas de Wi-Fi no Windows 10?
Neste artigo, apresentamos a você 10 dos problemas de Wi-Fi mais comuns no Windows 10 e, em seguida, explicamos algumas soluções para você tentar. É claro que muitas coisas podem dar errado e não foram cobertas.
Quais mensagens de erro você está vendo? O que você tentou fazer para remediar o problema? Como sempre, você pode deixar todas as suas dúvidas e perguntas na seção de comentários abaixo.