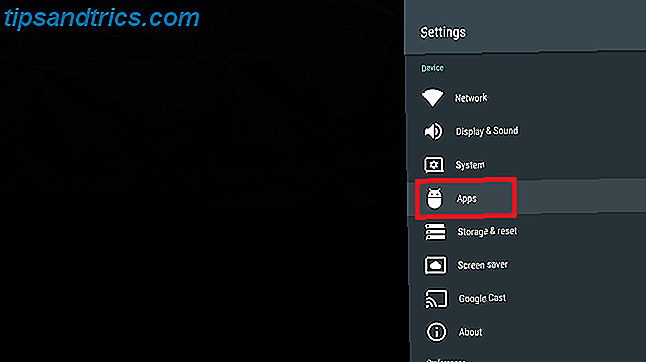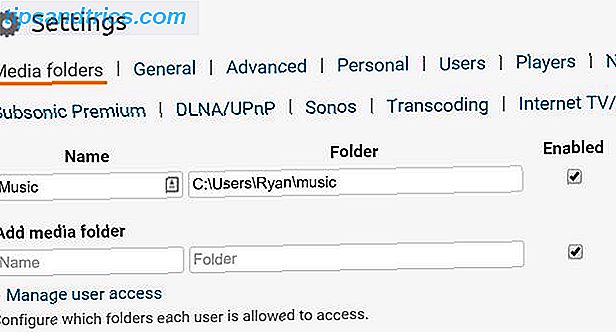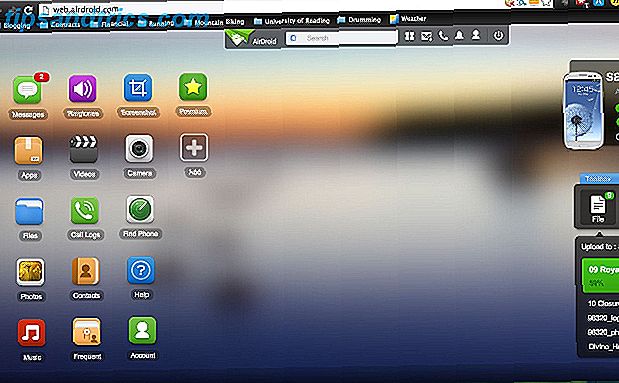Atualizado por Tina Sieber em 21 de janeiro de 2017.
Desbloqueie nossa folha de dicas "100+ Essential Windows CMD Commands" agora!
Isso irá inscrever você no nosso boletim informativo
Digite seu e-mail Desbloquear Leia nossa política de privacidadeMicrosoft lentamente, mas com certeza, empurrou a linha de comando de lado na interface do Windows. Isto não é sem razão. É uma ferramenta antiquada e principalmente desnecessária de uma era de entrada baseada em texto.
Mas muitos comandos permanecem úteis, e o Windows 8 e 10 até adicionaram novos recursos. Aqui apresentamos os 15 comandos que todo usuário do Windows precisa saber.
Caso você não tenha certeza de como acessar o prompt de comando, esqueça os comandos básicos ou gostaria de saber como ver uma lista de opções para cada comando, consulte nosso guia para iniciantes na linha de comando do Windows. A linha de comando do Windows Um guia para iniciantes da linha de comando do Windows A linha de comando permite que você se comunique diretamente com o seu computador e instrua-o a executar várias tarefas. Leia mais para instruções.
Prefere este tutorial em forma de vídeo? Estamos protegendo você:
Nossos 15 Favoritos
1. ASSOC
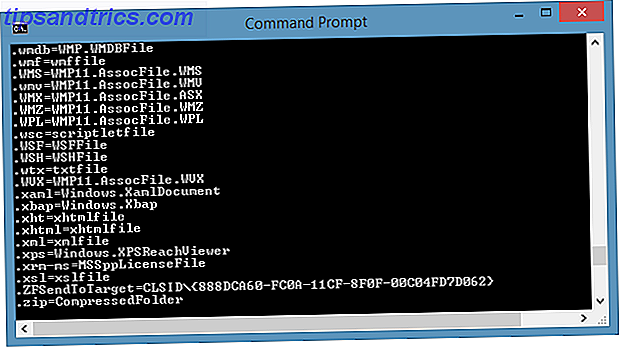
A maioria dos arquivos no Windows está associada a um programa específico designado para abrir o arquivo por padrão. Às vezes, lembrar dessas associações pode se tornar confuso. Você pode se lembrar digitando o comando “assoc” para exibir uma lista completa de extensões de nomes de arquivos e associações de programas.
Você também pode estender o comando para alterar associações de arquivos. Por exemplo, “assoc .txt =” mudará a associação de arquivos de texto para qualquer programa que você inserir após o sinal de igual. O próprio comando ASSOC revelará os nomes das extensões e os nomes dos programas, o que ajudará você a usar corretamente este comando. Provavelmente você pode fazer isso mais facilmente na GUI, mas a interface de linha de comando é uma alternativa perfeitamente funcional.
2. Cifra

A exclusão de arquivos em um disco rígido mecânico realmente não os exclui. Em vez disso, marca os arquivos como não mais acessíveis e o espaço que ocuparam como gratuito. Os arquivos permanecem recuperáveis até que o sistema os sobrescreva com novos dados, o que pode levar algum tempo.
O comando de codificação, no entanto, limpa um diretório escrevendo dados aleatórios para ele. Para limpar sua unidade C, por exemplo, você usaria o comando “cipher / w: c”, que limpará o espaço livre na unidade. O comando não sobrescreve os dados não excluídos, portanto, você não eliminará os arquivos necessários ao executar este comando.
Você pode usar uma série de outros comandos de codificação, no entanto, eles geralmente são redundantes com versões do Windows ativadas pelo BitLocker.
3. DriverQuery

Os drivers permanecem entre os softwares mais importantes instalados em um PC. Drivers configurados ou ausentes incorretamente Retorne o controle sobre atualizações de drivers no Windows 10 Retire o controle sobre atualizações de drivers no Windows 10 Um driver ruim do Windows pode arruinar seu dia. No Windows 10, o Windows Update atualiza automaticamente os drivers de hardware. Se você sofrer as conseqüências, vamos mostrar-lhe como reverter o seu motorista e bloquear o futuro ... Leia mais pode causar todos os tipos de problemas, por isso é bom ter acesso a uma lista do que está no seu PC. Isso é exatamente o que o comando “driverquery” faz. Você pode estendê-lo para "driverquery -v" para obter mais informações, incluindo o diretório no qual o driver está instalado.
4. Arquivo Comparar
Você pode usar este comando para identificar diferenças no texto entre dois arquivos. É particularmente útil para escritores e programadores que tentam encontrar pequenas mudanças entre duas versões de um arquivo. Basta digitar "fc" e, em seguida, o caminho do diretório e o nome do arquivo dos dois arquivos que você deseja comparar.

Você também pode estender o comando de várias maneiras. Digitar “/ b” compara apenas a saída binária, “/ c” desconsidera o caso do texto na comparação e “/ l” compara apenas o texto ASCII.
Então, por exemplo, você poderia usar o seguinte:
fc /l "C:\Program Files (x86)\example1.doc" "C:\Program Files (x86)\example2.doc"
O comando acima compara o texto ASCII em dois documentos do word.
5. Ipconfig
Este comando retransmite o endereço IP que seu computador está usando no momento. No entanto, se você estiver atrás de um roteador (como a maioria dos computadores atualmente), receberá o endereço de rede local do roteador.
Ainda assim, o ipconfig é útil por causa de suas extensões. “Ipconfig / release” seguido de “ipconfig / renew” pode forçar o seu PC Windows a pedir um novo endereço IP, o que é útil se o seu computador alegar que um não está disponível. Você também pode usar “ipconfig / flushdns” para atualizar seu endereço DNS. Esses comandos são ótimos se a solução de problemas de rede do Windows bloquear, o que acontece de vez em quando.
6. Netstat
Digitar o comando “netstat -an” fornecerá uma lista de portas atualmente abertas e endereços IP relacionados. Esse comando também informará em que estado a porta está - escutando, estabelecendo ou fechando.
Este é um ótimo comando para quando você está tentando solucionar problemas de dispositivos conectados ao seu PC ou quando teme que um Trojan tenha infectado seu sistema e esteja tentando localizar uma conexão mal-intencionada.
7. Ping

Às vezes, você precisa saber se os pacotes estão ou não chegando a um dispositivo em rede específico. É aí que o ping é útil. Digitar “ping” seguido de um endereço IP ou domínio da web enviará uma série de pacotes de teste para o endereço especificado. Se eles chegarem e forem devolvidos, você sabe que o dispositivo é capaz de se comunicar com o seu PC; Se falhar, você sabe que há algo bloqueando a comunicação entre o dispositivo e seu computador. Isso pode ajudá-lo a decidir se a raiz do problema é uma configuração incorreta ou uma falha no hardware da rede.
8. PathPing
Esta é uma versão mais avançada do ping que é útil se houver vários roteadores entre o seu PC e o dispositivo que você está testando. Como o ping, você usa esse comando digitando “pathping” seguido do endereço IP, mas diferente do ping, o pathping também retransmite algumas informações sobre a rota que os pacotes de teste fazem.
9. Tracert

O comando "tracert" é semelhante ao pathping. Mais uma vez, digite "tracert" seguido do endereço IP ou domínio que você deseja rastrear. Você receberá informações sobre cada etapa da rota entre seu computador e o destino. Diferentemente do pathping, o tracert também rastreia quanto tempo (em milissegundos) cada salto entre servidores ou dispositivos leva.
10. Powercfg
O Powercfg é um comando muito poderoso para gerenciar e rastrear como o seu computador usa energia. Você pode usar o comando “powercfg / hibernate on” e “powercfg / hibernate off” para gerenciar a hibernação, e você também pode usar o comando “powercfg / a” para visualizar os estados de economia de energia atualmente disponíveis no seu PC.
Outro comando útil é “powercfg / devicequery s1_supported”, que exibe uma lista de dispositivos em seu computador que suportam o modo de espera conectado. Quando ativado, você pode usar esses dispositivos para colocar seu computador fora do modo de espera - até mesmo remotamente. Você pode habilitar isso selecionando o dispositivo no Gerenciador de dispositivos, abrindo suas propriedades, indo para a guia Gerenciamento de energia e, em seguida, marcando a caixa “Permitir que este dispositivo acorde o computador”.
"Powercfg / lastwake" irá mostrar-lhe qual dispositivo último despertou seu PC de um estado de suspensão. Você pode usar este comando para solucionar problemas do seu PC se ele parecer que foi interrompido aleatoriamente.

Você pode usar o comando “powercfg / energy” para criar um relatório detalhado de consumo de energia para o seu PC. O relatório é salvo no diretório indicado após o término do comando. Este relatório permitirá que você saiba de quaisquer falhas no sistema que possam aumentar o consumo de energia, como dispositivos bloqueando determinados modos de suspensão ou mal configurados para responder às suas configurações de gerenciamento de energia.
O Windows 8 adicionou o “powercfg / batteryreport”, que fornece uma análise detalhada do uso da bateria, se aplicável. Normalmente, a saída para o diretório de usuários do Windows, o relatório fornece detalhes sobre o tempo e duração dos ciclos de carga e descarga, a vida útil média da bateria e a capacidade estimada da bateria.
11. Desligamento
A partir do Windows 8 / 8.1 existe agora um comando de desligamento Como desligar o Windows 10: 7 Dicas e Truques Como desligar o Windows 10: 7 Dicas e truques Você pode personalizar quase todos os recursos do Windows. Mostraremos sete maneiras de melhorar o processo de desligamento. Em breve você terminará o Windows como um geek. Leia mais que - você adivinhou! - desliga o seu computador.
É claro que isso é redundante com o botão de desligamento já facilmente acessado, mas o que não é redundante é o comando “shutdown / r / o”, que reinicia seu PC e inicia o menu Advanced Start Options, que é onde você pode acessar o Safe Mode e o Windows. utilitários de recuperação. Isso é útil se você quiser reiniciar o computador para fins de solução de problemas.
12. Verificador de arquivos do sistema
Verificador de arquivos do sistema é uma ferramenta de verificação e reparação automática Como corrigir uma instalação do Windows 10 corrompidos Como corrigir uma corrupção do sistema de instalação do Windows 10 Corrompidos é o pior que poderia acontecer com a instalação do Windows. Mostramos a você como colocar o Windows 10 de volta nos trilhos quando sofrer de BSODs, erros de driver ou outros problemas inexplicáveis. Leia mais que se concentra nos arquivos de sistema do Windows.
Você precisará executar o prompt de comando com privilégios de administrador e digitar o comando “sfc / scannow”. Se o SFC encontrar algum arquivo corrompido ou faltando, ele irá automaticamente substituí-los usando cópias armazenadas em cache, mantidas pelo Windows somente para este fim. O comando pode exigir meia hora para ser executado em notebooks mais antigos.
13. Imagem de Recuperação (Windows 8)

Praticamente todos os computadores com Windows 8 / 8.1 são enviados de fábrica com uma imagem de recuperação O Guia de Backup e Restauração do Windows O Guia de Backup e Restauração do Windows Ocorrem desastres. A menos que esteja disposto a perder seus dados, você precisa de uma boa rotina de backup do Windows. Mostraremos como preparar backups e restaurá-los. Leia mais, mas a imagem pode incluir um bloatware que você preferiria não ter reinstalado. Depois de desinstalar o software, você pode criar uma nova imagem usando o comando “recimg”. Inserir este comando apresenta uma explicação muito detalhada de como usá-lo.
Você deve ter privilégios de administrador para usar o comando recimg e só pode acessar a imagem de recuperação personalizada criada por meio do recurso “refresh” do Windows 8.
No Windows 10, recuperação do sistema 4 maneiras de redefinir o Windows 10 e reinstalar a partir do zero 4 maneiras de redefinir o Windows 10 e reinstalar a partir do zero Windows 10 ainda é o Windows, o que significa que vai precisar de um novo começo de vez em quando. Mostramos como você pode obter uma instalação nova do Windows 10 com o menor esforço possível. Leia mais mudou. Os sistemas Windows 10 não vêm com uma partição de recuperação, o que torna mais importante do que nunca criar uma unidade de recuperação. Manutenção do Windows 10: o que mudou e o que você precisa considerar Manutenção do Windows 10: o que mudou e o que você precisa considerar No Windows 10, a Microsoft revisou seriamente os recursos de manutenção. Especialmente o Windows Update está causando alguma dor de cabeça. Fornecemos uma visão geral das novas configurações e mostramos quais ferramentas de terceiros ainda são necessárias. Consulte Mais informação .
14. Lista de Tarefas
Você pode usar o comando “tasklist” para fornecer uma lista atual de todas as tarefas em execução no seu PC. Embora um pouco redundante com o Gerenciador de Tarefas, o comando pode, às vezes, encontrar tarefas ocultas da exibição nesse utilitário.

Há também uma ampla gama de modificadores. “Tasklist -svc” mostra os serviços relacionados a cada tarefa, use “tasklist -v” para obter mais detalhes sobre cada tarefa e “tasklist -m” localizará os arquivos .dll associados às tarefas ativas. Esses comandos são úteis para solução de problemas avançada.
15. Taskkill
As tarefas que aparecem no comando “tasklist” terão um ID de processo e executável (um número de quatro dígitos) associado a eles. Você pode forçar a parada de um programa usando “taskkill -im” seguido do nome do executável, ou “taskkill -pid” seguido pelo ID do processo. Novamente, isso é um pouco redundante com o Gerenciador de Tarefas, mas você pode usá-lo para matar programas que, de outra forma, não respondem ou ficam ocultos.
Recomendado pelos nossos leitores
nbstat - “procurando por nomes de computadores na sua rede.” –Vferg
netstat -ano | encontre “est” - “para obter uma lista de processos com conexões CP estabelecidas”. –Eric
lista de tarefas | encontre “[id do processo]” - “para obter o nome do executável associado ao id do processo em particular em que estou interessado.” –Eric
cacls - “mais prático para acessar manualmente arquivos e pastas ocultos.” –A41202813
net use - “para mapear drives de máquinas CNC em rede.” –Jimbo
chkdsk / f C: - “verifica seu disco rígido (C: partition) em busca de erros e corrige setores defeituosos.” –Kai M.
systeminfo - “este comando fornece uma lista completa de informações sobre o seu computador.” –Kai M.
Comandar e conquistar
Este artigo só pode dar uma idéia do que está oculto na linha de comando do Windows. Ao incluir todas as variáveis, existem literalmente centenas de comandos. Baixe o guia de referência da linha de comando da Microsoft (no Edge ou Internet Explorer) para obter suporte avançado e solução de problemas.
Se você gostar do prompt de comando, vai adorar o Prompt de Comando do PowerShell versus o Windows PowerShell: Qual é a Diferença? Prompt de comando versus Windows PowerShell: qual é a diferença? Usuários do Windows podem obter sem usar o Prompt de Comando ou o PowerShell. Mas com o Windows 10 e novos recursos ao virar da esquina, talvez seja hora de aprendermos. Leia mais e seu ambiente de script! Aprenda estes comandos cruciais do PowerShell 6 Comandos básicos do PowerShell para obter mais do Windows 6 Comandos básicos do PowerShell para obter mais do Windows PowerShell é o que você obtém quando administra esteróides no Prompt de Comando do Windows. Ele concede a você o controle de quase todos os aspectos do sistema Windows. Nós ajudamos você a aumentar sua curva de aprendizado. Leia mais e experimente estas novas funções do PowerShell no Windows 10 3 Funções inteligentes do PowerShell após a atualização para o Windows 10 3 Funções inteligentes do PowerShell após a atualização para o Windows 10 O Windows 10 nos traz um novo PowerShell, essencialmente Prompt de Comando em esteróides. Este artigo mostra como fazer o impossível com o PowerShell. E é mais fácil do que você pensa! Consulte Mais informação .
Perdemos algum comando ou variável crucial? Quais comandos você usa frequentemente?