
Como ter um holograma A tecnologia por trás do holograma Tupac e como ele poderia agitar o mundo [MakeUseOf explica] A tecnologia por trás do holograma Tupac e como ele poderia agitar o mundo [MakeUseOf explica] Quando Tupac Shakur subiu ao palco na Coachella Music de 2012 Festival para tocar uma música com o Dr. Dre e Snoop Dogg, a maioria dos presentes ficou impressionada com admiração. Porque o Tupac foi ... Leia mais sobre o som da sua área de trabalho?
Através do trabalho do desenvolvedor do Rainmeter, killall-q, você pode facilmente colocar uma imagem holográfica de sua escolha na sua área de trabalho. O processo é simples, direto e pode animar qualquer área de trabalho. Neste post, levamos você pelo processo, a cada passo do caminho.
Como funciona o holograma
O holograma do Rainmeter renderiza modelos 3D - usando o tipo de arquivo OBJ - como nuvens de pontos. As nuvens de pontos são objetos 3D transparentes criados pela colocação de pontos em coordenadas distintas. As coordenadas usadas são ditadas pelos vértices da face (forma subjacente) em um objeto 3D.

Modelos de maior qualidade demoram mais para serem carregados no holograma. Os tempos de carregamento podem variar de segundos para horas. Antes de carregar um objeto no Hologram, crie um layout em branco para experimentar o programa. Abra suas configurações do Rainmeter clicando no ícone do Raindrop em sua gaveta de ícones ocultos.
- Para salvar seu layout existente - Na janela Gerenciar Rainmeter, vá para a guia Layouts . Salve seu layout atual, nomeando-o e clicando em Salvar . Para ativar esse layout novamente, clique no nome do layout e selecione Carregar .
- Para criar um layout em branco - Marque Salvar como layout vazio e nomeie seu layout, por exemplo, Em branco . Clique em Salvar . Em seguida, clique no nome do layout em branco e selecione Carregar .
O que você precisará
Primeiro, você precisará baixar o Rainmeter. A instalação é simples, direta e não interfere no desempenho do seu computador. Em seguida, baixe a capa do holograma. Peles Rainmeter (.RMSKIN) são automaticamente instaladas no Rainmeter quando são executadas. Uma vez que os arquivos 3D são geralmente zipados quando baixados, você precisará extrair esses arquivos Como extrair arquivos do ZIP, RAR, 7z e outros arquivos comuns Como extrair arquivos do ZIP, RAR, 7z e outros arquivos comuns Você já se deparou com um arquivo .rar e perguntou como abri-lo? Felizmente, gerenciar arquivos ZIP e outros arquivos compactados é simples com as ferramentas certas. Aqui está o que você precisa saber. Leia mais antes de usá-los.
Modelos 3D no formato OBJ
Você precisará de arquivos OBJ para começar a trabalhar com o holograma. Os arquivos OBJ são objetos 3D não texturizados que o Hologram usa para criar a nuvem de pontos. O Thingiverse, um repositório on-line para formatos de arquivo 3D gratuitos, oferece excelentes modelos para uso. O Turbo Squid também oferece excelentes modelos 3D, embora caros. A NASA (Associação Nacional de Ciência e Tecnologia) tem um depósito para modelos 3D de espaçonaves como a Viking Lander e a ISS (Estação Espacial Internacional) também.
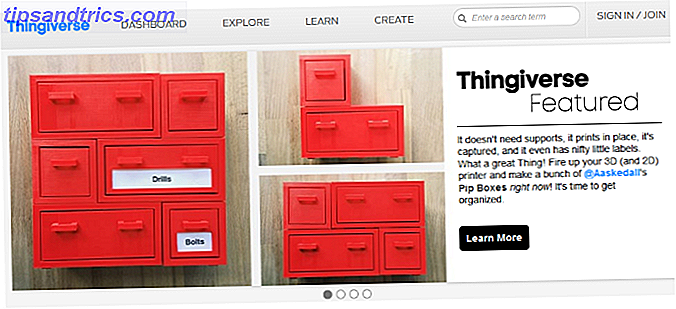
Conversor Online de Modelos 3D
Você vai precisar de um conversor para converter o Guia Mega para ferramentas de conversão de arquivos de mídia no Windows O Guia Mega para Ferramentas de Conversão de Arquivos de Mídia no Windows Quer saber como converter melhor esse arquivo de mídia? Este é o seu guia fora da selva de arquivos de mídia. Nós compilamos as ferramentas de conversão de arquivos de mídia mais relevantes e mostramos como usá-las. Leia Mais seus arquivos 3D para OBJ, se ainda não estiverem. O Greektoken.de fornece um conversor on-line que aceita a maioria dos arquivos de modelo 3D.
Opcional: Meshlab
Com o Meshlab você pode exibir e converter a maioria dos arquivos 3D para um arquivo OBJ. O Meshlab também permite “dizimar (reduzir) ou subdividir (aumentar) os vértices dos modelos”. Muitas vezes, os arquivos 3D baixados precisarão de horas para serem carregados no Hologram devido à sua complexidade. Decimar o arquivo OBJ reduzirá a complexidade da figura, reduzindo, assim, o tempo de renderização no holograma.
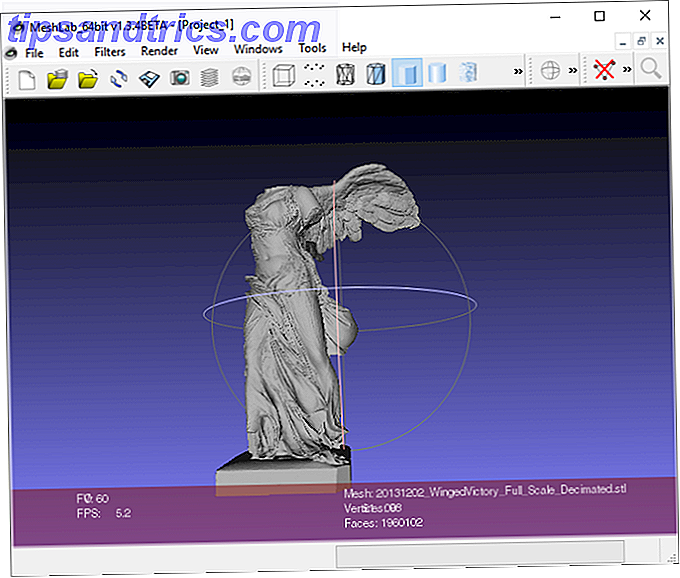
Para dizimar um modelo, abra o Meshlab. Carregue seu modelo no programa em Arquivo e, em seguida, em Importar malha . Quando o arquivo estiver carregado, selecione Filtros . Em seguida, selecione Remeshing, Simplification e Reconstruction (todas as entradas). A partir desta janela, clique em Quadric Edge Collapse Decimation para abrir sua janela de configurações.
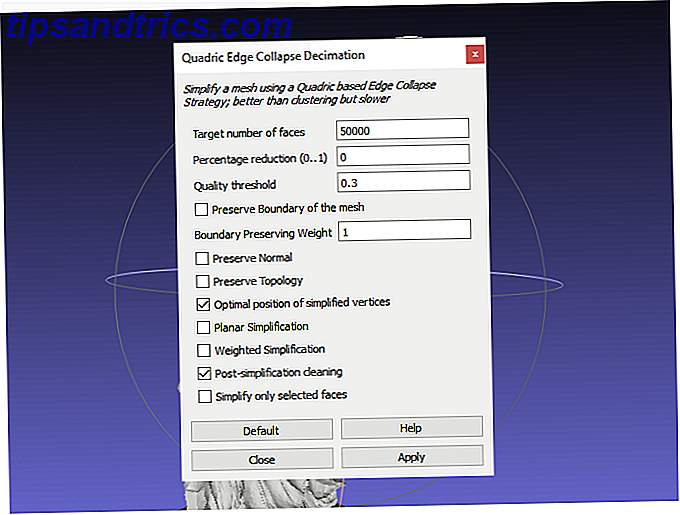
A configuração principal a ser alterada é o número de faces desejado. O método mais simples de reduzir a complexidade do modelo, reduzindo o tempo de carregamento, é reduzir o número de faces. Comece reduzindo este número por denominações únicas do maior número de lugar. Por exemplo, 50.000 a 40.000, depois 30.000 e assim por diante. Depois de alterado, clique em Aplicar .
Para salvar um modelo como um arquivo OBJ, selecione Arquivo e, em seguida, Exportar malha como . Ao lado de Arquivos do tipo, clique no menu suspenso e selecione Alias Wavefront Object .
Carregar o modelo em holograma
Posicione seu arquivo de objeto no diretório de modelo padrão do Hologram ( C:\Users\[PC Name]\Documents\Rainmeter\Skins\Hologram\@Resources\Models ). Isso permitirá que você altere seus hologramas pelo nome do arquivo. Depois de colocar seus modelos nesse diretório, passe o mouse sobre o Holograma e clique na entrada Arquivo .
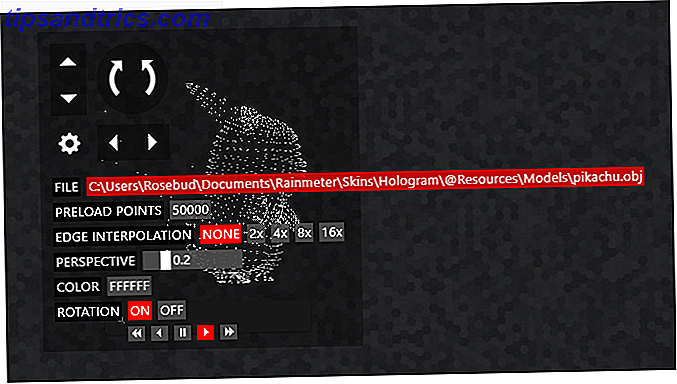
Altere o nome do modelo, no caso acima pikachu, com o nome do novo modelo. Nomeie o seu modelo de algo simples para facilitar o processo. Depois de inserir o nome do modelo, pressione Enter no teclado.
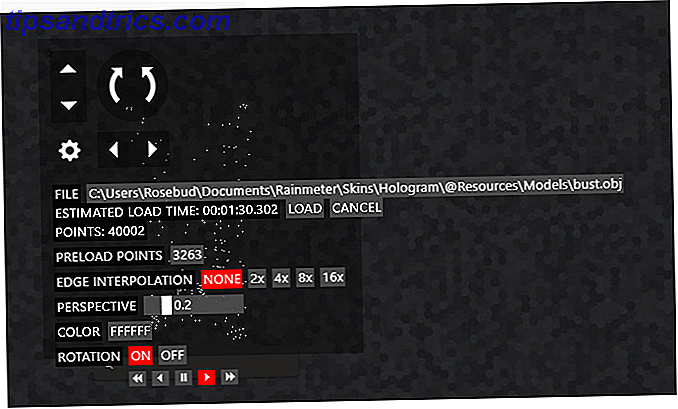
As diferentes opções nesta janela criarão a aparência da nuvem de pontos.
- Estimated Load Time - O tempo de carregamento necessário para carregar seu modelo. As seções separadas por dois pontos correspondem às horas, minutos, segundos e milissegundos, respectivamente.
- Pontos - A quantidade de pontos que seu modelo exigirá. Quanto mais pontos, maior o tempo de carregamento.
- Pontos de pré-carga - essa configuração pré-carrega seu modelo para que você não precise carregar o objeto inteiro novamente. Se os pontos de pré-carga forem iguais ao total de pontos, o objeto será carregado instantaneamente na próxima vez que for inserido no holograma.
- Interpolação de Borda - Renderiza as bordas como pontos. Esta configuração aumentará o tempo de carregamento da sua imagem.
- Cor - A cor hexadecimal dita a cor dos seus pontos. Para alterar, insira um parâmetro de cor hexadecimal diferente. FFFFFF é o código hexadecimal para branco, 000000 é o código hexadecimal para preto. W3Schools oferece um recurso on-line gratuito para verificar cores hexadecimais.
- Rotação - Ativar esta configuração permitirá a rotação do eixo y do seu modelo. Lembre-se de ativar a rotação após o modelo imóvel ter sido carregado no holograma. Tenha em mente que o recurso de rotação requer uso constante da CPU.
Somente decida essas configurações uma por vez . Por exemplo, carregue uma imagem e, em seguida, aumente a interpolação de borda, depois ative a rotação, etc. Assim que terminar de escolher suas configurações, clique em Carregar para carregar seu modelo. O pluviômetro irá congelar enquanto este processo estiver em movimento. Depois que o modelo for carregado, você poderá alterar as configurações de inclinação, guinada e rotação passando o mouse sobre o modelo. Você também pode rolar para cima no mouse para diminuir o tamanho do modelo ou diminuí-lo para aumentá-lo.
Para desativar a função de passagem do mouse, clique com o botão direito do mouse no modelo, selecione Configurações e clique em Clique . Você pode reverter essas configurações desmarcando Click through na janela Manage Rainmeter .
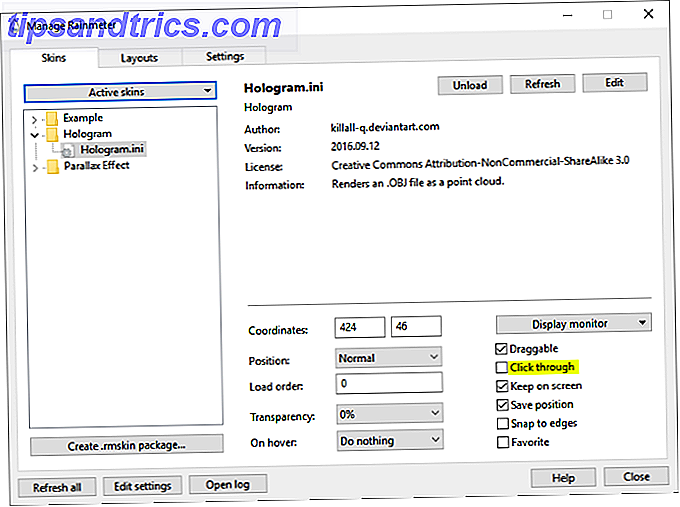
Se você quiser interromper o processo, navegue até C:\Users\[PC Name]\Documents\Rainmeter\Skins\Hologram\@Resources e exclua o arquivo Meters.inc . Você também pode clicar duas vezes no arquivo ForceKill.bat localizado na pasta @Resources para eliminar o processo.
Exemplos de Desktop
Aqui está um exemplo do modelo Globe padrão que vem com o holograma, com o recurso de rotação adicionado ativado:

Aqui está um exemplo do Millennium Falcon, que levou 12:47 para carregar:

Aqui está um exemplo final da Majora's Mask de Legend of Zelda, que só demorou 00:47 para carregar:

Aqui está o mesmo modelo, com o recurso de rotação adicionado ativado:

Me ajude, holograma! Você é minha única esperança!
O holograma parece ser o melhor método para usar modelos 3D para melhorar sua área de trabalho através do Rainmeter. Tenha em mente que esta aplicação, como a maioria das peles Rainmeter Melhores Skins Rainmeter para um Desktop Minimalista As melhores Skins Rainmeter para uma área de trabalho minimalista Rainmeter é uma ferramenta poderosa para personalizar o Windows com skins e suites. Nós compilamos o melhor que Rainmeter tem a oferecer para um desktop Windows impressionante e minimalista. Leia mais, pode conter erros. No entanto, esta pele Rainmeter é um grande exemplo do que Rainmeter é capaz de criar um fundo de desktop paralaxe com Rainmeter Como criar um fundo de desktop Parallax com Rainmeter Se você deseja um papel de parede animado ao vivo, olhe para Rainmeter! Aqui vamos mostrar como criar um efeito exclusivo de paralaxe para o plano de fundo da área de trabalho do Windows. Consulte Mais informação . Um agradecimento especial ao killall-q por esta impressionante criação Rainmeter.
Você cava essa pele Rainmeter? Quais são alguns dos seus favoritos? Deixe-nos saber nos comentários abaixo!


![Aplicativo Gratuito da Bíblia Sagrada baixado para mais de 50 milhões de dispositivos móveis [Atualizações]](https://www.tipsandtrics.com/img/android/885/free-holy-bible-app-downloaded-over-50-million-mobile-devices.jpg)
