
 Não é incomum ter várias contas de e-mail, mas verificar várias contas em lugares diferentes é tedioso. Assim, muitas pessoas recorrem a um cliente de e-mail de área de trabalho, como o Thunderbird ou o Outlook, para gerenciar todos os seus e-mails em um só lugar. Neste artigo, direi por que o Gmail é melhor e mostrarei como você pode ler com facilidade e eficiência todos os seus e-mails em uma única conta do Gmail. Para uma análise detalhada de mais dicas para usuários avançados, confira nosso Guia do Gmail para usuários avançados.
Não é incomum ter várias contas de e-mail, mas verificar várias contas em lugares diferentes é tedioso. Assim, muitas pessoas recorrem a um cliente de e-mail de área de trabalho, como o Thunderbird ou o Outlook, para gerenciar todos os seus e-mails em um só lugar. Neste artigo, direi por que o Gmail é melhor e mostrarei como você pode ler com facilidade e eficiência todos os seus e-mails em uma única conta do Gmail. Para uma análise detalhada de mais dicas para usuários avançados, confira nosso Guia do Gmail para usuários avançados.
Desbloqueie a folha de dicas "Atalhos de teclado mais úteis do Gmail" agora!
Isso irá inscrever você no nosso boletim informativo
Digite seu e-mail Desbloquear Leia nossa política de privacidadeDeixe o Gmail se tornar sua única conta para governá-los todos!
Por que desistir de um cliente de e-mail de desktop?
Por anos eu estava usando o Thunderbird e é realmente um ótimo programa que pode fazer um monte de coisas. No entanto, descobri que o Gmail pode fazer o mesmo e pode ser muito melhor. Desde que eu mudei, não preciso mais me preocupar em fazer backup ou mover meu perfil, salvo um pouco de RAM, pois meu navegador está em execução, salvo vários gigabytes de espaço no disco rígido e não importa onde eu verifique meu e-mail, sempre a mesma caixa de entrada e configuração familiar me cumprimentando.
Além disso, o Gmail tem um recurso de pesquisa engenhoso, alguns plugins divertidos e muito úteis do Google Labs e, com as extensões do navegador, você pode obter recursos ainda mais interessantes. Em outras palavras, é uma felicidade e eu gostaria de compartilhar isso com você.
Importar contas de email para o Gmail
Muito parecido com um cliente de desktop, o Gmail pode lidar com várias contas de e-mail. Além disso, facilita bastante a importação de emails de contas POP3, preenchendo automaticamente as informações necessárias do servidor POP para você.
Vamos dizer que você quer importar e-mails de uma conta antiga do Hotmail, o que você precisa fazer?
- Abra o Gmail, clique no ícone de roda no canto superior direito e selecione Configurações no menu suspenso.
- Nas suas configurações do Gmail, acesse a guia Contas e importação .
- Sob o cabeçalho Verificar email usando POP3, clique em Adicionar uma conta de email POP3 de sua propriedade .
- Preencha seu endereço de e-mail e clique em Próxima etapa .
- Na próxima janela, adicione sua senha, marque as caixas que se aplicam e clique em Adicionar conta .
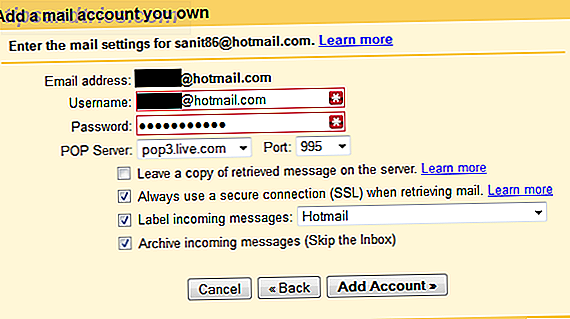
Se você quiser tratar a conta importada como uma conta de e-mail separada, recomendamos verificar a opção que diz Rótulo de mensagens recebidas e criar um rótulo para a respectiva conta. Nesse caso, também recomendo Arquivar mensagens recebidas (Ignorar a caixa de entrada). Na segunda parte deste artigo, mostrarei como você pode criar uma segunda caixa de entrada para essa conta de email com base em seu rótulo.
Se a conta foi adicionada com sucesso, o Gmail perguntará se você deseja usar o e-mail como um alias para enviar e-mails por meio dessa conta. Note que você terá que confirmar isso com um código enviado para o respectivo endereço de e-mail. Você também pode pular esta etapa e adicionar o alias a qualquer momento mais tarde. A opção pode ser encontrada no cabeçalho Enviar e-mail como: em> Configurações > Contas e Importar .

Observe que o Gmail só pode importar e-mails que estejam na caixa de entrada de sua conta antiga. Se você quiser importar e-mails de pastas, terá que movê-las gradualmente para a caixa de entrada da sua conta antiga e, se realmente precisar, rotulá-las conforme elas chegam na sua conta do Gmail. Com algum planejamento e as técnicas certas, isso pode ser feito em massa.
Gerenciar várias contas de e-mail no Gmail
Você pode resolver essa tarefa de várias maneiras diferentes. Por exemplo, você pode ignorar o fato de que os e-mails vêm de contas diferentes e lidam com eles como se fossem todos iguais. Ao usar um alias de e-mail, parecerá que você respondeu da sua outra conta para todos os outros. Por outro lado, consequentemente, responder a partir de sua nova conta de e-mail ajudará você a pegar o novo endereço de e-mail e eventualmente mudar.
No entanto, você pode ter contas de e-mail para trabalhos ou projetos diferentes que você deseja ou precisa manter estritamente separados. Nesse caso, recomendo usar um recurso do Gmail Labs chamado Multiple Inboxes. É assim que você pode ativá-lo:
- No Gmail, clique no ícone da roda no canto superior direito e selecione Configurações no menu suspenso.
- Na página de configurações, vá para a guia Labs .
- Role para baixo até a entrada que diz Várias caixas de entrada e clique no botão de opção Ativar .
- Role até o final da página e clique no botão Salvar alterações .
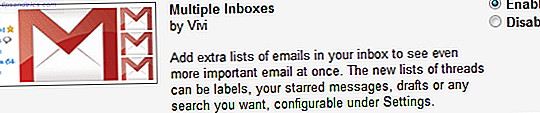
Quando você retornar à sua página de configurações do Gmail, verá uma guia chamada Várias caixas de entrada .
A captura de tela abaixo mostra minha configuração pessoal de várias caixas de entrada. Como você pode ver, estou usando-o para sempre ver meu e-mail com estrela (Painel 0), meus rascunhos (Painel 1) dois projetos diferentes (Painel 2 e 3) e duas contas de e-mail que estou importando (Painel 4). Cada painel exibe no máximo 10 conversas e elas são mostradas abaixo da minha caixa de entrada.
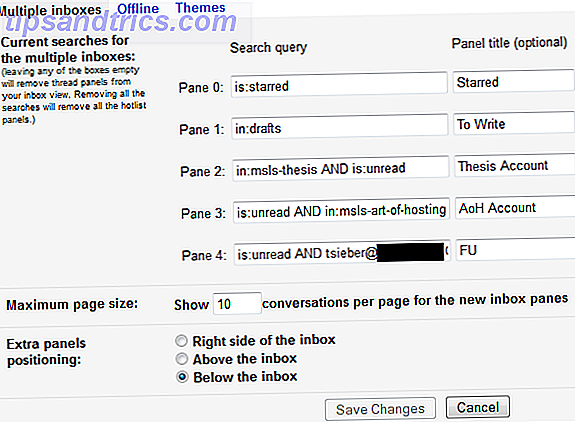
O que torna o recurso Multiple Inboxes muito útil é que ele funciona com os operadores de pesquisa do GMail. Você pode até combinar vários, como visto na minha demonstração acima. Uma visão geral de todos os operadores de busca do GMail está disponível aqui. Se você optar por filtrar e arquivar e-mails que está importando conforme recomendado na primeira parte deste artigo, poderá inserir o rótulo escolhido em um dos painéis. Isso criará uma caixa de entrada separada para a conta de email importada.
Depois de configurar com sucesso suas várias caixas de entrada, pode ser algo como isto:
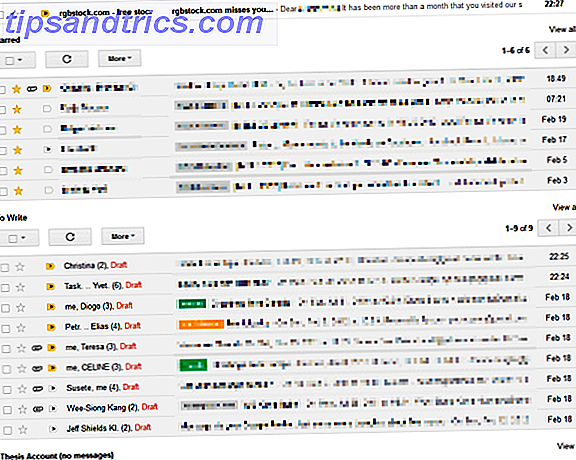
Agora que você uniu todas as suas contas de e-mail em uma, talvez precise de ajuda para processar seus e-mails. Os artigos a seguir devem ajudá-lo:
- 4 passos simples para alcançar e manter a caixa de entrada Zero no Gmail 4 etapas simples para alcançar e manter a caixa de entrada Zero no Gmail 4 etapas simples para alcançar e manter a caixa de entrada Zero no Gmail Leia mais
- 3 dicas para lidar com sobrecarga de e-mail no Gmail [Mostrar e contar] 3 dicas para lidar com sobrecarga de e-mail no Gmail [Mostrar e contar] 3 dicas para lidar com sobrecarga de e-mail no Gmail [Mostrar e contar] A maioria de nós sofre de sobrecarga de informações. Ser sobrecarregado com e-mails privados pode não ser um grande problema e ignorar metade dos e-mails é realmente aceitável até certo ponto. Em uma vida profissional no entanto, ... Leia Mais
- 5 Filtros do Gmail para ajudar a priorizar e organizar sua caixa de entrada 5 Filtros do Gmail para ajudar a priorizar e organizar sua caixa de entrada Filtros do Gmail para ajudar a priorizar e organizar sua caixa de entrada Quais filtros cada um deve ter em seu arsenal? ? Estou aqui para ajudar você a começar a configurar seus primeiros cinco filtros ou ... Saiba Mais
Como você gerencia várias contas de e-mail e uma enxurrada de e-mails? Você descobriu outros recursos úteis do Gmail? Por favor, compartilhe nos comentários!


![Aplicativo Gratuito da Bíblia Sagrada baixado para mais de 50 milhões de dispositivos móveis [Atualizações]](https://www.tipsandtrics.com/img/android/885/free-holy-bible-app-downloaded-over-50-million-mobile-devices.jpg)
