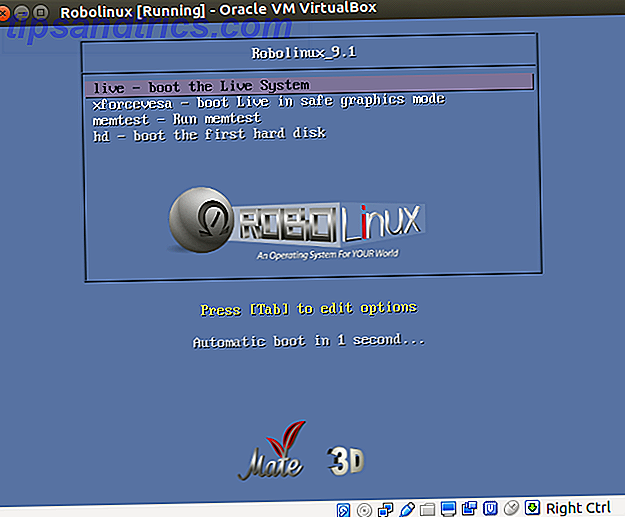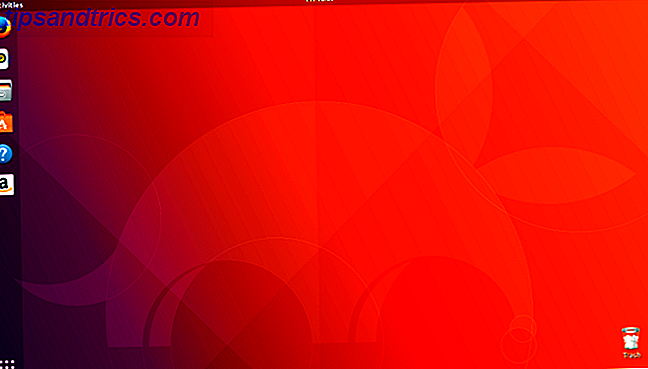Você já desejou que houvesse um botão "Desfazer" para tudo que você faz?
Este guia está disponível para download como PDF gratuito. Baixe 10 maneiras fáceis de restaurar seu sistema Linux agora . Sinta-se à vontade para copiar e compartilhar isso com seus amigos e familiares.Eu certamente tenho. Na verdade, às vezes eu me pego tentando pressionar Ctrl + Z enquanto escrevo no papel.

Revertendo seu sistema operacional para um estado anterior sem consequências soa quase como mágica. Você pode retornar rapidamente ao seu trabalho como se nada tivesse acontecido, mesmo quando você não sabe o que causou o problema. É por isso que o recurso Restauração do sistema está entre as principais coisas que os usuários ex-Windows desejam do Linux. Alguns chegam a proclamar que o Linux nunca será tão bom quanto o Windows 5 Mentiras que o Linux-Haters gostam de contar 5 Mentiras que o Linux-Haters gostam de dizer Linux pode ter sido um sistema operacional assustador antes, mas tudo isso mudou nos últimos anos . Esses mitos, que são mais precisamente chamados mentiras, estão mortos. Leia mais porque não possui a restauração do sistema.
Esses usuários devem ler o manual, ou melhor ainda, este artigo, porque hoje apresentaremos as ferramentas que trazem a funcionalidade de Restauração do Sistema para o Linux. É verdade que nem sempre estão disponíveis por padrão, mas também não é Restauração do sistema no Windows 10 Como a restauração do sistema e a restauração de fábrica funcionam no Windows 10 Como a restauração do sistema e a restauração de fábrica funcionam no Windows 10 Espaço desperdiçado em uma partição de recuperação completa o passado. A Restauração do Sistema e a Restauração de Fábrica melhoraram no Windows 10. Mostramos como tudo funciona agora. Consulte Mais informação . Você também pode argumentar que eles não se comportam exatamente da mesma forma que o Windows, mas sim a maneira como o System Restore funciona O que você precisa saber Sobre a Restauração do Sistema do Windows O que você precisa saber Sobre a Restauração do Sistema do Windows Imagine o problema encontre-se, se o seu sistema falhou! O recurso Restauração do sistema do Windows pode salvar sua bunda. Este artigo explica como criar e usar pontos de restauração do Windows. Leia mais alterado entre as versões do Windows.
Como o sistema de restauração funciona no Windows?
O recurso original de restauração do sistema remonta a 2000 e ao Windows ME (Millennium Edition). Ele só podia restaurar arquivos do sistema e o registro, e não era particularmente confiável O que fazer quando a restauração do sistema do Windows falha O que fazer quando a restauração do sistema do Windows falha A restauração do sistema pode reverter o Windows para um estado anterior. Mostramos a você como se recuperar de uma falha na Restauração do sistema e como configurá-la para o sucesso. Consulte Mais informação . Melhorias chegaram mais tarde, no Windows XP e Vista. Desde então, a Restauração do Sistema conta com um serviço de sistema chamado Volume Snapshot Service que pode criar automaticamente snapshots (“cópias de sombra”) do sistema - incluindo arquivos que estão atualmente em uso - e transformá-los em “pontos de restauração” recuperáveis.
Lembra quando a restauração do sistema realmente funcionou?
- Hasan Ali (@ FascinatedG33K) 29 de fevereiro de 2016
Embora essa nova abordagem oferecesse mais personalização (os usuários podiam alocar espaço em disco para snapshots e escolher quais diretórios deveriam ser monitorados), isso também trazia limitações. Os instantâneos da Restauração do sistema funcionam somente com partições NTFS e, nas versões anteriores ao Windows 8, não podem ser permanentes.
Cada nova versão do Windows introduziu ainda mais confusão, porque as edições “Home” do Vista não tinham a interface para restaurar os instantâneos anteriores, e o Windows 8 tornou impossível recuperar versões anteriores de um arquivo da caixa de diálogo Propriedades do Explorer. Por fim, o Windows 10 desativou completamente a Restauração do sistema, deixando que os usuários a ativassem manualmente. O mais provável é que essa decisão tenha sido destinada a direcioná-los para Atualizar e restaurar caso você atualize, redefina, restaure ou reinstale o Windows? Você deve atualizar, redefinir, restaurar ou reinstalar o Windows? Sempre quis restaurar o Windows 7 sem perder dados pessoais? Entre uma redefinição de fábrica e uma reinstalação, foi difícil. Desde o Windows 8, temos duas novas opções: Atualizar e Redefinir. Qual deles está certo ... Leia Mais.
Mas o suficiente sobre o Windows. Vamos ver como podemos fazer isso funcionar no Linux.
Como a Restauração do Sistema Funciona no Linux?
Não - pelo menos não sob esse nome. Você não encontrará o recurso chamado “Restauração do Sistema” nos menus da sua distro. Você terá que encontrar uma abordagem adequada para você e instalar os aplicativos necessários. A maioria deles é baseada no mesmo princípio da Restauração do sistema no Windows. Eles criam instantâneos do seu sistema em intervalos especificados e permitem reverter para um ponto selecionado no tempo.
Antes de mergulhar nos aplicativos, vamos explicar resumidamente quais são os instantâneos do sistema.
Qual é a diferença entre instantâneos do sistema e backups?
A semântica pode variar, mas, em geral, os backups são cópias de arquivos. Coisas que você deve saber sobre redundância e backups. Coisas que você deve saber sobre redundância e backups A redundância é freqüentemente confundida com backups. De fato, os conceitos são relativamente semelhantes, embora com algumas diferenças importantes. Leia mais mantido em um local separado dos próprios arquivos. Backups raramente incluem tudo em um disco; quando eles fazem, eles são chamados de imagens de disco ou clones de disco 4 Métodos para clonar seu disco rígido Linux 4 Métodos para clonar seu disco rígido Linux Precisa clonar o seu disco rígido Linux ou uma partição? Você pode usar a ferramenta dd integrada, ou várias alternativas para clonar seu disco para restaurar mais tarde, sem complicações. Consulte Mais informação . Esse tipo de backup "espelha" todo o disco, incluindo dados do usuário, o sistema operacional, os setores de inicialização e muito mais. As imagens de disco podem ser usadas no processo de restauração bare metal, em que você copia o conteúdo de um disco rígido em um computador sem um sistema operacional.
Os instantâneos, por outro lado, são estados salvos de um sistema de arquivos criado em pontos específicos no tempo e mantidos no mesmo dispositivo de armazenamento que o sistema de arquivos. Eles geralmente incluem todos os diretórios e arquivos de um sistema de arquivos ou, no mínimo, os arquivos requeridos pelo sistema operacional.
Manter o instantâneo no mesmo local que o sistema de arquivos possibilita a reversão, mas também economiza espaço em disco. Nesta configuração, cada nova captura instantânea não precisa salvar o estado inteiro do sistema de arquivos. Em vez disso, os instantâneos agem como backups incrementais e salvam apenas as alterações feitas desde o último instantâneo. Isso significa que todo instantâneo depende do anterior para restaurar completamente o sistema. Por outro lado, um backup completo ou uma imagem de disco é independente de outros backups e pode restaurar o sistema por conta própria.

O problema com os snapshots é que eles são vulneráveis a falhas de disco - se o seu disco sofrer danos mecânicos graves, você provavelmente perderá os snapshots junto com todo o sistema de arquivos. Para evitar isso, é recomendável fazer um instantâneo logo após instalar e configurar sua distribuição Linux e copiá-lo para um dispositivo de armazenamento separado.
Existem alguns aplicativos para o Linux que podem ajudá-lo a manter os instantâneos do sistema. A maioria deles é amigável ao iniciante e não requer habilidades avançadas de Linux. Dê uma olhada na nossa seleção e escolha o aplicativo que é melhor para o seu fluxo de trabalho.
Mudança de horário
O TimeShift possui uma interface gráfica simples e você também pode usá-lo no terminal. Por padrão, ele não inclui arquivos pessoais do usuário, mas você pode adicionar diretórios personalizados aos seus instantâneos. No Ubuntu e derivados, você pode obter o TimeShift do PPA do desenvolvedor:
sudo apt-add-repository ppa:teejee2008/ppa
sudo apt-get update
sudo apt-get install timeshift
enquanto os usuários de outras distros podem baixar o arquivo do instalador e executá-lo no terminal:
./timeshift-latest-amd.64.run
Há também uma versão para sistemas de arquivos BTRFS De FAT Para NTFS Para ZFS: Desmistificados de sistemas de arquivos [MakeUseOf Explains] De FAT para NTFS Para ZFS: Desmistificados de sistemas de arquivos [MakeUseOf Explains] Você realmente sabe o que seu disco rígido faz sempre que você lê um arquivo ou escrever um para ele? Nossos discos rígidos agora podem armazenar grandes quantidades de dados e um espaço enorme ... Read More que suporta o recurso nativo de snapshots BTRFS.
Como funciona
O TimeShift permite tirar fotos sempre que quiser ou pode configurá-las para criá-las automaticamente. Você pode agendar snapshots por hora, diariamente, semanalmente e mensalmente e configurar com que frequência o TimeShift deve removê-los. Há uma opção especial chamada Boot Snapshots que cria um novo instantâneo após cada reinicialização.

Restaurar um instantâneo com o TimeShift é um processo simples: você seleciona um instantâneo e escolhe o local para o qual ele deve ser restaurado. O TimeShift oferece a opção de restaurar instantâneos para dispositivos externos, e o recurso Clonar pode copiar diretamente o estado atual do sistema para outro dispositivo. Isso é útil para migrar seu sistema operacional para um novo computador sem ter que configurar tudo do zero.

Antes de restaurar um instantâneo, o TimeShift perguntará se você deseja preservar as configurações do aplicativo e escolher quais devem ser mantidas. Lembre-se de que o TimeShift requer que o GRUB 2 seja inicializado em um snapshot restaurado.
Cronopete
Se o TimeShift é simples, o Cronopete é ainda mais simples, pelo menos em termos de aparência. Ele se chama um clone do Time Machine para OS X Como restaurar dados dos backups do Time Machine Como restaurar dados dos backups do Time Machine É muito fácil configurar o Time Machine, o software de backup que acompanha cada Mac - mas como você seus arquivos de volta quando as coisas dão errado? Leia mais e funciona de forma um pouco diferente do que o TimeShift. O Cronopete oferece pacotes para o Ubuntu, Debian e Fedora, enquanto os usuários do Arch Linux podem encontrá-lo no AUR.

Como funciona
Ao contrário de outros aplicativos nesta lista, o Cronopete combina os paradigmas de backup e snapshot e força você a manter os snapshots em um dispositivo externo. Por padrão, ele verifica se há alterações em seus arquivos a cada hora, mas você pode alterar o intervalo na caixa de diálogo de configuração. Se um arquivo não foi alterado, o Cronopete só fará um link para ele em vez de copiar o arquivo, o que ajuda a economizar espaço em disco.

Restaurar arquivos é provavelmente a coisa mais legal sobre o Cronopete. Permite-lhe "percorrer o tempo"; isto é, procure visualmente todas as versões salvas de seus arquivos e pastas. Para restaurar arquivos, basta selecioná-los e clicar em Restaurar . Eles serão copiados do disco externo para o seu sistema atual. Como você provavelmente pode deduzir, o Cronopete não é muito prático para uma restauração completa do sistema, mas é uma ótima opção se você quiser manter várias versões de arquivos individuais.
Voltar no tempo
Back In Time Backup e restauração de dados e arquivos facilmente com Back In Time [Linux] Backup e restauração de dados e arquivos facilmente com Back In Time [Linux] Leia mais parece bastante user-friendly para atrair iniciantes Linux, enquanto sua caixa de diálogo Configurações oferece fine- controle granulado. A interface funciona como um gerenciador de arquivos regular e você pode visualizar todos os seus instantâneos, procurar arquivos em cada um deles e restaurar arquivos e pastas selecionados.

Back In Time pode ser instalado a partir de um PPA se você estiver no Ubuntu:
sudo add-apt-repository ppa:bit-team/stable
sudo apt-get update
sudo apt-get install backintime-qt4
Várias distribuições o oferecem em seus repositórios, e se o seu não tiver, você pode sempre fazer o download da fonte.
Como funciona
O Back In Time cria instantâneos que incluem pastas de sua escolha, mas só pode restaurar aqueles aos quais você tem acesso de gravação. Seus instantâneos podem ser criptografados e armazenados em um dispositivo de rede, em um disco externo ou em um sistema de arquivos local. O Back In Time atualiza apenas os arquivos que foram alterados e a guia Configurações> Opções permite desativar os instantâneos quando nenhuma alteração é necessária.
Os instantâneos podem ser agendados (diariamente, semanalmente, mensalmente, várias vezes por dia ou somente após a reinicialização) ou você pode criá-los manualmente clicando no botão na barra de ferramentas principal. A guia Configurações> Remover automaticamente permite definir quando o Back In Time deve remover instantâneos antigos e você pode proteger os instantâneos contra exclusão, atribuindo-lhes um nome e selecionando "Não remover instantâneos nomeados".

Semelhante ao Cronopete, o Back In Time é mais adequado para rollbacks baseados em pastas ou arquivos, mas se você quiser reverter todo o sistema de arquivos, isso também é possível. Restaurar um instantâneo é tão fácil quanto selecioná-lo e decidir se você deseja restaurar apenas algumas pastas ou a coisa toda.
Systemback
O Systemback possui uma quantidade impressionante de recursos em uma interface minúscula. Infelizmente, apenas usuários do Debian, Ubuntu e seus derivados podem jogar com o Systemback por enquanto, porque não há arquivos de instalação para outras distribuições. O desenvolvedor fornece um PPA:
sudo add-apt-repository ppa:nemh/systemback
sudo apt-get update
sudo apt-get install systemback
Como funciona
O Systemback não é apenas outra ferramenta de instantâneos. Ele pode transformar seu sistema atual em um CD ou DVD ao vivo que você pode inicializar em outro computador. Ele pode consertar ou reinstalar o bootloader do GRUB 2 e reparar o arquivo fstab. Ainda assim, você provavelmente o usará principalmente para instantâneos do sistema.

O Systemback limita a quantidade total de instantâneos a dez, confiando em você com a tarefa de removê-los. Os instantâneos podem ser incrementais (somente arquivos alterados são copiados; o restante é representado por links físicos), mas você pode desabilitar isso na caixa de diálogo Configurações. Ao restaurar arquivos, você pode executar uma restauração completa ou apenas copiar os arquivos essenciais do sistema. Seus dados pessoais, como fotos e documentos, não serão incluídos nos instantâneos, mas você pode transferi-los para um CD ao vivo com a opção Criar> Incluir dados do usuário do Live system .

O Systemback permite personalizar o agendamento de snapshots, mas você pode desativá-lo e criar pontos de restauração manualmente. É importante lembrar que o Systemback não suporta o sistema de arquivos NTFS, portanto, você não poderá restaurar um instantâneo de ou para uma partição formatada como NTFS.
Snapper
O Snapper está intimamente ligado ao openSUSE, onde foi introduzido na versão 12.1. É possível instalá-lo em outras distribuições, mas não é garantido que funcione. A maneira mais fácil de configurar o Snapper é instalar o openSUSE em uma partição BTRFS; Nesse caso, o Snapper é instalado e configurado automaticamente. Você pode usar o Snapper como uma ferramenta de linha de comando ou por meio do YaST, e há uma alternativa chamada snapper-GUI.
Como funciona
O Snapper faz vários tipos diferentes de instantâneos. Os instantâneos de pré e pós são feitos antes e depois da instalação de novos pacotes com o zypper ou YaST e quando você modifica o sistema por meio dos módulos do YaST. Dessa forma, você pode comparar instantâneos e reverter para o estado antigo se as alterações causarem problemas. Os instantâneos da linha do tempo são criados automaticamente a cada hora, a menos que você os desative. Todos os outros instantâneos são chamados de simples, incluindo aqueles criados manualmente. Os snapshots residem na mesma partição para a qual são criados e aumentam de tamanho, portanto, lembre-se disso ao organizar o espaço em disco.
Por padrão, o Snapper cria instantâneos apenas para a partição raiz. Para incluir outras partições e subvolumes BTRFS, você deve criar um arquivo de configuração para cada um deles. Isso tem que ser feito a partir do terminal. Certifique-se de executar o comando como root:
snapper -c CONFIGNAME create-config /PATH
Aqui -c significa “configure”, CONFIGNAME é o nome que você escolhe para a configuração e / PATH é o local da partição ou subvolume. Por exemplo:
snapper -c home create-config /home
Você pode verificar as configurações atualmente ativas com:
snapper list-configs
Todos os arquivos de configuração são salvos em /etc/snapper/configs, e você pode modificá-los em um editor de texto regular. Por exemplo, você pode desativar instantâneos por hora, alternar a remoção automática de instantâneos e informar ao Snapper quantos instantâneos antigos devem ser mantidos.
O módulo YaST Snapper permite criar e comparar instantâneos. Você também pode reverter para um instantâneo anterior, bem como restaurar uma versão anterior de um único arquivo ou um número de arquivos selecionados.

Um método adicional de rollback é fornecido pelo pacote grub2-snapper-plugin para o openSUSE. Isso permite inicializar o Snapper em um instantâneo e restaurar o sistema diretamente do menu do gerenciador de inicialização. Se estiver configurado corretamente, deve haver uma opção no GRUB 2 chamada “Iniciar o carregador de inicialização a partir de um instantâneo somente leitura”. Em outras distribuições, você pode tentar o grub-btrfs para obter resultados semelhantes. Observe que você só pode inicializar os instantâneos criados para a partição raiz.
Como fazer backup e restaurar aplicativos instalados
Em vez de reverter todo o sistema operacional, às vezes você só quer restaurar o software que você instalou. Este é frequentemente o caso com o distro-hopping, a reinstalação da sua distribuição atual ou a sua atualização. Felizmente, podemos confiar nessas ferramentas úteis que simplificam o processo de migração do aplicativo.
A primeira menção vai para o Aptik, um utilitário de backup de aplicativos criado pelo desenvolvedor do TimeShift.

É apenas para distribuições baseadas no Ubuntu, e você pode instalá-lo a partir do PPA do desenvolvedor:
sudo apt-add-repository ppa:teejee2008/ppa
sudo apt-get update
sudo apt-get install aptik
O Aptik pode exportar a lista de pacotes instalados atualmente junto com a lista de repositórios que você usa e os próprios pacotes baixados. Há também opções para exportar configurações de aplicativos, temas da área de trabalho e conjuntos de ícones. O Aptik categoriza os pacotes por tipo de instalação (pré-instalado com o SO, instalado pelo usuário, instalado automaticamente como dependências e instalado a partir de arquivos .deb). Ele permite que você arraste e solte arquivos .deb baixados na lista para incluí-los no backup. Você pode manter o backup em qualquer lugar desejado e extraí-lo para uma distribuição recém-instalada instalando o Aptik primeiro e selecionando Restaurar na janela principal do aplicativo.

Os usuários do Linux Mint podem tentar o Mint Backup Tool, que funciona quase exatamente da mesma forma que o Aptik. Além de restaurar aplicativos instalados, essa ferramenta pode executar um backup rápido de uma pasta selecionada e de suas permissões.

Aqueles que executam o Arch Linux podem usar o Backpac . Cria listas de pacotes manualmente instalados (tanto dos repositórios oficiais como do AUR) e pode fazer o backup de arquivos individuais de sua escolha. A restauração do estado do sistema com o Backpac resume-se à instalação dos pacotes exportados, à remoção daqueles que não foram incluídos no instantâneo e à substituição dos arquivos do sistema pela versão anteriormente exportada.
É claro que há uma maneira de fazer tudo isso sem um aplicativo de terceiros, usando apenas as ferramentas fornecidas pelo seu sistema de gerenciamento de pacotes. Em sistemas baseados em dpkg, você pode exportar uma lista de aplicativos instalados com:
dpkg --get-selections>/home/yourusername/apps.txt
copie esse arquivo junto com as informações do repositório de /etc/apt/sources.d/ e /etc/apt/sources.list para o novo sistema. Forneça o caminho correto para o arquivo apps.txt e migre os aplicativos para o novo sistema com:
dpkg --set-selections< /path/to/apps.txt
sudo apt-get update
sudo apt-get dselect-upgrade
Alguns gerenciadores de pacotes gráficos ( Synaptic, por exemplo) podem exportar e importar listas de aplicativos instalados, assim você não precisa fazer isso a partir do terminal.
Soluções avançadas de reversão do sistema
Talvez as aplicações que sugerimos até agora simplesmente não funcionem para você. A boa notícia é que outras soluções estão disponíveis. Chamá-los de "avançados" não significa que sejam excessivamente complicados; só que eles podem não ser adequados para a primeira escolha de um iniciante.
Rsnapshot
Se você está procurando uma maneira rápida de tirar fotos do terminal, experimente o rsnapshot. Você pode encontrá-lo nos repositórios da maioria das distribuições Linux. O Rsnapshot mantém todas as suas configurações em /etc/rsnapshot.conf, e aqui você definirá o cronograma de snapshot, quando remover snapshots antigos, bem como quais arquivos e pastas realmente serão incluídos. Quando estiver satisfeito com a configuração, teste o rsnapshot com:
rsnapshot configtest
rsnapshot -t hourly
para garantir que tudo corra bem. Lembre-se de que o arquivo de configuração do rsnapshot requer guias entre opções, não espaços, portanto, não mova os parâmetros ao pressionar a barra de espaço. Não há recurso de restauração automática, portanto, você só precisará copiar os arquivos manualmente de um instantâneo selecionado.
Obnam
O Obnam é semelhante ao rsnapshot, com alguns recursos interessantes adicionais. Primeiro, ele cria um backup completo do sistema e, em seguida, cria instantâneos incrementais contendo apenas arquivos novos e / ou alterados. Seus instantâneos podem ser criptografados e a Obnam lida com a descriptografia automaticamente. O mesmo se aplica à restauração de seus instantâneos: há um comando para isso e o Obnam permite que você escolha onde restaurá-los.
Você pode incluir e excluir caminhos personalizados e armazenar seus instantâneos em um servidor ou outro local remoto. Naturalmente, há uma maneira de remover instantâneos antigos, e o manual oficial do usuário é uma ótima documentação que explica tudo.
Instantâneos LVM
Quando se trata de preservar dados preciosos, é sempre uma boa ideia pensar nisso com antecedência. Se você está apenas configurando seu sistema Linux, vale a pena considerar o LVM (Logical Volume Manager) Combinar todos os seus discos rígidos em um único recipiente de armazenamento com LVM [Linux] Combine todos os seus discos rígidos em um único recipiente de armazenamento com LVM [Linux] Se você tende a usar muito armazenamento, provavelmente terá tido alguns problemas de armazenamento. Você ainda pode ter muitos discos rígidos vazios por aí, mas dividir todos os seus dados ... Leia Mais como uma maneira de organizar seus discos rígidos.
Por quê? Embora não seja exatamente um aplicativo, a implementação do LVM no kernel do Linux vem com um recurso de instantâneo embutido. Você pode montar os instantâneos e pesquisá-los como qualquer outro disco ou partição, mesclar vários instantâneos e restaurá-los para resolver problemas do sistema. Como alternativa, você pode usar o dattobd, um módulo do kernel do Linux que suporta instantâneos incrementais de um sistema ativo e em execução, sem precisar desmontar partições ou reinicializar o computador.
Como você viu, você tem muitas opções para obter a funcionalidade de Restauração do Sistema no Linux, mas todas são tecnicamente muito semelhantes. Existe uma maneira melhor de substituir a Restauração do Sistema no Linux? Talvez isso seja revelado no futuro, pois esses aplicativos continuam a se desenvolver, ou talvez oculte uma combinação de ferramentas já existentes.
O que você acha? Você já usou algum desses aplicativos? Você concorda que o Linux precisa de algo como Restauração do Sistema? Participe da discussão e compartilhe seu conselho nos comentários.
Créditos de imagem: Uma chave de undo de um teclado de computador antigo por stockmedia.cc, Pilha de discos rígidos mortos por Joel Franusic via Flickr, Hierarquia LVM por Linux Screenshots via Flickr.