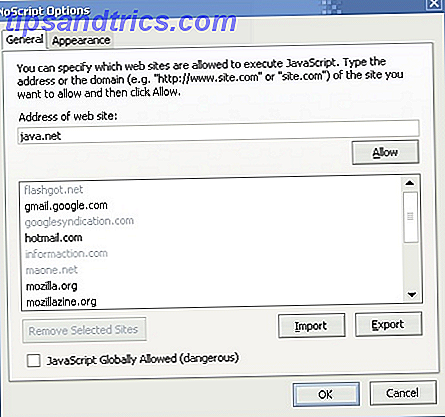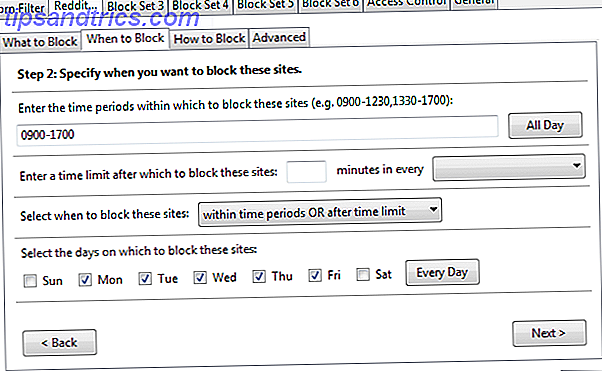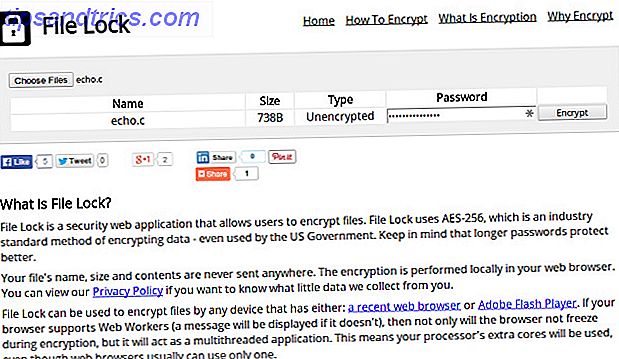Um dos aspectos mais importantes de qualquer software, grande ou pequeno, é o grau de personalização. Embora algumas pessoas gostem de ter todas as opções e controles na tela o tempo todo, outras podem preferir ocultar determinados elementos. Com um pouco de tempo, você pode obter todos os seus aplicativos e até mesmo o próprio sistema operacional (SO) configurado do jeito que você gosta 8 Geeky maneiras de personalizar o Windows às suas necessidades 8 maneiras Geeky de personalizar o Windows às suas necessidades Personalizando o Windows pode ajudar você navega no seu computador e qualquer um pode fazer isso. É isso mesmo - mesmo que você se sinta um pouco analfabeto em tecnologia, você deve otimizar sua configuração. Nós cobrimos suas opções aqui. Consulte Mais informação .
Nós mostramos-lhe como esconder qualquer coisa no Windows Como ocultar qualquer coisa no Windows Como ocultar qualquer coisa no Windows O Windows permite que você ajustar e personalizar quase qualquer coisa. Nós mostramos a você como usar esses super poderes para deixar as coisas desaparecerem. Leia mais para manter as coisas tão simples quanto quiser, mas não abrange pequenos pedaços de aplicativos específicos. Vejamos alguns elementos dos programas comuns do Windows que podem ser ocultados para uma experiência mais limpa ou apenas para economizar espaço na tela.
1. O Smiley do Internet Explorer
Enquanto a Microsoft está empurrando o Edge como o navegador preferido Um guia rápido e sujo para cada configuração no Microsoft Edge Um guia rápido e sujo para cada configuração no Microsoft Edge Se você decidir usar o Edge, a primeira coisa a fazer é configurar o navegador, que inclui ajustes de todas as configurações de acordo com suas necessidades. Aqui está tudo que você precisa saber. Leia mais para usuários do Windows 10, a versão mais recente do Windows ainda inclui o Internet Explorer 11 para compatibilidade com versões anteriores (e as que executam o Windows 7 ou 8 ainda têm o IE 11). Uma vez que o IE 11 não é tão ruim quanto as versões anteriores Surpresa: o Internet Explorer 11 tornou-se uma moderna surpresa para o navegador: o Internet Explorer 11 tornou-se um navegador moderno Lembre-se do Internet Explorer 6? Bem, o Internet Explorer não é mais horrível. Se você gosta de IE ou não, você não pode negar que melhorou drasticamente e agora é digno de tomar o seu lugar ao lado de outros modernos ... Leia mais, você pode se encontrar usando de tempos em tempos, especialmente se você estiver forçado a usá-lo para o trabalho.
Espero que um dia eu possa remover o rosto sorridente do Internet Explorer. Pare de adicionar lixo desnecessário, torne-o opcional. # Windows10
- PLW (@ Mr_Gibblets) 1 de agosto de 2016
Aqueles que usam o IE 11 podem notar um pequeno ícone de rosto sorridente no canto superior direito, bem ao lado do equipamento Configurações. Este ícone serve como uma maneira simples de enviar comentários à Microsoft sobre o IE, mas ele se destaca em comparação com os outros botões simples e você provavelmente não se importa em dar feedback sobre o IE de qualquer maneira. Para removê-lo, você pode executar uma edição rápida da diretiva de grupo 12 maneiras que a Diretiva de Grupo do Windows pode melhorar o seu PC 12 maneiras A Diretiva de Grupo do Windows pode melhorar o seu PC sem ter que mexer com o registro. Mostraremos como personalizar facilmente o Windows de maneiras que você achava que não seriam possíveis. Leia mais ou hack do registro.
Se você estiver usando uma versão profissional ou melhor, um upgrade para o Windows 10 Pro vale US $ 99? Uma atualização do Windows 10 Pro vale US $ 99? O Windows 10 Pro oferece mais recursos, mas também carrega um preço de US $ 99 para atualizar a partir da edição Home. Veja o que você precisa saber para decidir se os recursos profissionais valem a atualização. Leia Mais do Windows 7-10, você pode se livrar deste smiley usando a Diretiva de Grupo. Digite gpedit.msc no Menu Iniciar para abrir o editor e navegue até Configuração do Usuário> Modelos Administrativos> Componentes do Windows> Internet Explorer> menus do Navegador .
Neste menu, localize o menu Ajuda: Remova a opção de menu “Enviar feedback” e altere-o para Ativado . Depois de reiniciar o IE, o smiley terá desaparecido.
Se você não tiver acesso ao editor de Diretiva de Grupo, poderá fazer essa alteração no Registro 5 Windows 10 Tweaks do Registro para Melhorar e Desbloquear Recursos 5 Windows 10 Ajustes de Registro para Melhorar e Desbloquear Recursos O editor de registro é a única maneira de ativar alguns dos recursos ocultos do Windows 10. Aqui vamos mostrar-lhe ajustes fáceis como ativar o tema escuro ou ocultar pastas. Consulte Mais informação .
Digite regedit no menu Iniciar para abrir o registro (lembre-se de ter cuidado enquanto estiver aqui) e navegue até:
HKEY_CURRENT_USER \ SOFTWARE \ Policies \ Microsoft Aqui, clique com o botão direito do mouse na pasta Microsoft para criar uma nova chave, nomeando-a como Internet Explorer . Clique com o botão direito do mouse na pasta que acabou de criar e crie outra nova chave chamada Restrições . Por fim, clique com o botão direito do mouse dentro da pasta Restrições para criar um novo valor DWORD (32 bits) . Nomeie-o NoHelpItemSendFeedback e dê a ele um valor de 1. Não mais smiley!
2. Controles do Windows Media Player
Embora haja vários media players alternativos 4 Alternativas do Windows Media Player para Windows 8 4 O Windows Media Player ainda está disponível e conclui o trabalho. Às vezes, no entanto, os controles dentro do Media Player não desaparecem quando você está assistindo a um vídeo. Este é um desperdício de espaço irritante.
Me incomoda quando uma equipe de mídia da igreja nem se preocupa em esconder os controles do player do Windows Media Player na projeção.
- josh (@joshua_groppel) 1 de julho de 2012
Para garantir que os controles sejam ocultos sempre que você estiver assistindo a algo, verifique as duas configurações a seguir. Primeiro, pressione F10 para mostrar a barra de menu e escolha Ferramentas> Opções . Certifique-se de que Permitir autohide dos controles de reprodução esteja ativado e clique em OK para salvar as configurações.
Depois disso, vá para a guia Desempenho, em Opções, e certifique-se de que Exibir controles de tela inteira esteja desmarcado no cabeçalho de reprodução de Vídeo . Finalmente, se os controles ainda não se esconderem para você, certifique-se de que o cursor do mouse esteja no topo do vídeo - se você movê-lo para outra tela Como ser mais produtivo com monitores duplos Como ser mais produtivo com monitores duplos Você precisa de espaço para vários documentos, para obter uma visão geral e alternar rapidamente entre as tarefas. O que é verdadeiro para sua mesa também se aplica ao seu espaço de trabalho virtual. Nós mostramos a você como isso é importante. Leia mais, os controles podem não se esconder corretamente.
3. Histórico da calculadora / guia Memória
A calculadora do Windows é um dos recursos mais subestimados do sistema operacional 6 Recursos subvalorizados do sistema operacional Windows 6 Recursos subvalorizados do sistema operacional Windows Há muitos recursos do Windows que você usa todos os dias, mas alguns que você talvez nunca tenha visto. Vamos dar algum crédito a essas ferramentas subestimadas. Consulte Mais informação . Embora não seja uma ferramenta super empolgante para usar, ela obteve uma nova camada de tinta no Windows 10, junto com algumas novas ferramentas de conversão. Você provavelmente já notou a guia extra no lado direito do aplicativo que mostra cálculos recentes e números armazenados na memória, mas não é imediatamente óbvio como ocultá-los.
Espantado e atordoado ao descobrir que a calculadora do Windows 10 agora é redimensionável, com uma coluna de histórico / memória, se a janela for grande o suficiente.
- Christoph Nahr (@ChrisNahr) 12 de agosto de 2016
Se você achar que a guia Histórico / Memória está ocupando muito espaço ou simplesmente não quer vê-lo, tudo o que você precisa fazer é redimensionar a janela horizontalmente clicando e arrastando a borda esquerda ou direita da janela. Depois de um certo ponto, a guia extra desaparecerá e você ficará apenas com a calculadora - isso também aumenta os botões da calculadora, o que é perfeito para usuários de tela sensível ao toque Como alternar a tela sensível ao toque no Windows 10 Como alternar a tela sensível ao toque no Windows 10 Sim, você pode ligar e desligar sua tela sensível ao toque! Mostramos como é feito e como configurar um atalho para torná-lo conveniente. Consulte Mais informação .
Para mais truques, confira os recursos ocultos da calculadora que poderiam economizar seu dinheiro 9 Calculadora do Windows Negligenciada Recursos para Salvar o Seu Dia (e Dinheiro) 9 Calculadora do Windows Negligenciada Recursos para Salvar Seu Dia (e Dinheiro) A clássica Calculadora do Windows contém muitos recursos negligenciados. Nós os trazemos à luz e mostramos como você pode usar esse aplicativo para fazer cálculos mais rápidos, processar cálculos incomuns e economizar dinheiro. Consulte Mais informação .
4. Barra de Tarefas e Barras de Ferramentas
A barra de tarefas do Windows é uma ótima ferramenta, mas pode rapidamente tornar-se confusa com todos os tipos de penugem que você raramente usa. Há muitas personalizações que você pode executar na barra de tarefas 7 Dicas para personalizar a barra de tarefas do Windows 10 7 Dicas para personalizar a barra de tarefas do Windows 10 A barra de tarefas continua sendo um recurso básico no Windows 10. Ele oferece uma nova aparência e novos recursos, incluindo o Cortana. Mostramos todos os ajustes para tornar a barra de tarefas sua. Leia mais no Windows 10, incluindo algumas etapas que você pode adotar para reduzi-lo.
Clique com o botão direito do mouse no espaço vazio na barra de tarefas e escolha Configurações para acessar as opções pertinentes. Ativar Ocultar automaticamente a barra de tarefas no modo de área de trabalho e a barra de tarefas deslizará para longe sempre que o mouse não estiver posicionado na parte inferior da tela. Habilitar o uso de pequenos botões da barra de tarefas também diminui um pouco a barra e dá espaço para mais ícones se você precisar deles.
Para fazer com que a Cortana use um ícone ou oculte completamente, em vez de ocupar espaço com uma barra de pesquisa enorme, clique com o botão direito do mouse na barra de tarefas e escolha Cortana> Mostrar ícone Cortana ou Oculto para reduzir o espaço que ela ocupa.
Dependendo das capacidades do seu sistema, você pode ter o Windows Ink e / ou o teclado sensível ao toque Como utilizar ou desabilitar melhor o teclado do Windows 8 Touch na tela sensível ao toque é muito mais fácil se você souber tudo os truques! Se você digitar com freqüência no seu tablet Windows 8, considere a atualização para o Windows 8.1! Ele vem com muitos recursos aprimorados como este ... Leia mais botões no lado direito da barra de tarefas - você pode ocultá-los clicando com o botão direito do mouse no espaço vazio, desmarcando Mostrar o botão Windows Ink Workspace e Mostrar o botão do teclado sensível ao toque .
Finalmente, enquanto as barras de ferramentas personalizadas na barra de tarefas podem ser úteis 7 Barras de Ferramentas Úteis Você Pode Adicionar à Barra de Tarefas do Windows 7 Barras de Ferramentas Úteis que Você Pode Adicionar à Barra de Tarefas do Windows A área de trabalho do Windows pode ser super produtiva. Barras de ferramentas nativas podem ajudá-lo a tornar ainda mais eficiente, colocando atalhos e informações ao seu alcance. Vamos dar uma olhada mais de perto. Leia Mais, você também pode ocultar as barras de ferramentas colocadas pelo fabricante que você não usa, como o HP Support Assistant. Para fazer isso, clique novamente com o botão direito do mouse no espaço da barra de tarefas e expanda Barras de Ferramentas para exibir todos os que estão disponíveis. Se você tiver as barras de ferramentas Área de Trabalho ou Endereço exibidas e não as quiser, desmarque-as aqui.
O que mais você esconde?
Esta lista é um pouco de mash-up de itens para esconder, mas ainda é bom saber como ajustar aquele pequeno ícone que estava deixando você maluco. Enquanto há coisas que nos incomodam sobre o Windows 10 7 coisas que realmente nos incomodam sobre o Windows 10 7 coisas que realmente nos incomodam sobre o Windows 10 Não é um segredo que o Windows 10 não é perfeito. A Cortana limita-se a ser intrusiva, as atualizações obrigatórias podem causar problemas e muita coisa parece estar incompleta. Nós apresentamos o nosso top 7 dos maiores aborrecimentos do Windows 10. Leia mais, que não são fáceis de resolver, ter ótimos frutos que você pode ajustar ao seu gosto em apenas alguns minutos é ótimo.
Procurando diversão mais escondida? Confira caches ocultos do Windows que você pode limpar 7 Caches ocultos do Windows e como eliminá-los 7 Caches ocultos do Windows e como removê-los Arquivos em cache podem ocupar muitos bytes. Embora as ferramentas dedicadas possam ajudá-lo a liberar espaço em disco, elas podem não esclarecer tudo. Mostramos como liberar manualmente o espaço de armazenamento. Leia mais com os métodos corretos.
Que pequenas partes de aplicativos do Windows você esconde? Deixe-nos saber o que mais poderíamos adicionar a esta lista nos comentários!