
O Microsoft OneNote não é apenas um aplicativo de anotações comum. Ele pode ser usado para armazenar listas, incorporar arquivos e criar documentos para trabalho, escola e residência. Mas a chave é a organização e, com esses recursos de destaque, você pode ter um sistema bem estruturado. O único guia do OneNote que você precisará O único guia do OneNote que você precisará O OneNote é um poderoso aplicativo de anotações. É multi-plataforma e bem integrado no Microsoft Office. Leia este guia para se tornar um OneNote pro! Leia mais para ficar no topo das coisas.
A hierarquia do OneNote
Se você não é um usuário atual ou freqüente do OneNote, é importante que você se familiarize com sua estrutura. O OneNote é composto por três níveis hierárquicos principais: cadernos, seções e páginas. Você pode pensar nisso como um caderno espiral físico e multi-sujeito.
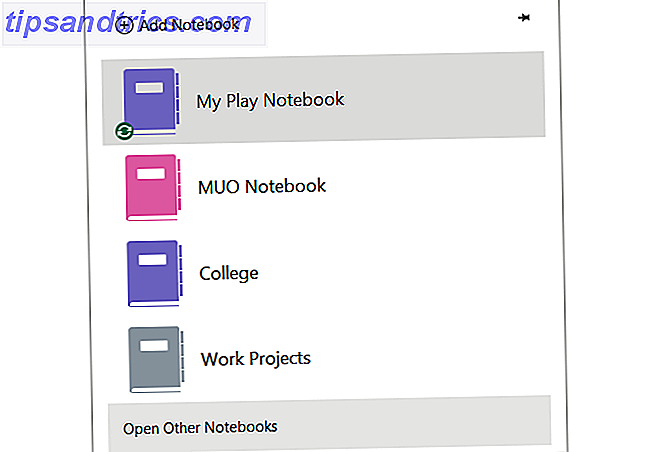
Os notebooks são os principais arquivos do OneNote que contêm todas as partes internas. Você pode criar blocos de anotações separados para itens como Trabalho, Escola ou Lar.
Seções são os divisores nos cadernos e os próximos níveis na hierarquia. Você pode rotulá-los como em um caderno da faculdade como Química, Psicologia e Matemática para cada uma das suas aulas.
As páginas estão dentro das seções como notas, listas e planejadores. Usando o College como um exemplo novamente, sua seção de Psicologia pode incluir páginas para Notas de Palestra, Perguntas de Estudo e Tarefas de Casa.
Agora que você tem uma breve explicação da estrutura do OneNote, é hora de seguir para seus maravilhosos recursos organizacionais. 10 Formas únicas de usar o Microsoft OneNote 10 Formas exclusivas de usar o Microsoft OneNote O OneNote é um dos aplicativos mais subestimados da Microsoft. Está disponível em quase todas as plataformas e pode fazer muitos truques que você não esperaria de um aplicativo de anotações. Consulte Mais informação .
Criar grupos de seções
Para levar as coisas um passo adiante com o Sections, você pode usar o que chamamos de Grupos de Seção O melhor recurso de organização está oculto à vista O melhor recurso de organização do OneNote está oculto à vista Um dos melhores recursos de organização do OneNote está escondido à vista. Veja como usar o recurso de grupos de seções para organizar seus livros. Consulte Mais informação . Isso basicamente significa que dentro de um bloco de anotações que contém várias seções, você pode agrupar seções. Aqui estão alguns exemplos de quando você pode querer usar grupos de seção.
Utilizações do grupo de secções
Usaremos primeiro o nosso exemplo de cadernos universitários. Você tem seções rotuladas para cada turma. Mas, e se você quiser agrupar essas classes por semestre ou termo? Usando os Grupos de Seção, você pode criar um grupo chamado Semestre 1 e depois mover essas seções de classe para o grupo.

Então, quando seu próximo período surgir, crie outro Grupo de Seção chamado Semestre 2 e adicione as classes como seções dentro dele.
Para o trabalho, você pode ter um notebook chamado Work Projects. Você pode criar grupos de seções para projetos de TI, projetos de atendimento ao cliente e projetos de gerenciamento de clientes. Em seguida, dentro dos projetos de TI, há seções para o novo design do site, o novo sistema e as conversões do cliente.

O recurso de Grupos de Seção é uma maneira útil de organizar seu caderno e suas seções. E isso pode evitar que você tenha que criar blocos de anotações separados para tópicos que estejam juntos.
Configurar um grupo de seções
Você pode criar um grupo de seções com muita facilidade. Clique com o botão direito do mouse na barra de guias e selecione Novo grupo de seções e dê um nome a ele. Se você já tiver seções criadas, basta arrastá-las para o novo grupo de seções. Caso contrário, clique no grupo e adicione seções dentro dele.

Quando você estiver dentro de um Grupo de Seção e quiser voltar (subir) a um nível, basta clicar na seta verde.
Trabalhar com Tags
Você já pode usar tags em outros aplicativos, como uma ferramenta de anotações diferente ou um gerenciador de favoritos. Esses pequenos e convenientes rótulos podem facilitar a organização e a pesquisa Por que todo usuário do OneNote precisa começar a usar tags agora Por que todo usuário do OneNote precisa começar a usar tags agora As tags personalizadas são um recurso sutil e fácil de ignorar, mas quando usadas corretamente sua organização e produtividade a novas alturas. Consulte Mais informação . E o OneNote oferece uma grande variedade de tags integradas, além de tags personalizadas que você pode criar.
Selecione e aplique tags
Na guia Início, você verá a seção chamada Tags na sua faixa de opções. Ao clicar na seta na caixa Tags, você pode visualizar uma lista completa das opções internas. Desde simples priorização a follow-ups a ideias, livros e filmes, você pode escolher entre uma boa seleção.
Para usar uma tag, navegue até a página em que deseja aplicá-la e clique nela na lista Tags. Junto com um ícone correspondente para fácil visualização, você pode inserir texto na tag. Assim, para o site da marca visitar, você pode digitar www.makeuseof.com ou, para ver o filme, você pode inserir E o Vento Levou .

Para a escola, você pode usar tags para priorizar as tarefas de casa Como usar o OneNote na escola: 10 dicas para alunos e professores Como usar o OneNote na escola: 10 Dicas para alunos e professores O OneNote pode transformar a sala de aula moderna. O aplicativo de anotações da Microsoft é projetado para alunos e professores. Vá em frente e organize, colabore e compartilhe essas dicas para obter melhores anotações. Consulte Mais informação . Você pode procurar por todas as tags com alta prioridade para ver o que é devido primeiro. Para o trabalho, você pode usar tags para reuniões que precisa agendar. Você pode ver rapidamente todos eles de uma só vez e começar a agendar.
Encontrar páginas marcadas
Depois de configurar as tags, você pode pesquisá-las clicando em Localizar tags na seção Tags da sua faixa de opções. Isso abrirá um Resumo de tags com todas as suas tags, além de uma opção de agrupamento para classificação simples. Você pode clicar em qualquer tag para ser levado diretamente para a página.

Experimente várias tags
Você pode adicionar mais de uma tag a uma página e aninhar tags também. Portanto, se você tiver uma lista de verificação de itens a fazer, poderá usar marcas separadas para as reuniões do Projeto A, Projeto B e Cronograma . Mas você também pode usar o Projeto A, agendar reunião e discutir com o gerenciamento tudo em um. Isso permite pesquisar as tags como um grupo e separadamente também.
Para adicionar essas tags aninhadas, coloque o cursor dentro da tag original e selecione a tag adicional na lista. Você verá o ícone da tag aparecer ao lado do restante.

Para modificar as tags atuais ou criar uma nova, basta selecionar Personalizar tags na parte inferior da lista Tags ou do Resumo de tags .
Inserir links para acesso rápido
Assim como os outros aplicativos da Microsoft, como o Word e o Excel, o OneNote permite adicionar links externos e internos. Por exemplo, se você estiver compilando uma lista de sites de referência para um artigo, poderá inserir os URLs diretamente em sua lista Como Salvar Qualquer Coisa no OneNote de Qualquer Lugar Como Salvar Qualquer Coisa no OneNote de Qualquer Lugar O Microsoft OneNote é uma ferramenta poderosa para o Freeform Note -levando. A estrutura exclusiva do OneNote ajuda você a coletar, organizar e compartilhar suas anotações. Aqui estão as melhores maneiras de coletar informações de qualquer lugar. Consulte Mais informação . Você também pode vincular o texto de uma das suas páginas do OneNote a um arquivo específico no seu computador.
Mas outro recurso organizacional que é super prático é vincular cadernos, seções e páginas entre si no OneNote. Você pode não perceber o quão conveniente isso pode ser e como é fácil fazê-lo.
Link Usos
De volta ao exemplo do caderno da faculdade, você pode usar esse recurso para fazer referência ao material. Talvez você queira vincular notas de uma seção de projeto anterior a uma nova para a mesma classe. Ou talvez você queira conectar uma página de tarefa de casa à sua lista de tarefas.

Para o trabalho, você poderia vincular uma tag Agendar reunião a uma página da agenda da reunião. Ou você pode vincular as anotações da reunião a uma nova página que você planeja criar para uma visão geral do projeto.
Escolha e aplique links
Para vincular cadernos, seções e páginas, comece selecionando o texto na página que deseja conectar. Em seguida, clique em Vincular na faixa de opções na guia Inserir ou clique com o botão direito do mouse no texto selecionado e escolha Vincular no menu de contexto.

A caixa pop-up Link aparecerá e você poderá escolher o bloco de anotações, expandir um para a seção ou dar um passo adiante para selecionar uma página. Você também pode criar uma nova página, vincular a um site ou se conectar a um arquivo em seu computador a partir dessa caixa.
Quando terminar, clique em OK e você está pronto. Você também pode seguir estas mesmas etapas para editar um link, se necessário.
Formas Adicionais de Organizar
Com os Grupos de Seção, Tags e Links, você pode começar bem com o OneNote. Além disso, aqui estão ainda mais recursos que podem ajudá-lo a se manter bem organizado.
- Cadernos e seções com códigos de cores para ver de imediato o que você precisa.
- Use subpáginas para criar uma estrutura de tópicos em uma seção.
- Compartilhe notebooks para colaboração instantânea em projetos.
- Sincronize com o Outlook para tarefas e eventos de calendário.
- Digite palavras-chave na caixa de pesquisa para encontrar itens rapidamente.
- Aproveite os modelos internos para formatos de página organizados Como usar os modelos do OneNote para ser mais organizado Como usar os modelos do OneNote para ser mais organizado O OneNote é uma ótima maneira de manter seus pensamentos organizados e os modelos podem tornar esse processo ainda mais fácil. Aprenda a usar, editar e criar seus próprios modelos com este guia. Consulte Mais informação .
Qual é a sua maneira favorita de organizar o OneNote?
Ao combinar esses recursos, você está fazendo anotações simples e transformando-as em um sistema estruturado e organizado O Guia Essencial do OneNote para Mac O Guia Essencial do OneNote para Mac O OneNote é um aplicativo de anotações gratuito e multiplataforma para Mac, iPad e iPhone. Nosso pequeno guia resume tudo que você precisa saber. Esqueça o seu ódio da Microsoft e experimente o OneNote conosco hoje mesmo. Consulte Mais informação .
Você usa um ou todos esses métodos para organizar o OneNote? Quais recursos você acha mais úteis para manter tudo junto? Deixe-nos saber seus pensamentos nos comentários!


![Aplicativo Gratuito da Bíblia Sagrada baixado para mais de 50 milhões de dispositivos móveis [Atualizações]](https://www.tipsandtrics.com/img/android/885/free-holy-bible-app-downloaded-over-50-million-mobile-devices.jpg)
