
Clique em… .wait. Clique em… .wait. Clique em… .ARG! Soa familiar? Esse é o som de alguém que está ficando sem largura de banda da Internet.
Muitas coisas podem drenar a capacidade desse canal que conecta seu computador à Internet. Pode ser outras pessoas ou dispositivos em sua rede, ou pode até mesmo ser aplicativos ou serviços maliciosos em execução no próprio PC. O problema pode ficar tão ruim que algumas pessoas lançarão seu computador e comprarão um novo.
Não precisa ser assim. Embora o problema possa estar vindo de qualquer lugar, não é impossível solucionar problemas se você souber onde procurar, quais ferramentas usar e o que fazer quando encontrar o culpado. Neste artigo, vou dar-lhe uma mão e guiá-lo através do processo de rastrear esse problema e desligá-lo.
Rastrear o bandido de largura de banda através do seu roteador
Você poderia começar praticamente em qualquer lugar quando se trata de isolar o hog de largura de banda na sua rede ou dentro do seu computador, mas para aproveitar o melhor da vida, é melhor começar com a sua rede Os melhores roteadores e modems para cada orçamento Melhores roteadores e modems para cada orçamento Reunimos os melhores roteadores e modems para cada orçamento, incluindo dicas sobre o que procurar ao comprar roteadores e modems. Consulte Mais informação . Algumas das soluções abaixo podem se concentrar em um culpado rapidamente e resolver seus problemas imediatamente. Então, por que perder tempo tentando solucionar problemas em seu próprio computador antes de cancelar os problemas externos como uma possibilidade?
A primeira e mais rápida maneira de verificar o que está conectado à sua Internet através do seu roteador é a tabela do Cliente DHCP. Cada roteador é um pouco diferente, então você pode precisar procurar em qual menu a tabela está. Para a Linksys, ela geralmente está na guia “Status” e depois no item de menu “Rede local”.
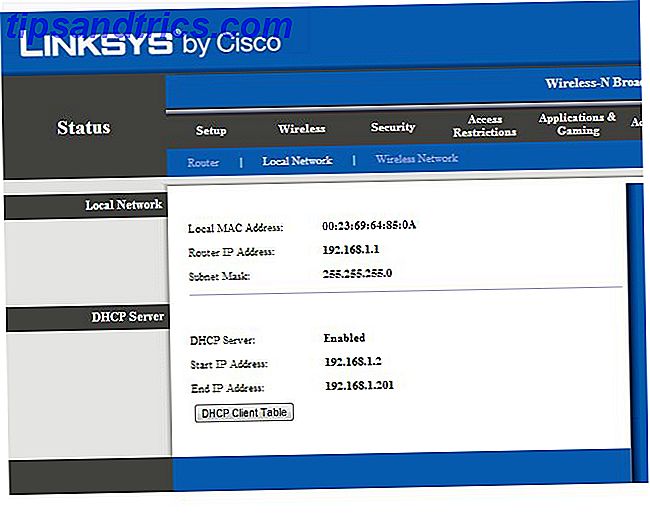
Em seguida, basta clicar no botão "DHCP Client Table", e isso levará você a uma lista de todos os clientes que estão atualmente conectados à sua rede. Há algum que você não reconhece? Se assim for, pode haver um vizinho que está extraindo grande parte da sua largura de banda.
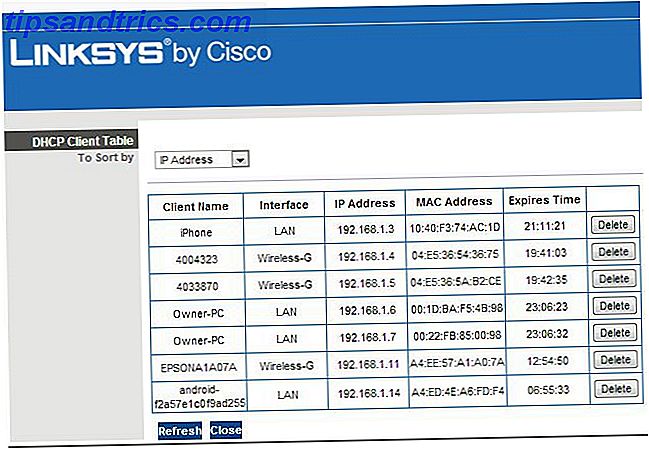
Tudo o que você precisa fazer para acabar com isso é clicar no botão "Excluir" à direita desse cliente. Só tome cuidado para não excluir inadvertidamente um dos seus próprios clientes, pois para se reconectar à rede com esse dispositivo, talvez seja necessário inserir novamente a senha de segurança novamente. Não é grande coisa, apenas um aborrecimento.
NETGEAR R6700 Nighthawk AC1750 Roteador WiFi Smart Band Dual, Gigabit Ethernet (R6700) NETGEAR R6700 Nighthawk AC1750 Roteador WiFi Smart Band Dual, Gigabit Ethernet (R6700) Compre Já Na Amazon $ 95.95
Use utilitários de terceiros para desvendar problemas de largura de banda
Outra opção é recorrer a ferramentas de software que podem alcançar e monitorar dispositivos em sua rede. Um desses utilitários é um aplicativo gratuito chamado Capsa, que Matt realmente mencionou em seu Guia para Rede Doméstica Conectada: Seu Guia Completo Para Rede Doméstica Conectado: Seu Guia Completo para Rede Doméstica Apenas cinco anos atrás, a rede doméstica era rara. A maioria das pessoas tinha apenas um ou dois dispositivos com capacidade de rede e a conectividade sem fio estava ganhando ampla adoção do padrão 802.11g rápido e confiável. Consulte Mais informação .
Capsa é realmente impressionante, e é difícil acreditar que seja software livre. Executando o Capsa, você pode ver o tráfego em sua rede e as taxas de transferência de dados associadas de e para os vários hosts, que você pode encontrar na guia “Protocolo” depois de pressionar “Iniciar” na tela principal de boas-vindas.
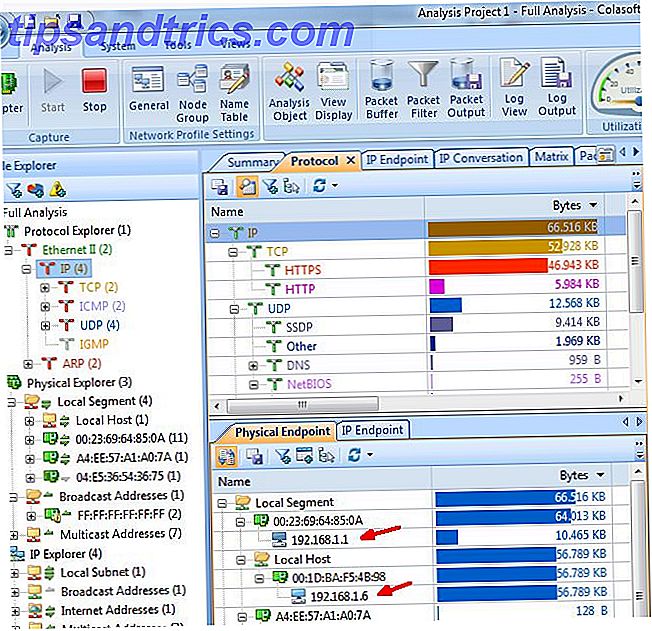
Isso é ainda melhor organizado na guia IP Endpoint, que alinha todos os hosts em uma área e, em seguida, no painel inferior, mostra todas as conexões IP remotas do host selecionado no painel superior. A propósito, essa é uma ótima maneira de verificar o que seus filhos estão fazendo em sua rede sem realmente instalar o software de monitoramento em seus computadores.
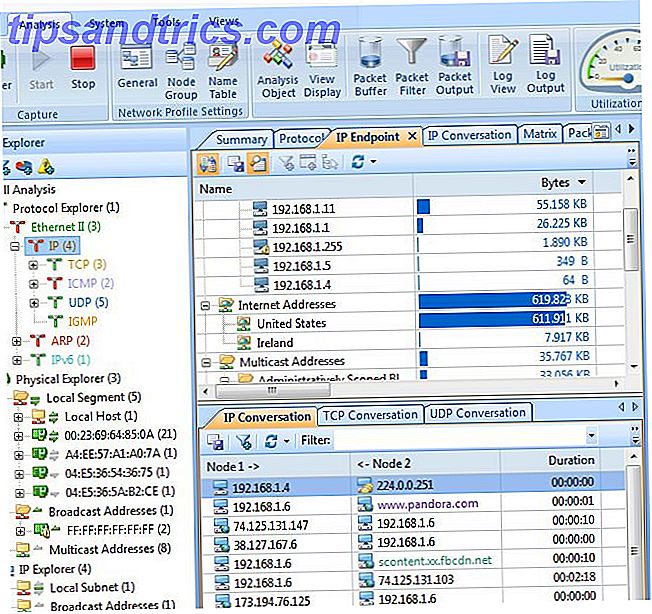
Capsa é de longe o meu favorito. Isso é semelhante ao uso de outro aplicativo de monitoramento de largura de banda que eu cobri recentemente chamado NetworkMiner, exceto que Capsa é menos sobre hacking de rede e sniffing de pacotes, e mais sobre monitoramento de rede para atividades e diferentes protocolos de tráfego. Qualquer uma das aplicações serviria bem a você, no entanto.
Encontrar malware ou software que está perseguindo sua Internet
A outra possibilidade é que não é nada em sua rede que está causando a crise de largura de banda, mas algo em execução dentro de seu próprio PC. Computadores antigos são notórios por se infectarem com pequenos aplicativos chamados "bots" que rodam silenciosamente em segundo plano, conectam-se a algum servidor remoto e silenciosamente enviam e-mails de spam para centenas ou milhares de endereços de e-mail por dia. Esse é apenas um exemplo. Softwares maliciosos podem consumir sua largura de banda de várias maneiras diferentes.
A maneira de identificar esses problemas é revisando todas as suas conexões de rede e identificando as que parecem incomuns. Você pode fazer isso clicando em Iniciar -> Executar e digitando "CMD" e pressionando Enter. Quando você levantar a janela de comando, digite "netstat -o".
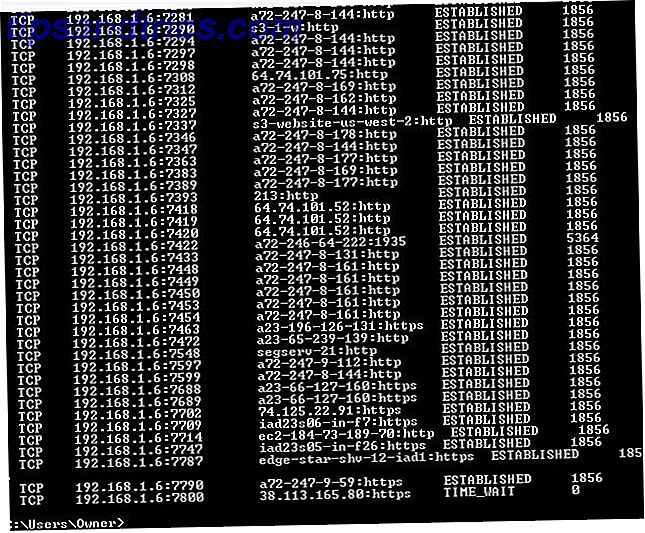
Isso mostra todas as conexões de rede abertas no seu computador. Dependendo do que você abriu, essa lista pode demorar um pouco para terminar, e pode rolar para fora da tela, então você pode até acrescentar um “>> network.log” ao final do comando para registrá-lo em um arquivo de texto.
Fique de olho em qualquer endereço http ou IP estranho na terceira coluna e anote o PID para aqueles da lista. Para identificar esse aplicativo, abra o Gerenciador de Tarefas (iniciar-> executar -> "TaskMgr") e vá para a guia Serviços.
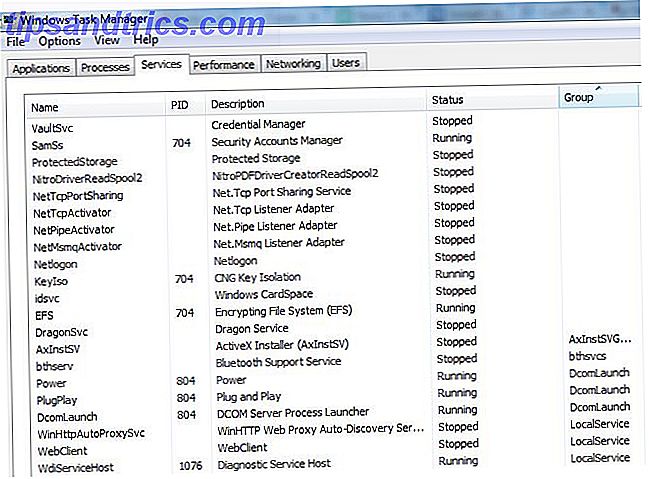
Localize o PID na lista para encontrar o filho problemático. Se você vir algum valor de PID que tenha muitas conexões de rede abertas e estiver relacionado a um serviço que você não reconhece ou que não percebeu estar em execução no computador, pare o serviço e veja o que acontece com o desempenho da Internet. Esta é uma boa maneira de se deparar com um porco de largura de banda com apenas um pouco de trabalho.
By the way, se você não sabia, você também pode ver os valores PID de cada processo em execução no seu computador, indo para a guia Processos, clicando no item de menu "Exibir", selecione colunas e marque a caixa para PID .
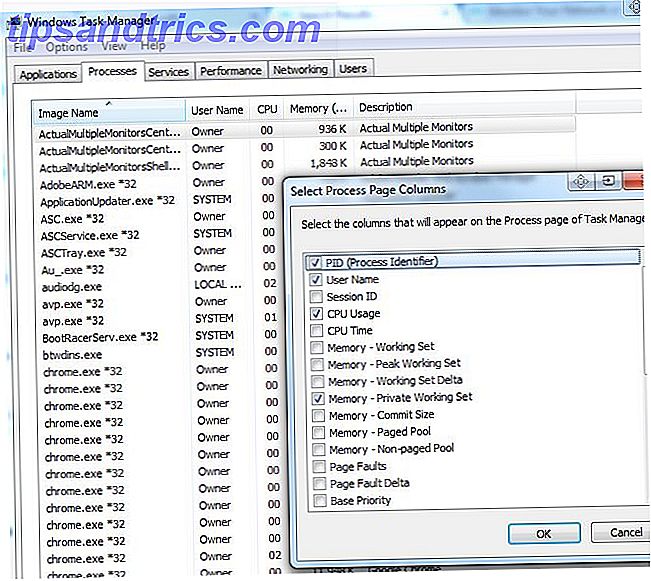
Você é obrigado a encontrar o culpado entre serviços e processos que têm conexões de rede abertas!
Aprimore o culpado com o Windows Resource Monitor
Na verdade, enquanto estiver no Gerenciador de Tarefas, para acessar outra ferramenta de solução de problemas de largura de banda, clique na guia "Desempenho" e, em seguida, clique no botão "Monitor de Recursos" na parte inferior.
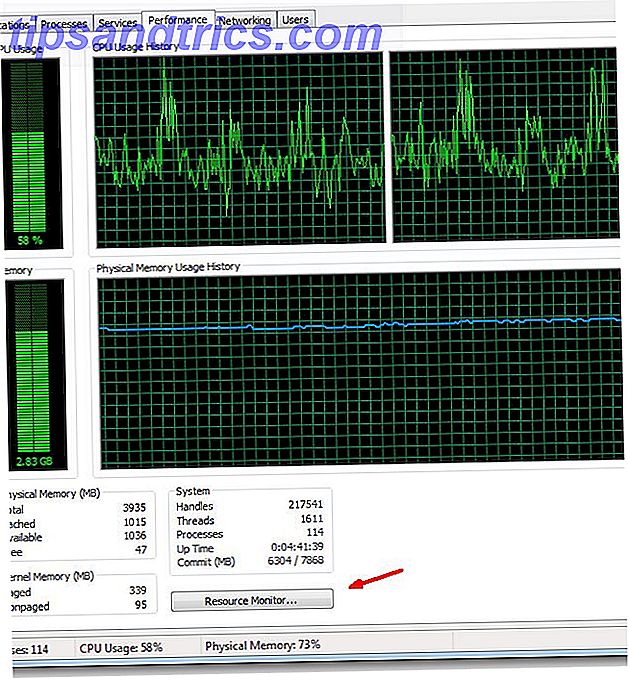
O monitor de recursos é uma das ferramentas mais poderosas disponíveis no seu arsenal de solução de problemas de rede, na minha opinião.
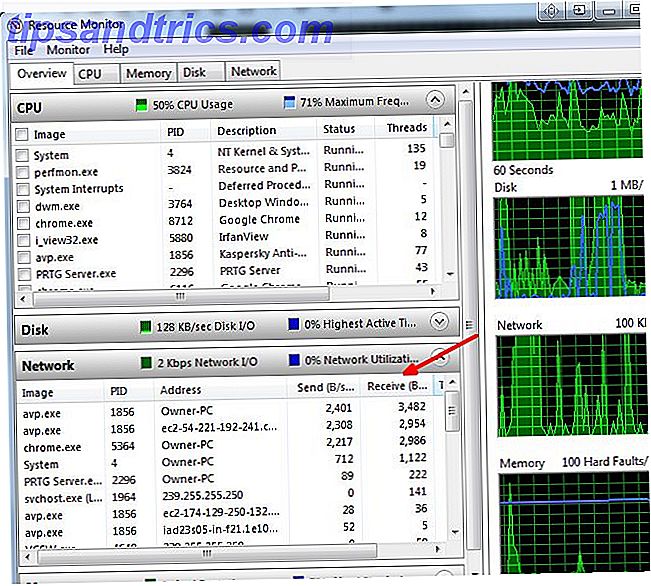
Basta uma rápida olhada nos valores de largura de banda de envio / recebimento no painel Rede mostra que o Kaspersky é realmente o maior consumidor de largura de banda no momento, seguido de perto pelo Chrome. Isso pode indicar que o software antivírus está executando uma atualização do banco de dados. O que você não deve ver no topo da lista é algum arquivo executável que você nunca ouviu falar.
Recupere sua largura de banda removendo o malware
Evitar que software prejudicial obstrua sua largura de banda é uma coisa, mas remover malware do seu computador é uma história completamente diferente. É por isso que dedicamos um guia completo para a remoção de malware e outras etapas de remoção de malware. 10 Passos a seguir ao descobrir malware em seu computador 10 passos a seguir ao descobrir malware em seu computador Gostaríamos de pensar que a Internet é um local seguro para gaste nosso tempo (tosse), mas todos nós sabemos que há riscos em cada esquina. E-mail, mídia social, sites maliciosos que funcionaram ... Leia Mais.
Uma vez que você conseguiu se livrar dos sequestradores desagradáveis, você pode lutar com as sobras de malware, como as configurações alteradas da Internet ou do navegador. Tudo isso pode ser corrigido, mas se você não quiser passar por essa experiência novamente, leia nossas dicas de bom senso para evitar a captura de malware.
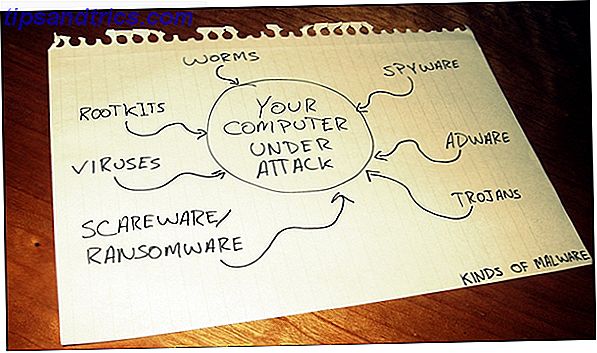
Leve seu Bandwith em suas próprias mãos
Como você pode ver, existem muitas ferramentas e truques para rastrear o ofensor e recuperar a preciosa largura de banda do Your WiFi Speed Drop? Aqui está o porquê e como corrigi-lo! Sua velocidade de WiFi cai? Aqui está o porquê e como corrigi-lo! Em um momento você está absolutamente dominando o seu jogo online enquanto faz o download de alguns filmes (legalmente, é claro), e no momento seguinte você mal consegue carregar uma página da web simples. O que da? Consulte Mais informação . Você não precisa sofrer em silêncio. Você pode lutar de volta.
Você já usou alguma das dicas ou ferramentas acima para identificar um ladrão de largura de banda 4 maneiras Windows 10 está desperdiçando sua largura de banda Internet 4 maneiras Windows 10 está desperdiçando sua largura de banda Internet É o Windows 10 desperdiçando sua largura de banda de internet? Veja como verificar e o que você pode fazer para pará-lo. Leia mais na sua rede ou computador?
Além disso, saiba que você pode limitar o uso de dados e a largura de banda no Windows 10 Como limitar o uso de dados e a largura de banda da Internet no Windows Como limitar o uso de dados e a largura de banda da Internet no Windows Se você quiser maximizar a velocidade ou permanecer dentro de um limite de dados da Internet, para gerenciar sua largura de banda. Mostramos a você como limitar aplicativos perdulários no Windows. Consulte Mais informação .

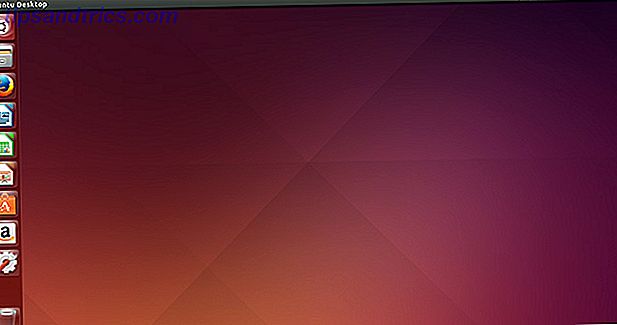
![Faça backup dos seus arquivos para a caixa, o Google Drive, o SkyDrive e muito mais com o Duplicati [Cross Platform]](https://www.tipsandtrics.com/img/linux/651/backup-your-files-box.jpg)
![Como instalar drivers gráficos proprietários no Ubuntu, Fedora e Mint [Linux]](https://www.tipsandtrics.com/img/linux/482/how-install-proprietary-graphics-drivers-ubuntu.jpg)