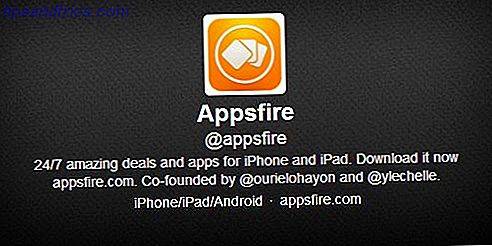O Windows é uma fera complexa. Nunca deixa de nos surpreender o quanto você pode fazer com este sistema operacional. Para compartilhar as possibilidades, reunimos algumas dicas e truques menos conhecidos para o leitor curioso.
Nós cobrimos truques simples do Windows 10 Truques simples do Windows que você está perdendo em 10 truques simples do Windows que você está perdendo Você usa seu computador dia a dia. É melhor você não perder tempo! Há muito mais no Windows do que o primeiro encontro e estamos aqui para mostrar todo o seu potencial. Leia mais no passado, então eles são voltados para aqueles que têm um controle mais avançado sobre seus sistemas e estão procurando aprender ainda mais.
Se você já conhece tudo isso, por favor, deixe suas próprias sugestões nos comentários - quanto mais dicas e truques forem compartilhados, melhor!
Alterar impressora padrão dependendo do local
A impressão com reconhecimento de local é um recurso disponível em laptops e dispositivos portáteis 7 maneiras de melhorar a vida útil da bateria no Windows 8 Tablets e Laptops 7 maneiras de melhorar a vida útil da bateria no Windows 8 Tablets e Laptops No Windows 8.1 recursos de economia de bateria movidos! Caso contrário, são semelhantes às opções vistas nas versões anteriores do Windows. Saiba mais para que sua bateria de laptops ou laptops durem o maior tempo possível. Leia mais powered by battery. Ele permite que você mova locais, como entre a residência e o trabalho, e a impressora padrão alterne automaticamente dependendo da rede.
Primeiro, você precisará definir a impressora padrão para a rede em que está. Faça uma pesquisa por Dispositivos e Impressoras e selecione o resultado para carregar a nova janela. Agora clique com o botão direito do mouse na impressora desejada por padrão e clique em Definir como impressora padrão .
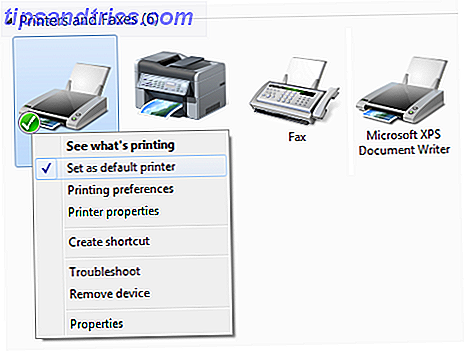
Em seguida, clique em uma impressora nessa janela e clique em Gerenciar impressoras padrão na barra de ferramentas. Selecione o botão de opção Alterar minha impressora padrão quando eu mudar de rede . Em seguida, escolha uma rede e uma impressora na lista suspensa Selecionar rede e Selecionar impressora, respectivamente, e clique em Adicionar . Repita este processo para quantas redes você estiver se conectando.
Lembre-se de que, se você quiser definir uma impressora padrão para uma rede sem fio, precisará conectá-la no passado. Além disso, caso deseje reverter esse processo e ter apenas uma impressora para todas as redes, clique no botão de opção Sempre usar a mesma impressora como minha impressora padrão .
Bloquear um arquivo
Você pode bloquear arquivos para evitar que sejam sobrescritos ou excluídos usando programas de terceiros (como o Easy File Locker), mas eles não são totalmente necessários.
Este vem cortesia de Dan no Super User. Primeiro, procure pelo PowerShell em seu sistema e inicie o aplicativo. Em seguida, insira o seguinte:
#Especifique o nome do arquivo
$ fileName = "C: \ myfile.txt"#Abra o arquivo no modo somente leitura, sem compartilhar (ou seja, bloqueado conforme solicitado)
$ file = [System.io.File] :: Abrir ($ fileName, 'Open', 'Read', 'None')# Aguarde o estado acima (arquivo bloqueado) até que o usuário pressione uma tecla
Write-Host "Pressione qualquer tecla para continuar ..."
$ null = $ host.UI.RawUI.ReadKey (“NoEcho, IncludeKeyDown”)#Close o arquivo (isso libera o identificador atual e desbloqueia o arquivo)
$ file.Close ()
O script foi comentado para que você saiba onde editar - a segunda linha provavelmente é tudo que você precisa, onde você muda o nome do arquivo. Essencialmente, a partir do exemplo acima, quando você tenta executar “mytextfile.txt”, você receberá um aviso dizendo que o processo não pode acessar o arquivo porque está sendo usado em outro lugar.
Pesquise seus arquivos com operadores
Às vezes, haverá dados em seu computador que você precisa procurar e não sabe ao certo onde eles estão armazenados. Ou talvez você precise exibir uma lista de dados que correspondam a critérios específicos. Não tenha medo, pois você pode usar os operadores para fazer a busca do seu sistema Top 7 Windows Search Truques Usados pelos Usuários Pro Top 7 Windows Search Truques Usados pelos Usuários Pro Leia Mais ainda mais poderoso.
AND, NOT e OR são três operadores simples que serão muito úteis. Por exemplo, pesquisar cão e gato pesquisará arquivos que contenham essas duas palavras. Pesquisando cão não gato irá mostrar-lhe tudo o que inclui a palavra cão, mas não gato. Finalmente, o cão OU gato mostrará arquivos que contenham uma das duas palavras.

Se você clicar na caixa de pesquisa, poderá aplicar filtros com base nos dados, no tipo de arquivo, na última modificação e no tamanho. No entanto, você pode dar um passo adiante usando termos de pesquisa avançados.
Isso inclui coisas como System.Author:~!”joe ”, que irá procurar por arquivos cujos autores não tenham 'joe' neles. Há também o System.Kind: picture, que procura por arquivos que não são imagens, e System.Size:> 10mb que procura por arquivos maiores que 10MB.
Todos esses operadores podem ser usados juntos para obter o refinamento final. Para uma lista completa de todas as operadoras disponíveis, confira a página de ajuda da Microsoft.
Sempre executar aplicativos como administrador
Alguns programas precisarão ser executados como administrador. Isso significa que seus níveis de permissão são aumentados e permite que eles executem certas ações. Muitas vezes, você terá que fazer isso em programas mais antigos, desenvolvidos para versões anteriores do Windows que não usavam o Controle de Conta de Usuário Pare de irritar os avisos do UAC - Como criar uma lista de permissões de controle de usuário [Windows] Uma Lista de permissões de controle de conta de usuário [Windows] Desde o Vista, nós, usuários do Windows, fomos incomodados, incomodados, incomodados e cansados do prompt de Controle de Conta de Usuário (UAC) nos informando que um programa está sendo iniciado intencionalmente. Claro, melhorou, ... Leia Mais (UAC).
O UAC é habilitado por padrão para tentar proteger os usuários e torná-los mais conscientes de suas ações e como isso afetará seu sistema. O nível de notificação pode ser ajustado, mas isso não ajuda se você quiser sempre executar programas específicos como administrador.
Para fazer isso, primeiro clique com o botão direito do mouse no atalho do programa. Nesse ponto, você pode selecionar Executar como administrador, mas isso será apenas um. Em vez disso, selecione Propriedades, verifique se você está na guia Atalho e clique em Avançado… . A partir daqui, você só precisa marcar Executar como administrador e aplicar as alterações com OK .

Aviso: Existe um método alternativo, mas este é apenas para aqueles que estão muito confiantes com o Windows . Ao escolher esta solução, você deve ter precauções de segurança adequadas para proteger seu sistema contra aplicativos nocivos que abusem de privilégios de administrador.
Uma maneira de executar todos os aplicativos com direitos de administrador por padrão é ativar a conta de administrador, que fica oculta por padrão. As contas de administrador que você pode criar normalmente não têm permissões completas, portanto, a implementação do UAC.
Para ativar essa conta oculta, procure por cmd, clique com o botão direito do mouse no resultado e selecione Executar como administrador . Digite o seguinte:
administrador do usuário da rede / ativo: sim
Você deve receber a saída para confirmar se o comando foi bem-sucedido. Você pode então mudar para a conta de administrador onde cada programa será executado com as permissões de nível mais alto.
Se você quiser desabilitar a conta de administrador, basta seguir o processo acima e mudar sim para não na entrada.
Instalar o software do prompt de comando
Instalar software pode, às vezes, ser uma dor, especialmente quando você tem que avançar através de cargas de páginas no instalador e ter cuidado para não concordar acidentalmente com qualquer bloatware complicado de remover Como remover o Bloatware e evitá-lo em novos laptops Como remover o Bloatware E evitá-lo em novos laptops Cansado de software que você nunca quis consumir recursos do seu laptop? Seu computador não é um espaço de anúncio gratuito. Veja como se livrar do bloatware. Consulte Mais informação .
Existe um programa chamado Chocolatey que se conecta ao Windows PowerShell. Ele permite que você instale um dos milhares de programas disponíveis em sua biblioteca - e tudo que você precisa digitar são três palavras.

O Linux tem um recurso semelhante, mas o Chocolatey traz a habilidade para o Windows. É muito fácil de operar e o melhor é que ele irá impedir que qualquer bloatware seja instalado.
Se isso soa atraente, não se esqueça de verificar o nosso guia sobre como usar Chocolatey A maneira mais rápida de instalar o software Windows: A partir do prompt de comando A maneira mais rápida de instalar o software Windows: A partir do prompt de comando Um comando simples de você e software será baixado e instalado automaticamente. Magia? Não. Chocolatey - o equivalente do apt-get para o Windows. Consulte Mais informação .
Lançar Programas em Lotes
Você consegue pensar em programas que você sempre lança juntos? Talvez você nunca tenha o Steam aberto sem o Raptr, ou você sempre executa o Winamp e o Last.fm juntos.
Nesse caso, você deve pensar em usar um arquivo em lotes para que esses arquivos sejam abertos juntos simultaneamente. Você pode até editar o script para permitir que você abra várias pastas de uma só vez.

É um procedimento simples que levará cinco minutos e economizará uma grande quantidade de cliques extras. Os fãs de automação vão amar essa dica.
Confira nosso guia sobre como iniciar programas em lotes Iniciar vários programas em um único atalho usando um arquivo em lotes Iniciar vários programas em um único atalho usando um arquivo em lotes Você sempre inicia um conjunto específico de aplicativos? E se você pudesse lançá-los com um único clique? Leva apenas um minuto para configurar e você vai economizar muito tempo! Leia mais para detalhes sobre como fazer isso.
Dê-nos uma dica
O Windows é um sistema operacional extremamente poderoso e a maioria dos usuários só vai arranhar a superfície do que é capaz. Queremos tirar o máximo proveito dela e essas dicas são apenas algumas das maneiras que você pode.
Embora esses truques sejam úteis, há muito mais por aí. Adoraríamos ouvir os métodos inteligentes e nerds que você usa para fazer as coisas no Windows.
Você já usou alguma dessas dicas? Você tem algum do seu para compartilhar?
Créditos da Imagem: Aponte para a tela do laptop Via Shutterstock