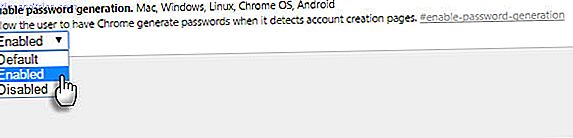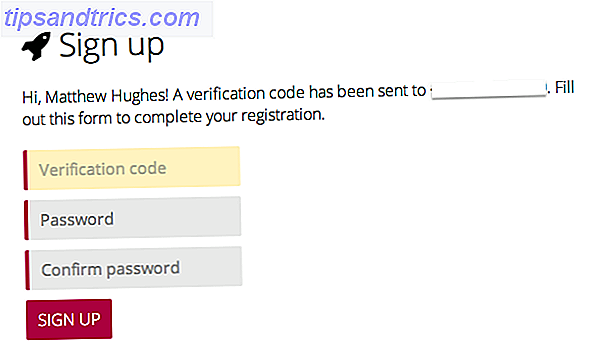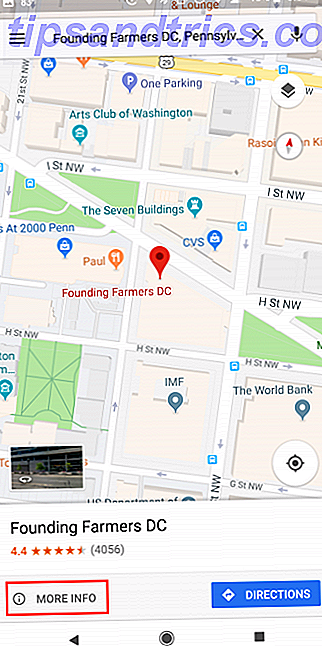O serviço de e-mail do Google nasceu no dia da mentira de abril. Hoje não é brincadeira. Nós não podemos fazer um dia sem isso.
Curiosidades sobre o Gmail podem não ser úteis para a produtividade, mas eu aposto que você vai pular em uma dica que mostra como delegar seu e-mail para um assistente ou cônjuge. Acontece que o Google está cheio desses pequenos nuggets. Nós os ignoramos porque às vezes tomamos ferramentas comuns como garantidas.
As ferramentas do Google são uma fonte contínua de dicas de produtividade que economizam tempo Um guia para o Google Tools: dicas e truques que você não pode usar sem um guia do Google Tools: dicas e truques que você não pode usar sem dicas, truques e truques ajudarão você a usar melhor as ferramentas do Google que você já usa. O guia abrange cinco principais serviços do Google. Leia mais que pode ajudar a maximizar nosso uso dos recursos disponíveis para nós. Nós provavelmente poderíamos viver sem eles - mas por que deveríamos?
Aqui estão dez recursos que economizam tempo nos produtos do Google dos quais não devemos prescindir.
Uma lista de verificação das tarefas do Google
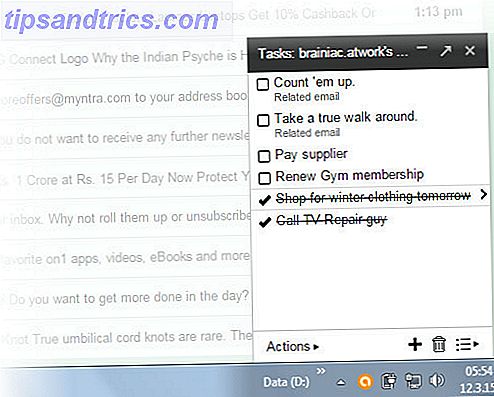
O Google Tasks sempre me trouxe de volta quando meu cérebro foi dar uma volta. Poderia ser uma das ferramentas mais subutilizadas para criar tarefas acionáveis a partir de seus e-mails.
Matt Cutts, o conhecido engenheiro do Google pensa assim. Ele usa o Google Tasks para gerenciar sua lista de tarefas e sobrecarregá-lo com extensões como Nova guia para tarefas e melhores tarefas do Google. Este último dá ao utilitarista Google Tasks um rosto mais agradável. Você também pode experimentar Aprimoramentos para o Google Tarefas, que fornece rótulos e palavras-chave para destacar as coisas importantes da sua lista de tarefas.
Enquanto estiver por aí, você também pode usar esses cinco métodos para usar o Google Tasks Cinco maneiras do assassino de usar o Google Tasks Cinco maneiras de usar o Google Tarefas do Google Se você é como eu, gasta mais tempo gerenciando suas tarefas do que realmente realizando-os. É tudo sobre várias listas, acesso offline e obtendo suas tarefas on-the-go. Desde a última vez que demos uma olhada ... Leia mais na sua área de trabalho.
Lembre-se da reunião de vídeo
Adicione um link para um Hangout do Google+ a qualquer evento do Google Agenda em um clique. É uma pequena configuração que salva um e-mail ou dois. Muitas vezes, enviei um e-mail separado para contar a alguém sobre uma reunião do Hangouts do Google. Ou a reunião em vídeo escorregou na minha mente até o último instante (uma emergência se você tiver que decodificar a sala visível pela webcam).

Configure um futuro Hangout em três etapas simples:
- Vá para o Google Agenda. Clique em Criar.
- Digite os detalhes do seu evento.
- Clique em Adicionar videochamada. Com todas as informações no lugar, clique em Salvar.
Outros também podem adicionar uma reunião por vídeo a um evento se o calendário for compartilhado entre o participante.
Inbox Zero com arquivos e links rápidos
Acho que nos preocupamos muito com o Inbox Zero. O Gmail tem dois recursos úteis (e frequentemente subutilizados) que podem remover todas as mensagens atrás da cortina sem perder o controle deles.
O botão Arquivo no topo elimina todos os e-mails de sua visão, mantendo-os intactos na pasta Todos os e-mails. Mas como você acompanha os importantes para os quais precisa voltar mais tarde?
Links rápidos é o pequeno herói no Gmail Labs. Links rápidos ajuda você a salvar as mensagens que quiser ler para mais tarde.

Ativar links rápidos do Gmail Labs. Se você não vê-lo na barra lateral esquerda, clique nos três pequenos pontos (Gadgets). Abra qualquer email que você queira ler para mais tarde. Em seguida, clique em Adicionar link rápido no canto inferior esquerdo da tela. Dê um nome descritivo na caixa que aparece com o link para o email.

Agora, você pode se lembrar desse e-mail de qualquer lugar da sua caixa de entrada com apenas um clique. Quão difícil é a Inbox Zero com Arquivo, Etiquetas, Links Rápidos e a poderosa Pesquisa do Gmail na sua conta?
Leia o e-mail mais rápido com o Avanço automático do Gmail
Não há contagem de quantas vezes o recurso "Desfazer" do Gmail Labs salvou meu bacon. Esse recurso é um protetor de rosto. Há também um recurso de Auto-Advance Lab, que economiza tempo . É recomendado para pessoas com caixas de entrada pesadas.
O comportamento do Gmail é retornar você à caixa de entrada sempre que você excluir, arquivar ou ignorar uma conversa. A ativação do avanço automático leva você diretamente ao próximo (ou anterior) email sempre que você excluir ou arquivar uma mensagem. Os poucos segundos salvos se somam quando você passa por centenas de mensagens.

Ative-o no Gmail Labs ( ícone de roda dentada> Configurações> Labs ). Definitivamente habilitá-lo se você estiver em uma caixa de entrada. 5 Etapas de ação para curar sua caixa de entrada Zero Email Frenzy Inbox Zero é um dos mais populares palavras de zumbido. Para realmente resolver seus problemas de e-mail, você precisa ir além do Inbox Zero e resolver os problemas subjacentes. Leia mais spree.
Não se importe com os pontos
Você não recebeu o ID de e-mail que queria e teve que ajustá-lo com um ponto ou dois. Tente soletrar isso por telefone com muito ruído de fundo. Os aliases do Gmail descartam esse incômodo e evitam e-mails mal direcionados.
Se o seu endereço de e-mail for [email protected], é o mesmo que [email protected] .
Vá com o último ao dar a alguém pelo telefone. A versão "sem pontos" do seu ID de e-mail facilita para todos.
Salvar guias para mais tarde
Muitas abas são porcos de recurso e adicionam à desordem. Eles também são uma preocupação se você tiver que fechá-los sem perder seu paradeiro. Extensões de gerenciamento de abas Salvar e recarregar suas abas do navegador da maneira que você gosta com o Layout Manager [Chrome] Salvar e recarregar suas abas do navegador da maneira que você gosta com Layout Manager [Chrome] Layout Manager na minha humilde opinião é um recurso que Chrome ou todos os navegadores para esse assunto devem ter como padrão. Não é um trabalho complicado, ele simplesmente permite que você salve ... Leia Mais como o Layout Manager resolva esse problema. Mas, aqui está uma solução mais simples que não envolve inchar seu Chrome com outra extensão. O segredo está na pasta de favoritos humilde.
Adicione uma nova pasta de favoritos aos seus favoritos (a barra de favoritos ou o menu). Eu nomeei o meu "Todas as guias salvas".
Quando você quiser salvar todas as suas abas abertas para mais tarde, clique com o botão direito do mouse em qualquer aba do seu navegador e selecione Adicionar Todas as Abas aos Favoritos ... Você também pode usar o atalho - Ctrl-Shift-D .

Selecione a pasta de marcadores criada como o local. Dê ao seu grupo de abas um nome específico - isso cria uma nova pasta dentro da pasta “Todas as abas salvas”. Você pode salvar suas guias com o mesmo método no Firefox.
Para restaurar suas guias, basta clicar com o botão direito do mouse no grupo (pasta) que deseja restaurar e clicar em "Abrir todos os favoritos". Essa solução alternativa também é útil se você sincronizar seus favoritos em todos os dispositivos.
Gerar automaticamente senhas no Chrome

Existem várias maneiras de configurar senhas seguras. Jogue este recurso experimental do Chrome na combinação para algumas inscrições rápidas. O "concorrente" da Lastpass viu a luz do dia em 2012 e ainda não é certo como um elemento permanente. Mergulhe nas configurações secretas do Chrome e ative-o para algumas senhas rápidas e seguras. O método aleatório não é diferente daquele criado por aplicativos como o LastPass.
É simples e tem apenas três etapas.
- Inicie o Google Chrome. Digite about: flags na omnibox. Observação: about: flags ou chrome: // flags é um URL no Chrome que revela configurações ocultas e permite que você experimente novos recursos no Chrome enquanto são experimentais.
- Percorra a lista até encontrar o campo Ativar geração de senha . Clique no menu suspenso e selecione Ativado .
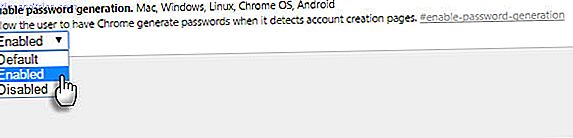
- Reinicie o navegador Chrome. Toda vez que você se registrar para uma nova conta, você verá um ícone de chave no campo de senha. Clicar no ícone cria uma senha automática. Você também pode salvar a senha no Chrome.
Delegar seu email
Você não confiaria em seu Gmail para outra pessoa. Eu ouço que ter uma vida real Jeeves é um luxo, mas um assistente virtual Os 5 melhores sites para encontrar um assistente virtual Os 5 melhores sites para encontrar um assistente virtual Um assistente virtual é uma pessoa real que suporta você ou sua empresa remotamente a partir de seu escritório em casa. Eles podem praticamente estar em qualquer lugar e os serviços que eles oferecem variam de profissional administrativo, técnico, pessoal ou ... Read More pode ser uma grande economia de tempo. Na economia colaborativa, qualquer ajuda é bem-vinda para gerenciar sua sobrecarga na caixa de entrada. Se você estiver preocupado com a segurança, pode ser útil configurar uma segunda identidade de email para lidar com emails específicos. Permissões podem ser revogadas a qualquer momento.
O Gmail permite delegar suas tarefas de e-mail e calendário a dez pessoas. Os usuários do Google Apps podem especificar 25 usuários. O Google mostra as etapas para configurar a delegação de e-mail e as restrições que estão em vigor. Uma abordagem semelhante funciona no Google Agenda.
Seleções precisas com navegação por cursor
Talvez você seja um ninja de teclado. Ou simplesmente não quer confiar muito no mouse. Ative a navegação por cursor, que é um recurso de acessibilidade avançada no Chrome. O cursor é um cursor móvel para selecionar texto. Use as teclas de seta para percorrer a página da Web como um documento de processamento de texto.
Para ativar a Navegação por Caret, instale esta extensão de acessibilidade. Ative e desative com F7. Use as setas para se mover pela página. Pressione Shift + setas para selecionar o texto. Abra os URLs com a tecla Enter quando o cursor estiver nos links.

Com a prática, a seleção de texto é mais precisa se você copiar e colar bastante. Eu não sou um virtuoso em um trackpad de laptop, então eu o ligo para uma melhor produtividade em telas pequenas Trabalhando em uma tela pequena? Use estas 6 dicas para melhorar sua produtividade trabalhando em uma tela pequena? Use estas 6 dicas para melhorar sua produtividade Laptops são ótimos para fazer as coisas em movimento, mas as telas pequenas podem ser limitantes. Você pode fazer mais com alguns atalhos, alguns aplicativos úteis e boa organização. Consulte Mais informação .
Seu próprio mecanismo de pesquisa com o Google
Um mecanismo de pesquisa personalizado é um rifle sniper. Um mecanismo de pesquisa personalizado que segmenta vários sites favoritos é como um lançador de foguetes de vários compartimentos. A Pesquisa personalizada do Google pode ser criada para seu próprio blog ou marcada como um URL público. O CSE vem em dois sabores - pago e gratuito, com limitações. A versão gratuita limita-o a 100 resultados de pesquisa, mas para necessidades individuais deve ser suficiente.

Crie uma versão gratuita mais simples que tenha um URL público. Salve-o como um marcador e compartilhe-o com outras pessoas da sua equipe. Um mecanismo de pesquisa personalizado é um atalho que economiza tempo quando você pesquisa alguns sites selecionados regularmente. Pesquisar por data e relevância recentes ajuda a restringir os tópicos que você está procurando.
Como Geek tem um tutorial detalhado que mostra o simples e o fora.
Os segundos adicionam
O bit “subutilizado” é relativo. Mas muitas vezes, novos aplicativos brilhantes desviam nossa atenção, enquanto a solução pode ser escondida à vista. Mesmo uma pequena alteração na configuração para aumentar o número de resultados da pesquisa para 100 por página acaba economizando tempo. A melhor ferramenta de produtividade é aquela que simplesmente funciona para você. Estes funcionam bem o suficiente?
Conte-nos sobre a dica ou o recurso que mudou como você negocia sua vida com as ferramentas do Google. Qual é o serviço do Google sobre o qual você gostaria de saber mais?