
Mesmo que você faça manutenção regularmente no sistema, seja rigoroso em sua abordagem ao gerenciamento de arquivos e não instale aplicativos que nunca utilizará, sua máquina Windows ainda pode ficar confusa ao longo do tempo.
Há muitos tipos de desordem, todos os quais corroem o desempenho e a memória do seu computador. Pode ser desnecessário o bloatware OEM rodando em segundo plano, um acúmulo de arquivos de log antigos ou até cópias duplicadas de documentos e fotos.
Neste artigo, apresentarei os diferentes tipos de desordem que podem afetar seu computador e, em seguida, explique como usar as funções de redefinição e atualização do Windows 10 para solucionar o problema.
1. Bloatware OEM
O bloatware OEM vem incomodando os usuários do Windows há décadas. Além de algumas questões de segurança bem documentadas 4 razões pelas quais você deve evitar PCs Lenovo Leia mais, pode ser um empecilho na CPU, RAM e uso de disco da sua máquina.
Ele também pode afetar o tempo de inicialização do seu PC e ocupar um espaço de armazenamento valioso, especialmente se o computador for antigo e não tiver memória.
Até a Atualização do Aniversário do Windows 10 de 2016, a redefinição do sistema não resolveu o problema. Os fabricantes prepararam o software OEM na unidade de recuperação, o que significa que ele apareceria novamente assim que a reinicialização fosse concluída.
Claro, você pode excluir manualmente o software Como facilmente remover o Bloatware do Windows 10 Como remover facilmente o Bloatware do Windows 10 O Windows 10 vem com vários aplicativos pré-instalados que ocupam espaço no seu dispositivo e não são fáceis de remover. Soa como bloatware, não é? Mostramos como remover esses aplicativos. Consulte Mais informação . No entanto, conforme mencionado na introdução, a remoção manual de aplicativos geralmente deixa arquivos de resíduos e chaves do registro ocultos no sistema operacional. Somente os usuários com mais conhecimentos de informática poderiam remover todos os vestígios do lixo.
A atualização de aniversário mudou tudo. Microsoft lançou uma nova ferramenta de atualização que pode baixar automaticamente uma nova cópia do Windows 10 4 maneiras de redefinir o Windows 10 e reinstalar a partir do zero 4 maneiras de redefinir o Windows 10 e reinstalar a partir do zero Windows 10 ainda é o Windows, o que significa que vai precisar de um novo começo a cada de vez em quando. Mostramos como você pode obter uma instalação nova do Windows 10 com o menor esforço possível. Consulte Mais informação . É totalmente livre de software OEM e permite que você mantenha seus arquivos, se desejar.
2. Atualização do Windows
Não importa qual versão do Windows você está usando, você deve sempre mantê-lo atualizado. Fazer isso mantém você mais seguro porque a Microsoft melhora continuamente a segurança do sistema e corrige vulnerabilidades.
Infelizmente, às vezes as atualizações dão errado, especialmente porque a Microsoft tem o péssimo hábito de lançar atualizações quebradas. Eles freqüentemente não conseguem fazer o download corretamente ou o processo de instalação falha.
Em tais situações, o Windows tentará novamente o download / instalação em uma data futura. Mas o que acontece com os arquivos corrompidos não utilizados Como consertar uma instalação corrompida do Windows 10 Como corrigir uma instalação corrompida do Windows 10 A corrupção do sistema é o pior que poderia acontecer com a instalação do Windows. Mostramos a você como colocar o Windows 10 de volta nos trilhos quando sofrer de BSODs, erros de driver ou outros problemas inexplicáveis. Consulte Mais informação ? Teoricamente, o Windows irá apagá-las. Na prática, vários deles ficam na sua máquina, às vezes indefinidamente.
Mesmo que suas atualizações sejam bem-sucedidas, o Windows mantém automaticamente uma cópia de cada atualização instalada. Isso pode ser problemático. As atualizações do Windows são cumulativas, de modo que o tamanho dos arquivos rapidamente se acumula. Eu freqüentemente limpo meus arquivos de sistema antigos, mas em poucos meses eu acumulei quase 4 TB de desordem desnecessária.
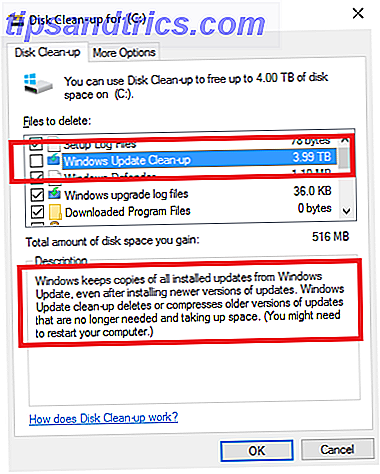
Sob o modelo "Nós construímos como nós vamos" da Microsoft, a porcentagem de arquivos que precisam ser alterados é realmente alta. Eles estão tocando uma alta porcentagem do código.
- Rex McMillan, gerente de produto principal da LANDesk
O mesmo se aplica às principais atualizações do sistema operacional. Se você mudou do Windows 7/8 / 8.1 para o Windows 10 aproveitando a oferta de atualização gratuita da Microsoft, seu sistema teria salvo seus arquivos antigos em C: \ Windows.old . O mesmo acontece quando você instala a atualização de aniversário.
Tecnicamente, o Windows deve excluir os arquivos .old Liberar espaço em disco removendo a pasta Windows.old Liberar espaço em disco removendo a pasta Windows.old O Windows prepara um backup automático antes da reinstalação. A pasta Windows.old inclui perfis de usuário e arquivos pessoais. Veja como restaurar os dados e remover a pasta para liberar espaço. Leia mais depois de um mês, mas uma pesquisa rápida em vários fóruns revela que a exclusão automática não funcionou para muitos usuários. Parece que os problemas foram mais comuns entre pessoas que não realizaram uma instalação limpa do sistema operacional quando foram inicialmente atualizadas para o Windows 10.
Você pode excluir os arquivos manualmente usando a ferramenta Limpeza de disco indo em Painel de Controle> Ferramentas Administrativas> Limpeza de Disco> Limpar Arquivos do Sistema> OK . No entanto, se você quiser matar vários pássaros com uma cajadada e fazer o seu PC funcionar como novo, use a ferramenta Redefinir.
3. Inchaço do Registro
Jogando com o registro do seu sistema pode ser perigoso Como corrigir erros do Registro do Windows e quando não incomodar Como corrigir erros do Registro do Windows e quando não incomodar Na maioria dos casos, a fixação do nosso registro não fará nada. Às vezes, erros de registro causam estragos depois de tudo. Aqui vamos explorar como identificar, isolar e corrigir problemas de registro - e quando não se incomodar em tudo. Consulte Mais informação . É fácil fazer alterações irreversíveis que tornam seu computador inútil. É uma das principais razões pelas quais você precisa tratar aplicativos como o CCleaner com extrema cautela.
No entanto, o inchaço do registro é um fenômeno problemático. Todas as ações que você realiza em sua máquina são registradas em algum lugar do registro, incluindo arquivos e aplicativos que você excluiu. Infelizmente, o Windows é ineficiente na limpeza do registro, e o software desinstalador freqüentemente deixa entradas desnecessárias.

Com o tempo, seu registro fica inchado com milhares de entradas redundantes. Quanto mais entradas redundantes você tiver, mais lento será o seu sistema.
Em vez de usar um aplicativo limpador de registro potencialmente arriscado Como redefinir o Registro do Windows para padrão Como redefinir o registro do Windows para padrão Se você tiver desordenado o registro do Windows, esperamos que você tenha um backup. Se não, você tem uma pequena lista de opções para corrigir o problema. Leia mais, deixe a ferramenta de redefinição dar-lhe uma nova cópia do seu sistema operacional e um registro totalmente limpo Como redefinir o registro do Windows para padrão Como redefinir o registro do Windows para padrão Se você errou o registro do Windows, espero que você tenha um backup. Se não, você tem uma pequena lista de opções para corrigir o problema. Consulte Mais informação .
4. Arquivos de Erro
Às vezes, as coisas dão errado. Talvez você tenha o temido "Tela Azul da Morte" do Windows 8? Como facilmente solucionar problemas de tela azul e outros problemas Windows 8 Crashing? Como solucionar facilmente problemas de tela azul e outros O Windows 8 não é perfeito. Dito isso, a maioria das telas azuis e falhas de aplicativos não são culpa do Windows. Nossas dicas ajudarão você a identificar exatamente o que há de errado com seu PC e a corrigi-lo. Leia mais ou talvez um pequeno processo trava em segundo plano e isso não afeta sua experiência do usuário.
No entanto, não importa o quão sério (ou menor) o problema, o Windows mantém um arquivo de log dele. Você pode enviar esses arquivos de log para a Microsoft no caso de falhas consistentes, mas a maioria dos usuários não o faz.
Mais uma vez, o tamanho desses arquivos rapidamente começa a se espalhar. Acabei de verificar o tamanho do meu arquivo de registro de erros e atualmente é de 1, 91 GB. É muita memória desperdiçada.
A ferramenta Redefinir remove todos esses arquivos desnecessários.
5. Inchaço do usuário
A principal fonte final de inchaço em seu sistema é seus próprios arquivos. Se você é do tipo de pessoa que não mantém seus documentos e arquivos de mídia organizados, é fácil terminar rapidamente com várias cópias da mesma foto ou vários rascunhos do mesmo arquivo do Word.
Ter uma abordagem tão desorganizada no gerenciamento de arquivos por um longo período pode causar problemas. Sua máquina começará a ranger sob pressão de indexar um número tão grande de arquivos.
A ferramenta Redefinir não ajudará nessa situação. Você precisa usar a função Refresh e depois trabalhar meticulosamente em todos os seus dados antigos para simplificá-la. Um longo processo? Sim. Mas vale a pena? Absolutamente.
Redefinir vs. Atualizar
Como você leu, você notou que eu me refiro a duas ferramentas semelhantes, mas em última análise diferentes. Embora os termos pareçam familiares aos usuários do Windows 8, a funcionalidade é diferente no Windows 10.
Em suma, a ferramenta de redefinição instala uma nova cópia do Windows 10, mas restaura o resto do sistema Como restaurar o sistema e restauração de fábrica funcionam no Windows 10 Como restaurar o sistema e restauração de fábrica no Windows 10 Espaço desperdiçado para uma partição de recuperação completa é uma coisa do passado. A Restauração do Sistema e a Restauração de Fábrica melhoraram no Windows 10. Mostramos como tudo funciona agora. Leia mais sobre como foi quando você comprou. Atualizar instala uma versão limpa do Windows 10, mas sem o bloatware.
Ambos os métodos oferecem a opção de manter seus arquivos antigos ou começar do zero, e ambos limparão os aplicativos do Windows 10 e suas configurações personalizadas.
Para iniciar o processo de Reinicialização ou Atualização, vá para Iniciar> Configurações> Atualização e Recuperação> Recuperação .
Restabelecer
Se você quiser redefinir seu sistema, escolha Começar em Redefinir este PC e siga as instruções na tela.

Atualizar no Windows 10 1607
Nota: Se você tiver atualizado para o Windows 10 1703 (Atualização de criadores), role para baixo. A descrição a seguir é válida apenas para a Atualização de Aniversário mais antiga.
Para atualizar sua máquina, clique em Learn How to Start Afresh com uma cópia limpa do Windows 10 em Mais opções de recuperação .

Você será levado a uma nova tela no seu navegador. Escolha a ferramenta de download agora na parte inferior da página.

Quando o download terminar, siga as instruções na tela. Depois de algumas telas, você poderá escolher se deseja manter seus arquivos antigos ou não.

Se estiver usando a opção Atualizar, você terá 10 dias para reverter para sua instalação anterior.
Atualizar no Windows 10 1703
Na Atualização de criadores, a Microsoft incluiu a opção Atualizar no Windows. Pode seguir o caminho descrito acima, ou seja, passar por Definições> Actualização e recuperação> Recuperação> Mais opções de recuperação>… começar de novo . Isto irá iniciar o Windows Defender.

Clique em Primeiros passos para iniciar o processo de atualização.
Como alternativa, pressione a tecla Windows + R para iniciar o menu Executar, digite systemreset -cleanpc e pressione Enter . Agora você deve ver o seguinte menu:

Selecione Próximo para atualizar seu PC e instalar a versão mais recente do Windows.
Alguma pergunta?
Eu expliquei por que a função Reset é tão útil e mostrei como usá-la. Mas eu adoraria ajudar se meu guia levantasse dúvidas.
Eu também adoraria ouvir os usuários que implantaram essas ferramentas. Você alcançou os resultados esperados? Você pode deixar suas dúvidas e comentários nos comentários abaixo.



