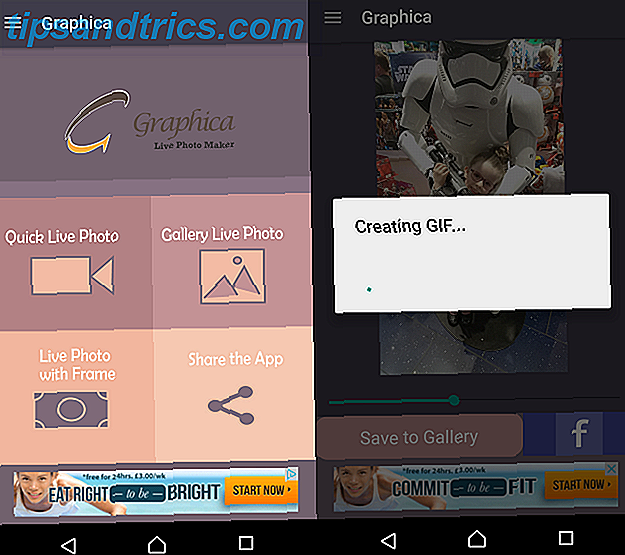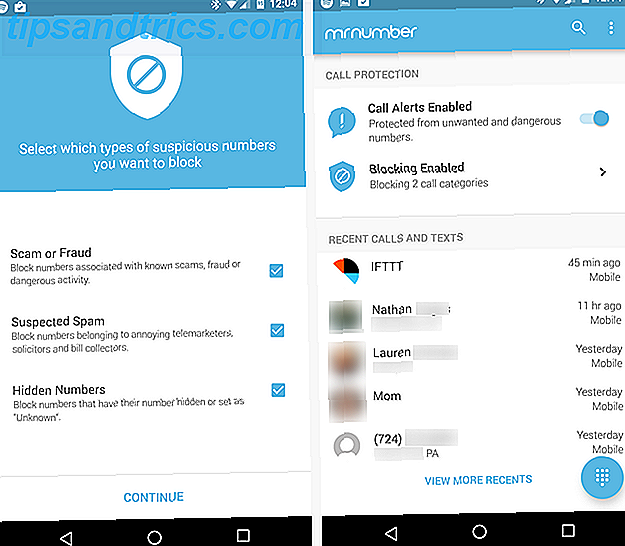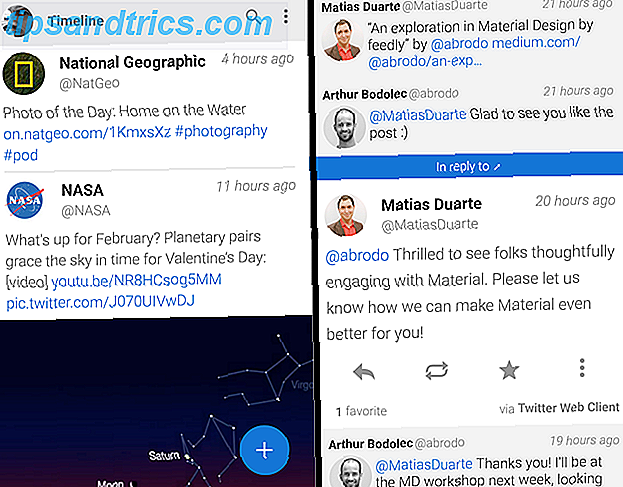Se você já se interessou pelo desenvolvimento do Android, o Fedora é um ótimo sistema operacional para instalar em seu computador - há muitas ferramentas de desenvolvimento disponíveis para programadores de todos os tipos.
Com um pouco de esforço, você pode obter um ambiente de desenvolvimento Android muito bom, configurado no Fedora (Heisenberg Fedora 20: Heisenbug "Lançamento Linux? Fedora recentemente celebrado seus 10 anos de existência com seu 20º lançamento - apropriadamente codinome "Heisenbug" .Leia mais, a versão mais recente, funciona maravilhosamente Fedora 20: O que há de novo nesta versão "Heisenbug" do Linux? Fedora 20: O que há de novo nessa versão "Heisenbug" do Linux "O Fedora recentemente celebrou seus 10 anos de existência com seu 20o. Lançamento - apropriadamente codinome" Heisenbug ". Leia Mais). Você estará pronto para concorrer rapidamente, para poder começar a transformar suas ideias criativas em aplicativos reais.
Instalar o Eclipse
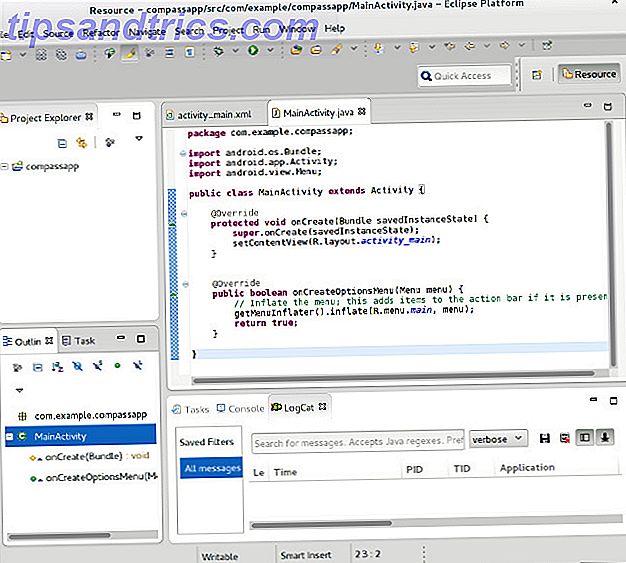
O primeiro passo é baixar o Eclipse, o melhor IDE para desenvolvimento Android. No Fedora, você pode fazer isso facilmente executando o comando sudo yum install @eclipse eclipse-jdt .
Isso irá realmente instalar o grupo de pacotes “Fedora Eclipse” que inclui todos os pacotes necessários do Eclipse, bem como alguns outros que estão relacionados ao desenvolvimento do Fedora e suporte a Java. Apenas deixe tudo isso instalado e você terá um bom começo. Se você é novo no Eclipse, então não se esqueça de verificar os 8 atalhos de teclado mais úteis 8 Atalhos de teclado mais úteis para usuários iniciantes no IDE Eclipse 8 Atalhos de teclado mais úteis para usuários iniciantes no IDE Eclipse Por mais novatos que o Eclipse IDE (interface) é, você deve isso a si mesmo para aprender esses atalhos de teclado. Leia mais para isso.
Instalar o plug-in do Android

Quando isso for concluído, você precisará instalar o plug-in do Android para o Eclipse. Para fazer isso, abra o Eclipse e clique em Ajuda -> Instalar Novo Software. Em seguida, clique em Adicionar, no canto superior direito dessa janela. Digite o plug-in do Android para o nome e https://dl-ssl.google.com/android/eclipse/ para o endereço.
Feito isso, clique no link de Sites de Software Disponíveis abaixo do botão Adicionar, então destaque a fonte de Plugins do Android e clique em Recarregar. Agora saia desta janela e escolha Android Plugin no menu suspenso "Trabalhar com". Escolha a opção de ferramentas de desenvolvedor que você vê aqui. Prossiga para instalar essas ferramentas, aceitando contratos de licença quando solicitado.
Faça o download do SDK

Você tem o plug-in do Android instalado agora, mas ainda precisa do SDK ao qual o plug-in se conecta. O SDK é um grande pacote de código que permite que você teste aplicativos Android, e também fornece outras ferramentas úteis (por enquanto, a única maneira de tirar screenshots era usar o SDK Como capturar imagens com o seu celular Android como Para capturar imagens com o seu celular Android Leia mais). Você pode fazer o download do SDK do Android aqui e selecionar o SDK apropriado para sua arquitetura (32 bits ou 64 bits).
Este download é quase 200 mb, então dê um pouco de tempo. Depois de concluído, descompacte-o em sua pasta pessoal (para que o caminho seja lido como / home // AndroidSDK ). A última coisa que você precisa fazer para o SDK é abrir o arquivo .bash_profile (certifique-se de que o navegador de arquivos esteja exibindo arquivos ocultos, pois todos os arquivos ocultos possuem nomes de arquivos que começam com um ponto) e adicione o seguinte texto ao arquivo. parte inferior do arquivo:
PATH=$PATH:$HOME/AndroidSDK:$HOME/AndroidSDK/tools
export PATH
# For SDK version r_08 and higher, also add this for adb:
PATH=$PATH:$HOME/AndroidSDK/platform-tools
export PATH
O que esse código faz é permitir que o SDK funcione corretamente, permitindo que essas ferramentas sejam acessadas pelo nome em vez de um caminho - "abd" em vez de " / home / / AndroidSDK / sdk / adb" ou algo semelhante. Depois de salvar essa modificação, você precisa fazer logout e voltar (ou simplesmente reiniciar o computador) para que as alterações entrem em vigor.
Configure seu dispositivo virtual Android

Acha que acabou? Ainda não - você ainda tem que criar um dispositivo Android virtual que imite o (s) aplicativo (s) que você está desenvolvendo. Você pode fazer isso abrindo um terminal, indo para a pasta sdk usando o comando cd AndroidSDK/sdk e, em seguida, executando o comando tools/android . Aqui, você precisará escolher a (s) versão (s) do Android que está segmentando. Lembre-se de que um alvo mais antigo tornaria o aplicativo mais compatível, mas um novo alvo se beneficiará dos avanços recentes feitos no Android. Você precisará selecionar as categorias:
- Plataforma SDK Android 4.0 (substitua o 4.0 por todas as versões que você tenha interesse em instalar)
- Documentação para o Android SDK
- Ferramentas de plataforma

Ao instalar, certifique-se de aceitar todas as licenças para que tudo realmente seja instalado. Depois de concluir, escolha Ferramentas -> Gerenciar AVDs e clique em Novo. Dê um nome, escolha um dispositivo para emular (o Nexus 4 é uma boa ideia se você estiver desenvolvendo para celulares) e escolha todas as outras opções que gostaria de ter.
Comece a codificar!
Você finalmente configurou tudo! Agora você pode ir para o Eclipse e criar um novo projeto Android e começar a desenvolver seu próximo aplicativo. Temos muitos artigos em MakeUseOf sobre como começar a aprender desenvolvimento Android Então, você quer desenvolver aplicativos para Android? Veja como aprender, você quer desenvolver aplicativos para Android? Veja como aprender Depois de tantos anos, alguém poderia pensar que o mercado de telefonia móvel está agora saturado com todos os aplicativos imagináveis para o homem - mas esse não é o caso. Há muitos nichos que ainda precisam ... Leia mais, agora que você tem um ambiente de desenvolvimento pronto para funcionar. Quando estiver pronto para testar algum código, basta apertar o botão Executar e o emulador aparecerá com o aplicativo em execução! Se não aparecer no início, basta dar um tempo - demorou quase meio minuto para aparecer para mim, mesmo que eu tenha um SSD!
Quais dicas de desenvolvimento do Android você tem para colegas iniciantes? Deixe-nos saber nos comentários, ok?