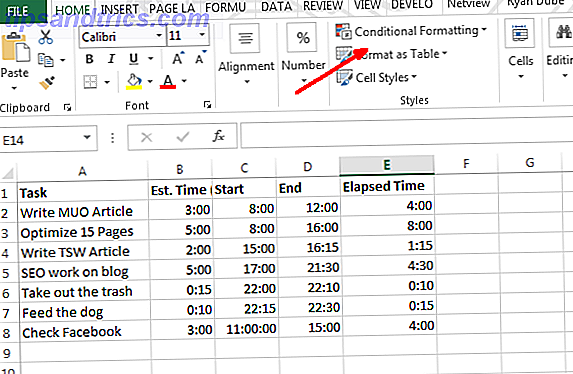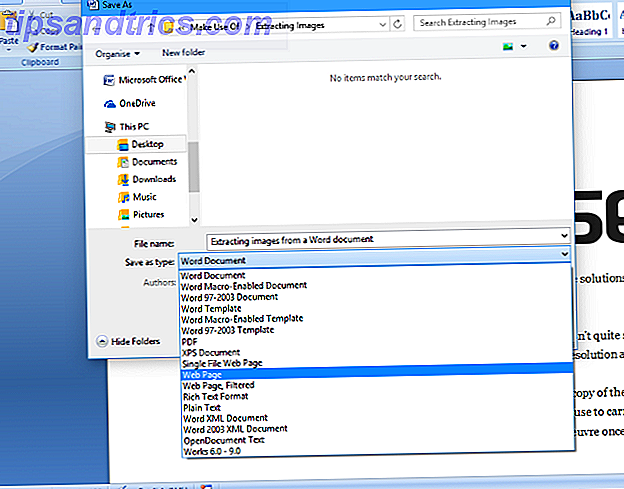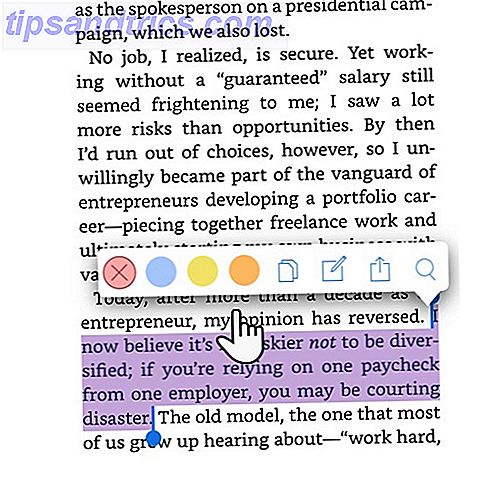Se você nunca usou um gravador de tela antes, sua vida está prestes a ficar muito mais fácil. Gravações de tela são mais do que apenas vídeos diretos do que está acontecendo na sua tela Como Capturar Vídeos e Imagens de Jogos no Windows Como Capturar Vídeos e Capturas de Tela de Jogos no Windows Você quer documentar o progresso do seu jogo, mas quando apertar o PrtSc no seu teclado, tudo que você obtém é um instantâneo da sua área de trabalho? Veja como tirar screenshots de video games. Leia mais, embora possam ser úteis de várias maneiras.
A maioria das pessoas grava suas telas para demonstrar como fazer algo, como em um tutorial. Outros usam gravações para documentar aplicativos e sites com defeito, para que alguém possa ajudar a solucionar problemas. Algumas pessoas até usam gravadores de tela ocultos para capturar e verificar a atividade do intruso.
Aqui estão três ferramentas particularmente úteis e como configurar cada uma delas, embora você não precise dos três. Escolha o que você acha que melhor atenderá às suas necessidades.
1. Gravador de Passos do Problema
Um dos recursos menos apreciados do Windows 6 Recursos subestimados do sistema operacional Windows 6 Recursos subestimados do sistema operacional Windows Há muitos recursos do Windows que você usa todos os dias, mas alguns que você talvez nunca tenha visto. Vamos dar algum crédito a essas ferramentas subestimadas. Leia mais é uma ferramenta oculta que vem com o sistema operacional. Na verdade, é um recurso que existe desde o Windows 7 5 Recursos do Windows 7 que você não sabia que existiam 5 Recursos do Windows 7 que você não sabia que o Windows 7 existente contém muitos recursos pouco conhecidos. Aqui destacamos os mais impressionantes que podem aumentar sua produtividade e aprofundar seu amor pelo Windows 7. Leia mais e é chamado de Gravador de Passos do Problema (ou apenas Gravador de Passos no Windows 8 e 10).
Como você pode adivinhar pelo nome, a ferramenta destina-se a facilitar a demonstração da série de etapas realizadas que levam a um problema específico, como uma mensagem de erro ou uma falha no aplicativo. Também pode ser usado para demonstrar as etapas necessárias para solucionar um problema.
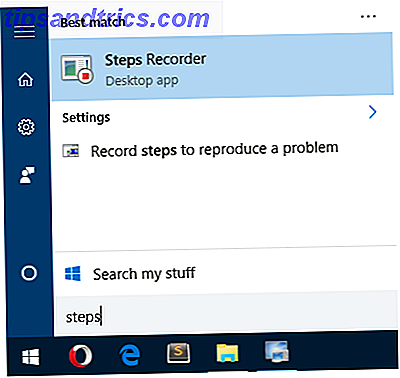
Para iniciar, abra o menu Iniciar, digite o gravador de etapas e selecione Gravador de etapas do problema (no Windows 7) ou Gravador de etapas (no Windows 8 e 10). Uma vez iniciado, tudo que você precisa fazer é clicar em Start Record para começar.
Durante a gravação, a ferramenta rastreará todos os cliques do mouse. Cada clique do mouse gera uma captura de tela, bem como uma descrição de texto de onde o mouse clicou. Você também pode adicionar comentários a cada etapa, descrevendo o que você fez ou por que você fez isso.

Clique em Parar registro para finalizar. Isso gera uma visualização de todas as etapas que você realizou e todos os comentários que você fez. Se você está feliz, você pode salvá- lo como um arquivo ZIP, que você pode enviar para outras pessoas. O arquivo ZIP contém um único arquivo MHT, que é um arquivo HTML especial com as capturas de tela incorporadas e não precisa de nenhuma ferramenta especial para ler.
Esteja ciente de que, por padrão, a ferramenta limita o número de etapas para 25. Se você precisar de mais do que isso, você pode alterar o número para o que quiser nas configurações da ferramenta.
2. Captura Oculta
O Hidden Capture é uma ferramenta gratuita de terceiros que é quase exatamente o oposto do Gravador de Passos do Problema acima. Em vez de tentar ajudar você a solucionar problemas ou ajudar você a solucionar problemas, o principal objetivo é rastrear o que um intruso faz no seu sistema.
Por intruso, não queremos dizer hackers da Internet que de alguma forma ganham controle de seu mouse e teclado de longe (embora isso possa ser usado para isso). Estamos falando principalmente quando você sai do seu computador e alguém pula sem a sua permissão.

Uma vez instalado, tudo o que você precisa fazer é iniciar o Hidden Capture. Um menu aparece onde você pode escolher Iniciar captura, Iniciar manual, Ocultar e aguardar ou Alterar configurações. Independentemente disso, o programa fica em segundo plano e não será detectável na bandeja do sistema ou na barra de tarefas, mas aparecerá no gerenciador de tarefas, infelizmente.
Para parar de capturar, você terá que digitar uma senha, que está em branco por padrão. Se uma senha incorreta for digitada, a gravação continuará.

Tem seis teclas de atalho configuráveis para coisas como iniciar ou parar registros e escolher o tipo de gravação que você deseja (Desktop, Active Window, Element Under Cursor, etc). Você também pode definir o intervalo de captura automática (o padrão é 2, 5 segundos), o formato das capturas de tela (PNG ou JPG) e a pasta de destino.
Claro, você poderia facilmente usar o Hidden Capture para usos não relacionados à vigilância. Lance-o, grave um monte de etapas demonstrativas e feche-o. Tada! Agora você tem uma série de capturas de tela mostrando como fazer algo. Na verdade, é bastante versátil. A única desvantagem é a falta de documentação, mas é simples o suficiente para usar.
3. Captura de tela automática
Como o Hidden Capture, o Automatic Screenshotter é uma ferramenta gratuita de terceiros que fica em segundo plano e permite que você comece a fazer capturas de tela periódicas sempre que precisar delas. Ao contrário do Hidden Capture, o Automatic Screenshotter não tem a intenção de ser um aplicativo secreto ou oculto. Ele vive claramente na bandeja do sistema.

O que é único sobre essa ferramenta, no entanto, é que ela não produz capturas de tela em intervalos de tempo fixos. Em vez disso, ele usa um algoritmo - baseado em certas regras e configurações - para determinar quando uma captura de tela deve ser feita. Isso não apenas reduz o número de quadros desnecessários, como também garante que nenhuma etapa importante seja perdida.
Por exemplo, ele não tirará uma captura de tela se a tela não tiver mudado muito desde a última captura de tela. Não vai demorar imagens de aplicativos que você adicionou à sua lista negra. Outra opção é que ele pode se concentrar estritamente em programas em uma lista de permissões. Ou você pode desabilitar essas regras se não se importar com elas.

O Screenshotter automático também possui uma configuração que impede que você fique sem espaço no disco rígido. Quando o limite é atingido - ou no número total de capturas de tela ou na quantidade de espaço usado - ele excluirá o mais antigo antes de criar um novo.
Tudo somado, é realmente útil. Além disso, é mantido pela Donation Coder, uma comunidade que está criando softwares 100% gratuitos e limpos há mais de 10 anos, financiados por nada além de doações de usuários. Não precisa se preocupar com malware ou qualquer coisa assim.
Outras formas de gravar sua tela
Tradicionalmente, se você quisesse gravar sua tela, teria que usar uma ferramenta que realmente registrasse sua tela como um vídeo Show, Don't Tell! 3 melhores ferramentas de screencasting grátis para Windows Show, não diga! 3 Melhores ferramentas de screencasting grátis para Windows Dizem que uma imagem vale mais que mil palavras, então um vídeo deve ser inestimável - e há momentos em que um vídeo é mais conveniente e eficaz do que palavras simples. Um screencast, também conhecido ... Leia Mais. As desvantagens são duas: você precisa de um computador poderoso para uma captura suave e os arquivos de vídeo são muito maiores do que as capturas de tela.

Ainda assim, se você quiser gravar sua tela, recomendamos absolutamente o OBS Studio sobre todas as outras ferramentas atualmente disponíveis. É 100% gratuito, de código aberto, com muitos recursos avançados e é usado por milhares de pessoas em todo o mundo. Na verdade, é para livestreaming, mas tem uma opção de registro de vídeo local, então use isso.
Ou você pode gravar sua tela diretamente como um GIF Como fazer vídeos rápidos e GIF Animações de Screencasts (e por quê) Como fazer vídeos rápidos e GIF Animações de screencasts (e por que) Uma coisa que a maioria das pessoas sabe lendo o tipo de documentação completa de screenshots é isto: é chato. GIFs animados e vídeos curtos de screencast são melhores. Aqui está o porquê - e como - para criá-los. Leia mais, que é um bom compromisso entre vídeos (grandes tamanhos de arquivo) e capturas de tela individuais (inconveniente para ver em sucessão). O LICEcap é um programa gratuito que lida com tudo isso para você. De fato, se você quiser fazer GIFs de tela, nenhuma outra ferramenta é melhor.

Ou você poderia usar uma ferramenta de captura de tela mais completa, como ShareX ou Jing. Eles podem fazer capturas de tela periódicas em intervalos de tempo fixos, mas também podem usar capturas de tela manuais, capturas de tela automáticas e de upload automático e todos os outros tipos de material. Confira nosso resumo das melhores ferramentas de captura de tela 4 Melhores ferramentas para criar capturas de tela Comparadas 4 Melhores ferramentas para criar capturas de tela Comparado CTRL + SHIFT + 4. Três teclas - isso é tudo que você precisa para capturas de tela perfeitas. Não precisa ser um aborrecimento! Experimente estas ferramentas avançadas de captura de tela e você nunca mais vai olhar para trás. Leia mais para mais como estes.
Mas, se você quiser capturas passo a passo, provavelmente desejará usar o Gravador de Etapa do Problema (para solução de problemas), o Captura Oculto (para vigilância) ou o Capturador Automático (para uso geral). O que é certo para você depende do que você precisa fazer.
Qual ferramenta você acha mais útil? Ou você acha que eles não valem a pena usar em tudo? Existem outros que perdemos? Compartilhe seus pensamentos conosco nos comentários!