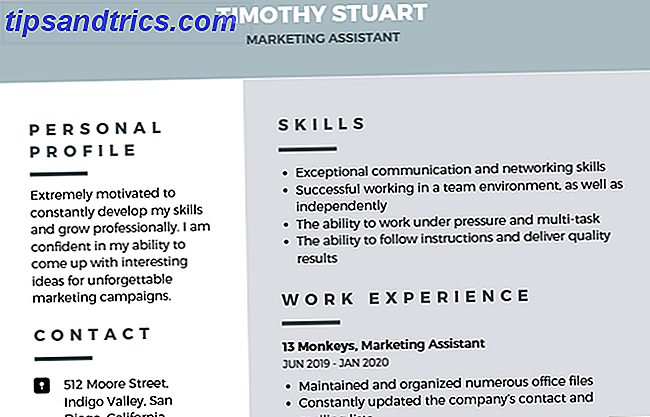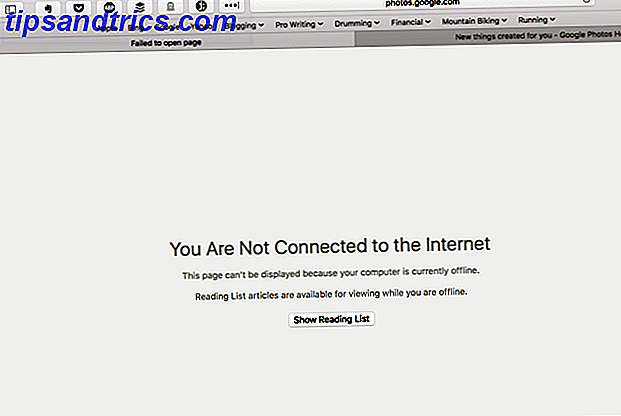Os comandos de voz de Cortana roubaram todas as manchetes recentemente. Ela pode fazer tudo 6 Coisas mais legais que você pode controlar com Cortana no Windows 10 6 Coisas mais legais que você pode controlar com Cortana no Windows 10 A Cortana pode ajudá-lo a usar o Windows no Windows 10. Você pode fazer pesquisas nos arquivos e na Web cálculos, ou puxe a previsão do tempo. Aqui nós cobrimos algumas de suas habilidades mais legais. Leia mais de tomar notas para lembrá-lo sobre os próximos eventos com nada mais do que uma instrução verbal.
Mas todo o foco na Cortana desviou a atenção de outro excelente recurso do Windows 10, o Windows Can Do THIS? 15 características surpreendentes que você não tinha idéia sobre o Windows pode fazer isso? 15 Recursos surpreendentes que você não tinha idéia O Windows pode fazer muito mais do que você imagina. Mesmo se você for um usuário veterano do Windows, aposto que você descobrirá um recurso em nossa lista que você nunca soube que existia. Leia mais: Reconhecimento de fala.
Neste artigo, vou explicar o que o recurso Speech Recognition pode fazer, como configurá-lo, como treiná-lo e como usá-lo.
O que o reconhecimento de fala pode fazer?
Não deixe o simples nome enganar você. O Speech Recognition é uma ferramenta poderosa que melhorou muito desde que a Microsoft lançou a versão original no sistema operacional Vista.
Então, o que isso pode fazer?
Se usado corretamente, você economizará muito tempo e inutilizará o mouse - e até mesmo o teclado - Como digitar e clicar quando não for possível usar um mouse ou teclado Como digitar e clicar quando não for possível usar um mouse ou teclado Como você usa um computador quando não consegue usar um mouse ou teclado padrão? Usando software especialmente adaptado, claro! Leia mais para as atividades gerais do dia-a-dia.
Os dois recursos mais atraentes são o recurso de fala para texto (ou seja, ditar documentos do Word sem precisar tocar no teclado) e sua capacidade de controle de voz (ou seja, controlar todos os menus e aplicativos nativos do Windows usando nada mais do que o som da sua voz). Também possui um dicionário pessoal e suporte a macros.
Nota: O Reconhecimento de Fala está disponível apenas em inglês, francês, alemão, espanhol, chinês e japonês.
Como configurar o reconhecimento de fala
No momento da redação, a opção Speech Recognition não está disponível no novo aplicativo Configurações. Você terá que usar o Painel de Controle Desbloquear o Windows Potencial: Painel de Controle Demystified Desbloquear o Windows Potencial: Painel de Controle Desmistificado Se você quiser ser o mestre da sua experiência com o Windows, o Painel de Controle está onde está. Desvendamos a complexidade dessa ferramenta. Consulte Mais informação . No futuro, a Microsoft provavelmente a moverá para o menu Facilidade de Acesso, juntamente com recursos como Alto Contraste, Narrador e Lente de Aumento. 7 Passos para Tornar os Computadores Acessíveis para os Idosos 7 Passos para Tornar os Computadores Acessíveis para os Idosos Leia Mais.
Para começar, clique com o botão direito do mouse em Iniciar e pesquise Painel de Controle> Reconhecimento de Fala . Como alternativa, use a função de pesquisa no aplicativo Configurações ( Iniciar> Configurações ).
Em primeiro lugar, você precisa configurar o seu microfone. A Microsoft recomenda o uso de um fone de ouvido em vez de um fone de ouvido embutido no PC. Isso reduzirá a distorção e a interferência.
Clique em Configurar microfone e escolha o tipo de microfone que você deseja usar.
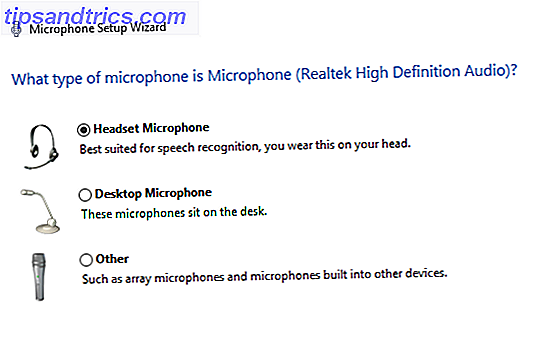
Em seguida, ele solicitará que você leia uma frase. Você notará uma barra colorida - você precisa tentar falar em um volume que mantém a recepção do microfone na área verde. Clique em Avançar quando terminar.
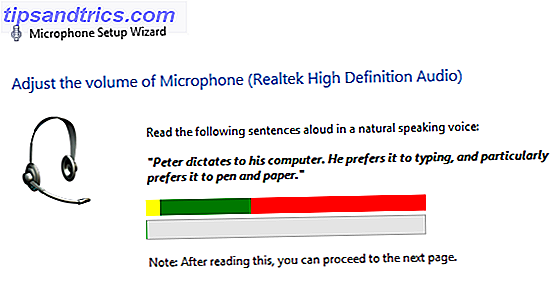
Esse é o fim da configuração inicial, mas ainda há muito a fazer antes que você esteja pronto para usar o Reconhecimento de Fala em todo o seu sistema.
Treinando o software de reconhecimento de fala
Você pode ensinar o Windows a entender sua voz. Estritamente, isso não é uma etapa necessária, mas se você planeja usar o Reconhecimento de fala para ditar documentos Como a digitação por voz é o novo melhor recurso do Google Docs Como a digitação por voz é o novo melhor recurso do Google Docs O reconhecimento de voz melhorou saltos e limites nos últimos anos. No início desta semana, o Google finalmente introduziu a digitação de voz no Google Docs. Mas isso é bom? Vamos descobrir! Leia mais, ajudará a melhorar a precisão e reduzir o número de erros.
Volte para o Painel de Controle> Reconhecimento de Fala e clique em Treinar seu Computador para Entendê-lo Melhor .
O Windows fará com que você leia algum texto, uma linha por vez. Ele irá automaticamente para a próxima linha quando tiver entendido você. O aplicativo mostra seu progresso em uma barra verde na parte inferior da janela.
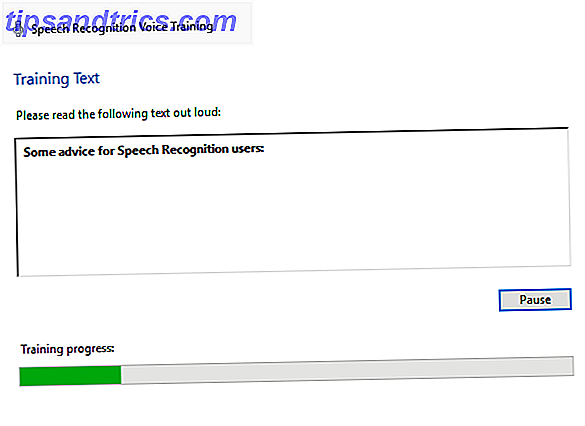
Isso não apenas ajuda o Windows a aprender o som da sua voz, mas também fornece uma introdução preliminar a alguns dos principais comandos de que você precisará mais tarde.
Quando terminar a primeira sessão, você poderá continuar com mais treinamento. Quanto mais sessões você fizer, mais poderoso será o recurso.
Nota: O software está sempre aprendendo. Quanto mais você usá-lo em qualquer contexto, melhor ele terá.
Treinar você mesmo
Como você poderia esperar, a lista de comandos de voz é extensa. Você precisa ser capaz de operar o mouse, escolher itens de menu, formatar texto, editar texto, usar caracteres especiais e muito mais.
Você precisará praticar antes de poder abandonar completamente o mouse e o teclado. Felizmente, a Microsoft oferece um prático cartão imprimível para você manter ao seu lado nos primeiros dias. Para encontrá-lo, vá ao Painel de Controle> Reconhecimento de Fala> Abra o Cartão de Referência de Fala ou visite o site de suporte.
Aqui está uma pequena seleção dos comandos que você precisará com mais frequência quando estiver começando:
- Ative o reconhecimento de fala: comece a ouvir .
- Desativar Reconhecimento de Fala: Pare de escutar .
- Mostrar uma lista de comandos disponíveis em um aplicativo: o que posso dizer? .
- Selecione um item ou ícone: Clique em [Iniciar / Nome do arquivo / Nome do aplicativo] .
- Selecione uma palavra em um documento: selecione [palavra] .
- Capitalize a primeira letra de uma palavra: Caps [word] .
- Coloque o cursor antes de uma palavra específica: Vá para [word] .
- Mostre o mousegrid: Mousegrid .
Ativar reconhecimento de fala
Agora você treinou o software e entendeu os comandos básicos, é hora de ativar o recurso.
Vá para Painel de Controle> Reconhecimento de Fala> Iniciar Reconhecimento de Fala .
O aplicativo pode solicitar que você leia outra sentença. O Windows perguntará se você deseja permitir que ele revise seus documentos e e-mails para melhorar a precisão. Alguns usuários podem se recusar às implicações de privacidade, mas dar acesso a ele acelerará o processo de aprendizado.
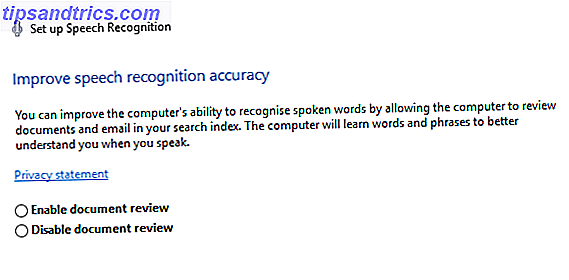
Ele também perguntará se você deseja usar sua voz ou o teclado para iniciar o aplicativo e se deseja executar o software na inicialização do sistema. Escolha as opções que se ajustam ao seu padrão de uso.
O software será carregado. Se funcionar, você verá um pequeno ícone na parte superior da tela, indicando que o Windows está escutando seus comandos.

O melhor aplicativo para praticar é o Microsoft Word. Tente ler um item de notícias ou letras de música e corrija qualquer erro que você vá.
Você usa o reconhecimento de fala?
Seguir os passos simples deste artigo deve colocá-lo em funcionamento com o Reconhecimento de Fala.
Como já aludi várias vezes, a chave para torná-lo uma potência de produtividade é a prática. É uma técnica que leva tempo para você e seu computador aprenderem. Não desanime nos primeiros dias. Se você ficar com ele por algumas semanas, em breve você estará se perguntando como você viveu sem ele.
Você usa o reconhecimento de fala em seu computador com Windows 10? Quanto tempo demorou para você se tornar um mestre?
Deixe-me saber seus pensamentos e comentários nos comentários abaixo.
Crédito de imagem: Syda Productions via Shutterstock.com