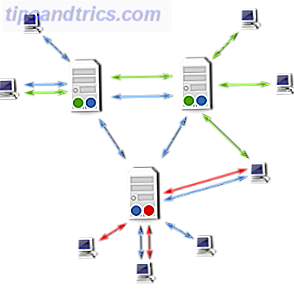Como um usuário do Windows, você ocasionalmente terá problemas: janelas sem resposta, alto uso da CPU, alto uso do disco, aplicativos suspeitos, etc. Quando isso acontece, o Gerenciador de Tarefas do Windows deve ser sua primeira linha de defesa.
Infelizmente, o Gerenciador de Tarefas do Windows não é muito impressionante. Será que recebeu um monte de melhorias com o Windows 10? Sim. Ainda tem alguns truques na manga? 10 Truques do Gerenciador de Tarefas do Windows que você não conhecia 10 Truques do Gerenciador de Tarefas do Windows que você não sabia Se a única vez que você abre o Gerenciador de Tarefas é quando um aplicativo está congelado e precisa ser eliminado, você está negligenciando alguns de seus recursos mais poderosos. Consulte Mais informação ? Claro. Mas quanto mais você usa, mais você percebe que está faltando em algumas áreas.
É por isso que recomendamos o uso de um gerenciador de tarefas alternativo. Os que estão abaixo são mais avançados, mais poderosos e, o melhor de tudo, estão disponíveis gratuitamente. Não há risco, então por que não tentar?
1. Process Explorer
Em 2012, chamamos o Process Explorer da substituição mais poderosa do Gerenciador de Tarefas já Process Explorer - A Substituição Mais Poderosa do Gerenciador de Tarefas [Windows] Process Explorer - A Substituição Mais Poderosa do Gerenciador de Tarefas [Windows] Vamos ser honestos, o Gerenciador de Tarefas do Windows não é ótimo para entender e gerenciar os processos em execução no seu computador. Mesmo no Windows 8, onde melhorou muito, o gerenciador de tarefas não pode se aproximar do ... Read More - e isso permanece verdadeiro até hoje. Fornecido pela Sysinternals, o Process Explorer é um aplicativo somente portátil que vem nas versões de 32 e 64 bits.
Uma vez iniciado, você verá uma visão geral de todos os processos em execução em seu sistema organizados em uma hierarquia. Há também um painel inferior (desativado por padrão) que mostra quais DLLs ou alças estão em uso por processos. Esses dois recursos se combinam para facilitar a solução de problemas do sistema.

Recursos notáveis incluem:
- Lista de processos codificados por cores para facilitar a navegação.
- Veja quais arquivos abertos estão bloqueados por quais processos.
- Definir ações de Afinidade e Prioridade para processos.
- Reinicie, suspenda, mate processo e mate as ações da árvore de processos.
- Dados e gráficos de diagnóstico de CPU, GPU, RAM e E / S em tempo real.
2. Processar Hacker
O Process Hacker é a única fonte aberta O que é software de código aberto? [MakeUseOf explica] O que é um software de código aberto? [MakeUseOf Explains] "Código aberto" é um termo que é muito usado hoje em dia. Você pode saber que certas coisas são de código aberto, como Linux e Android, mas você sabe o que isso implica? O que é aberto ... Leia mais Alternativa do Gerenciador de Tarefas nesta lista.
Ele vem em versões instaladas e portáteis e é praticamente idêntico ao Process Explorer acima. A visão geral dos processos do sistema mostra uma árvore hierárquica codificada por cores, repleta de informações. Não há nenhum painel inferior, mas você pode aprender tudo o que você precisa saber sobre um processo clicando com o botão direito nele.

Então, por que o Process Hacker é classificado abaixo do Process Explorer? Porque o desenvolvimento do Process Hacker está no lado mais lento. Enquanto o GitHub do projeto está ativo, a última versão estável até o momento desta publicação é de 2016.
Recursos notáveis incluem:
- Lista de processos codificados por cores para facilitar a navegação.
- Definir ações de Prioridade de Afinidade, Prioridade e I / O para processos.
- Encontre processos por janela e janelas por processos.
- Reinicie, suspenda, encerre e encerre as ações da árvore.
- Gerenciar serviços, conexões de rede e discos.
- Dados e gráficos de diagnóstico de CPU, GPU, RAM e E / S em tempo real.
3. System Explorer
Apesar de seu nome genérico, o System Explorer está longe de ser comum. Isso não apenas ajuda com o gerenciamento de processos, mas também com um punhado de recursos que podem aumentar a segurança do sistema e proteger contra desastres. Infelizmente, nenhuma versão portátil está disponível.

Meu recurso favorito é o histórico de uso da CPU por processo, que pode ser visualizado no último minuto, na última hora e no dia anterior. Também é possível visualizar o desempenho geral do sistema em tempo real, o que mostra alguns detalhes complexos como número de falhas de página ou porcentagem de interrupções do sistema Como corrigir o alto uso da CPU causado por interrupções do sistema Como corrigir o alto uso da CPU causado por interrupções do sistema de alto uso da CPU e o processo que afeta a maioria dos recursos é "interrupções do sistema"? Nós vamos ajudá-lo a chegar ao fundo disso! Consulte Mais informação .
Outro recurso de destaque é o Snapshots. Com o System Explorer, você pode criar instantâneos de Arquivo, Registro ou Arquivo + Registro que podem ser comparados entre si para uma melhor solução de problemas. As verificações de segurança também estão disponíveis, caso você encontre um processo suspeito.
Recursos notáveis incluem:
- Analise os processos em execução em um banco de dados de segurança online.
- Históricos detalhados de uso da CPU em uma base por processo.
- Armazene e compare instantâneos de Arquivo, Registro e Arquivo + Registro.
- Definir ações de Afinidade e Prioridade para processos.
- Ações Reiniciar, Suspender, Encerrar Processo e Finalizar Árvore de Processo.
- Gerencie módulos, autoruns, drivers, usuários e muito mais.
4. Gerenciador de Tarefas DeLuxe
O Gerenciador de Tarefas DeLuxe (TMX) promove-se como um substituto direto do Gerenciador de Tarefas, mas é melhor. O TMX tem uma interface um pouco desordenada, mas uma vez que você aprende como usá-lo (o que não leva tempo algum), você perceberá que cada bit é útil. Está disponível apenas como um aplicativo portátil.

Além do monitoramento em tempo real dos processos, serviços e conexões de rede do sistema, o TMX permite o gerenciamento de aplicativos e tarefas de inicialização. Você encontrará as tabelas e gráficos para vários monitores informativos, e eu gosto que o TMX possa elevar imediatamente privilégios para qualquer processo.
Recursos notáveis incluem:
- O Desktop Explorer mostra detalhes do processo ao passar o mouse sobre as janelas.
- Monitoramento detalhado em tempo real de processos individuais.
- Procure, pesquise e filtre todos os arquivos abertos ou bloqueados.
- Encontre processos por janela e janelas por processos.
- Reinicie, suspenda e encerre as ações.
- Gerenciar serviços, conexões de rede e discos.
- Dados e gráficos de diagnóstico de CPU, GPU, RAM e E / S em tempo real.
Observe que alguns filtros da Web, como o K-9 Web Protection, marcam o site da equipe do MiTeC na categoria Spyware / Malware. Eu não encontrei nenhum problema lá, mas se você quiser ser cauteloso, você pode baixar Task Manager DeLuxe de MajorGeeks em vez disso (nós confiamos neste site para downloads 9 Cleanest & Safest Websites para baixar software livre para Windows 9 Cleanest & Safest Websites para Download de software livre para Windows O download de software pode ser perigoso.Visite o site errado e você pode baixar malware por engano.Compartilhamos sites de download de software livre nos quais você pode confiar.Leia mais).
5. Daphne
Daphne pode não parecer muito, mas este aplicativo leve tem um grande impacto. Sim, a parede de texto e a interface básica podem sobrecarregar você no começo, mas você vai adorar porque pode fazer algumas coisas únicas. Infelizmente, uma versão portátil não está disponível.

Primeiro, Daphne tem quatro maneiras de eliminar um processo: imediato, imediato, educado (não forçado), programado e programado. Quer esperar até um certo dia e hora para terminar uma tarefa? Daphne torna isso possível e fácil. Ele também tem uma opção para executar processos em determinados dias e horários.
Além disso, além de encontrar processos por janela ou janelas por processo, a Daphne pode mover processos para a frente ou para trás, definir transparências alfa ou até mesmo alterar os tamanhos das janelas. Não é apenas um assassino de tarefas, mas um verdadeiro gerenciador de tarefas.
Recursos notáveis incluem:
- Capacidade de matar processos educadamente e / ou em um horário agendado.
- Mate todos os processos que correspondem a um filtro de nomes.
- Visualização em árvore do processo hierárquico separado.
- Encontre processos por janela e janelas por processos.
- Definir ações de Afinidade e Prioridade para processos.
- Copie todos os processos ativos para a área de transferência para solução de problemas.
São essas alternativas de Gerenciador de tarefas Overkill?
Cerca de 99% das vezes, você acessa o Gerenciador de Tarefas para encerrar uma tarefa que não responde, certo? E às vezes não funciona. Se isso é tudo que você precisa fazer, uma alternativa pode não ser necessária. Em vez disso, aprender a matar aplicativos sem resposta, sem o Gerenciador de Tarefas Como matar programas sem resposta Sem o Gerenciador de Tarefas Como matar programas sem resposta Sem o Gerenciador de Tarefas Quando um programa do Windows pára de funcionar, seu primeiro instinto é provavelmente visitar o Gerenciador de Tarefas. Aqui está um atalho super-rápido que você pode usar para matar tarefas ociosas. Consulte Mais informação .
Ou talvez você esteja enfrentando um problema que não pode ser resolvido pelo Gerenciador de Tarefas ou por uma alternativa. Nesse caso, você pode verificar essas ferramentas de diagnóstico do Windows 13 Ferramentas de diagnóstico do Windows para verificar a integridade do seu computador 13 Ferramentas de diagnóstico do Windows para verificar a saúde do seu PC Todos os usuários do Windows acabam encontrando problemas que não são fáceis de diagnosticar. Marque este artigo para que você tenha uma lista de ferramentas úteis para ajudá-lo quando isso acontecer com você! Leia mais e as ferramentas de solução de problemas do Windows 13 Ferramentas de solução de problemas para corrigir o Windows 10 13 Ferramentas para solução de problemas do Windows 10 Para cada problema do Windows, há uma ferramenta que pode ser usada para solucioná-lo. Encontre o seu problema nesta lista e escolha uma das 13 ferramentas de solução de problemas e reparo do Windows 10. Leia Mais.
O que você mais usa o Gerenciador de Tarefas para? Qual dessas alternativas, se houver alguma, chamou sua atenção? Existem outros que perdemos? Compartilhe com a gente nos comentários abaixo!
Crédito de imagem: Vintage Tone via Shutterstock.com

![Vimeo atualiza o aplicativo para iOS com suporte completo para iPad e mais [News]](https://www.tipsandtrics.com/img/internet/340/vimeo-updates-ios-app-with-full-ipad-support-more.png)