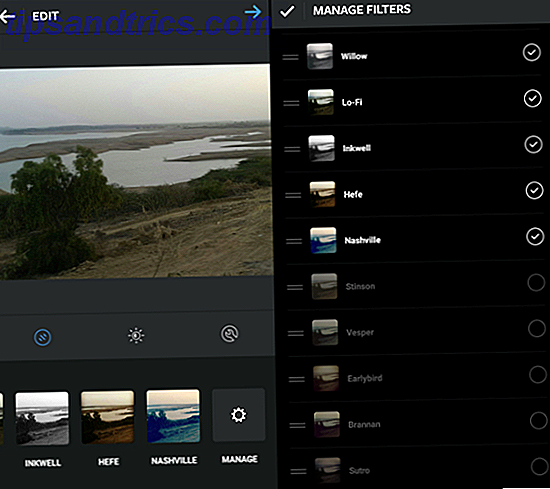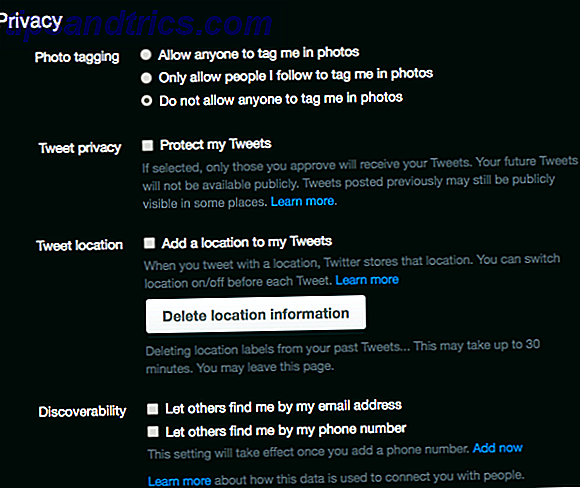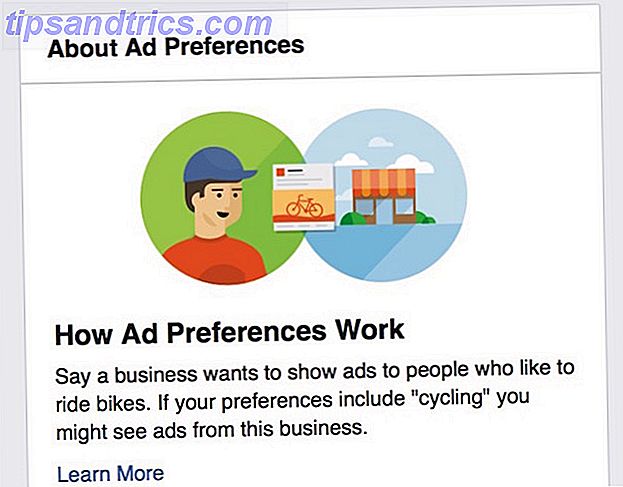Você já congelou quando alguém lhe perguntou qual versão do Windows você está usando? Você poderia saber quanta RAM você instalou se tivesse que ligar para o suporte técnico?
Embora eles possam não parecer glamorosos, detalhes como esses são importantes para qualquer proprietário de computador saber. Vamos analisar várias informações importantes que você deve saber sobre o seu PC Windows que serão úteis para solucionar problemas do Windows Solução de problemas para leigos Solução de problemas do Windows para leigos O Windows precisa de muita porcaria para problemas fora de seu controle. Conheça os maiores problemas que as pessoas atribuem incorretamente ao Windows e como resolvê-las. Leia mais ou apenas aprimorando seu conhecimento.
1. A versão do Windows
Usuários de longa data do Windows podem facilmente dizer qual versão do Windows alguém está usando apenas olhando para ela. Por exemplo, um botão Iniciar redondo significa o Windows 7, enquanto um Iniciar em tela cheia é um recurso do Windows 8. Mas se você não estiver familiarizado com essas dicas visuais, há uma maneira fácil de saber exatamente qual versão do Windows você está usando.
Não importa qual versão do Windows você está usando, você pode pressionar Windows + R para abrir a caixa de diálogo Executar. Digite o comando winver e você abrirá uma janela simples com informações sobre o Windows.
Isso inclui a versão principal que você está usando (Windows 7, Windows 10, etc.), bem como a versão exata e os números de compilação. A Microsoft atualiza regularmente o Windows 10 e adiciona novos recursos, portanto, saber qual build você está usando é útil.
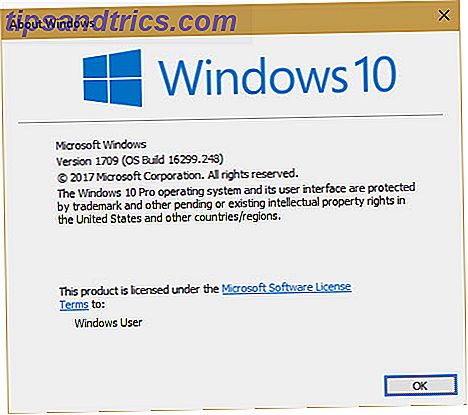
No Windows 10, você também pode visitar Configurações> Sistema> Sobre e ir até as especificações do Windows para obter informações semelhantes. Dê uma olhada no nosso guia de suporte à versão do Windows 10 Isso acontece quando o suporte do Windows 10 termina Isso ocorre quando o suporte do Windows 10 termina A versão original do Windows 10 não é mais suportada pela Microsoft. Aqui está tudo o que você precisa saber sobre o ciclo de vida do Windows, incluindo como você pode atualizar e permanecer seguro. Leia mais para mais.
2. Informação do Disco Rígido
Você deve saber quanto espaço livre seu disco rígido tem, bem como se você está usando uma unidade de estado sólido ou um disco rígido mecânico.
Para revisar o espaço livre, abra uma janela do Gerenciador de Arquivos e navegue para Este PC . Você verá uma lista de dispositivos e unidades . Seu disco rígido interno provavelmente tem o rótulo C: e o nome Disco local . Se você está com pouco espaço, você pode experimentar um desempenho reduzido. Confira nosso guia sobre como liberar espaço 6 Dicas para liberar espaço em disco no Windows 10 6 Dicas para liberar espaço em disco no Windows 10 Até mesmo um terabyte de espaço de armazenamento é rapidamente preenchido com arquivos de mídia. Aqui mostraremos como liberar facilmente gigabytes de espaço em disco no Windows 10 removendo arquivos de sistema redundantes. Consulte Mais informação .
Você pode usar um utilitário interno do Windows para verificar se possui uma unidade de estado sólido. Digite defrag no menu Iniciar para abrir a ferramenta Desfragmentar e Otimizar Unidades . Encontre sua unidade C: e você verá a unidade de estado sólido ou a unidade de disco rígido ao lado.
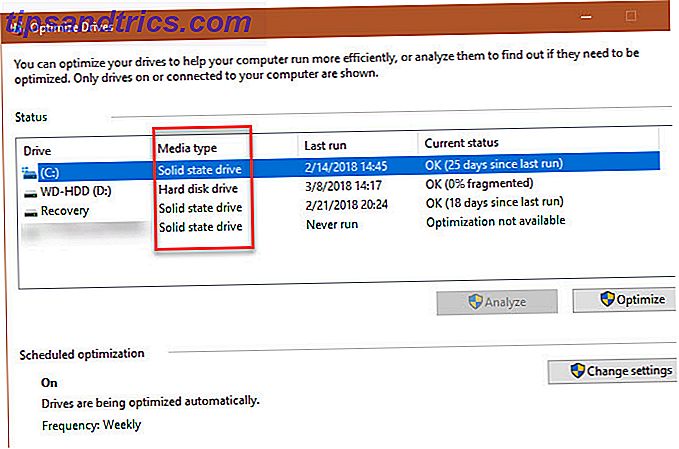
Se você tiver uma unidade de estado sólido, desfrutará de um desempenho mais rápido em seu computador. Confira nosso guia de atualização para um SSD Como mover o Windows do HDD para o SSD para melhorar o desempenho Como mover o Windows do HDD para o SSD para melhorar o desempenho Uma atualização do Solid State Drive realmente melhora o desempenho. Mas como você pode espremer uma grande instalação do Windows em um pequeno SSD? Os usuários do Windows podem migrar confortavelmente do HDD para o SSD em pouquíssimo tempo. Leia mais se você ainda estiver usando uma unidade mecânica mais lenta.
3. RAM instalada
Sabendo quanta RAM você instalou Quanto RAM você realmente precisa? Quanto RAM você realmente precisa? RAM é como memória de curto prazo. Quanto mais você multitarefa, mais você precisa. Descubra quanto seu computador tem, como tirar o máximo proveito dele ou como obter mais. Leia mais permite saber quantos programas você pode executar de uma vez sem sofrer lentidão. Para verificar isso com facilidade, basta pressionar Ctrl + Shift + Esc para abrir o Gerenciador de Tarefas. Se você vê apenas uma pequena lista de programas, clique em Mais detalhes e mude para a guia Desempenho .
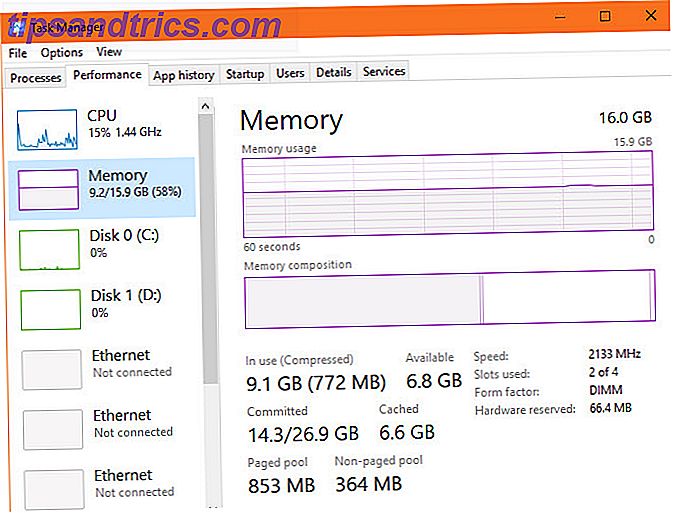
Aqui, você verá sua RAM instalada na guia Memória . Também mostra o quanto você está usando, dando uma ideia se você precisar de mais. Olhe no canto inferior direito e você verá Slots usados . Isso informa se você tem slots livres em sua placa-mãe para adicionar mais memória RAM.
4. Placa Gráfica
Este não é tão importante se você não jogar no seu PC. Mas se você fizer, sabendo sua placa gráfica instalada (ou gráficos integrados Como aumentar a RAM de vídeo dedicada no Windows 10 Como aumentar a RAM de vídeo dedicada no Windows 10 Quanta RAM de vídeo você precisa? O que acontece se você não tiver VRAM suficiente "Como você pode aumentar VRAM no Windows? Vamos responder a estas perguntas e muito mais. Leia mais) é vital para garantir que você pode executar novos jogos.
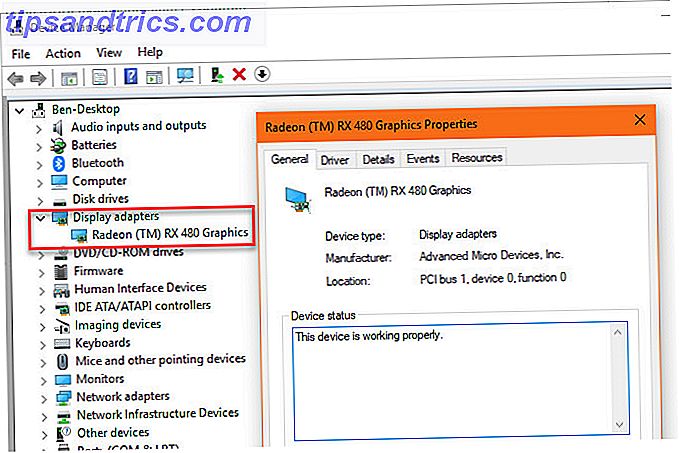
Você encontrará essa informação em vários lugares. Abra o Gerenciador de Tarefas novamente e clique na guia GPU na guia Desempenho e você verá o nome da sua placa gráfica. Você também pode digitar o Gerenciador de dispositivos no menu Iniciar para abrir esse utilitário e, em seguida, expanda a guia Adaptadores de vídeo .
Verifique se você está (com segurança) atualizado para os drivers de vídeo mais recentes Como localizar e substituir drivers desatualizados do Windows Como localizar e substituir drivers desatualizados do Windows Os drivers podem estar desatualizados e precisar de atualização, mas como você deve saber? Primeiro, não conserte se não estiver quebrado! Se os drivers precisarem de atualização, aqui estão suas opções. Leia mais sobre o seu cartão para aproveitar os recursos mais recentes.
5. Número de Série
O número de série do seu computador identifica-o exclusivamente, por isso é útil manter escrito. Muitos fabricantes de PCs, como a Dell e a HP, solicitam seu número de série em seu site para verificar se há atualizações de drivers e status de garantia.
Você precisará executar um comando rápido do Prompt de Comando para encontrar essas informações. Pressione Windows + R para abrir o menu Executar e digite cmd . No prompt de comando, digite o seguinte:
wmic bios get serialnumber Se você não vir o número aqui, como na captura de tela abaixo, o fabricante do seu PC não o incluiu corretamente ou você mesmo construiu o computador. Nesse caso, você pode encontrar o número de série em um adesivo anexado ao seu PC. Se você criou o seu, encontrará números de série para cada componente em sua embalagem.
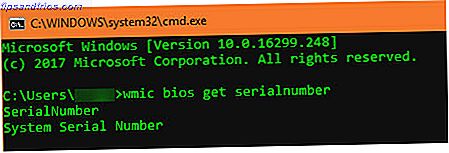
Falando nisso, você também deve saber como recuperar números de série 3 Maneiras de recuperar números de série no Windows 3 Maneiras de recuperar números de série no Windows Procurando por sua chave de produto do Windows? Perdeu o número de série de um software premium? Mostramos a você como recuperar suas chaves de licença com ferramentas gratuitas. Leia mais para outro software.
6. Número de ciclos de bateria
Você provavelmente sabe que com o tempo, a bateria de qualquer dispositivo pára de funcionar tão bem quanto antes. As baterias não são tão carregadas depois de serem descarregadas e recarregadas tantas vezes. Se você está curioso para saber quão saudável é a bateria do seu PC, você pode verificar seus ciclos de bateria Como verificar a saúde de uma bateria de laptop Visualizando ciclos de bateria Como verificar a saúde de uma bateria de laptop Exibindo ciclos de bateria A bateria do seu laptop funciona através de um certo número de ciclos antes que perca a eficiência. Se você está curioso para saber quantos ciclos você usou, veja como verificar no Windows e no MacOS. Consulte Mais informação . Obviamente, isso não se aplica a desktops.
Abra um prompt de comando novamente e digite este comando:
powercfg /batteryreport Depois de fazer isso, você precisará ir para a pasta C: \ Windows \ System32 e procurar por battery-report.html . Clique duas vezes para abrir no seu navegador e procure a seção de baterias instaladas .
A capacidade de projeto é o máximo de carga original, enquanto a capacidade de carga total é o máximo atual. Contagem de ciclos é o número de ciclos que sua bateria passou. Quanto menor esse número, mais saudável será sua bateria.
7. Seu endereço IP
O endereço IP interno do seu computador identifica-o na sua rede doméstica. É importante saber como verificar isso, principalmente ao solucionar problemas de rede. 7 Etapas simples para diagnosticar um problema de rede 7 Etapas simples para diagnosticar um problema de rede Os problemas de rede são frustrantes, especialmente quando o problema está no seu provedor. Da próxima vez que você não conseguir se conectar, aqui está o processo que você deve seguir para diagnosticar o problema da rede. Consulte Mais informação .
Para verificar seu endereço IP, volte para o prompt de comando e digite o comando ipconfig . Em Adaptador Ethernet para conexões com fio ou Adaptador de LAN sem fio para conexões sem fio, você verá o endereço IPv4 listado.
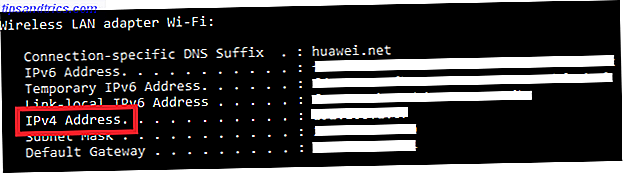
8. Status de Criptografia
Criptografar seu computador protege seus dados Como funciona a criptografia e ela é realmente segura? Como funciona a criptografia e é realmente seguro? Leia mais, o que é especialmente importante nesta era de vigilância constante. É aconselhável confirmar que você realmente criptografou seu disco rígido, se desejar fazê-lo.
Se você usa o Windows 10 Professional, terá acesso ao BitLocker, que é a ferramenta de criptografia da Microsoft. Você pode verificar se está habilitado procurando pelo BitLocker no menu Iniciar e abrindo a opção Gerenciar o BitLocker . O BitLocker desativado será exibido se você não tiver ativado.
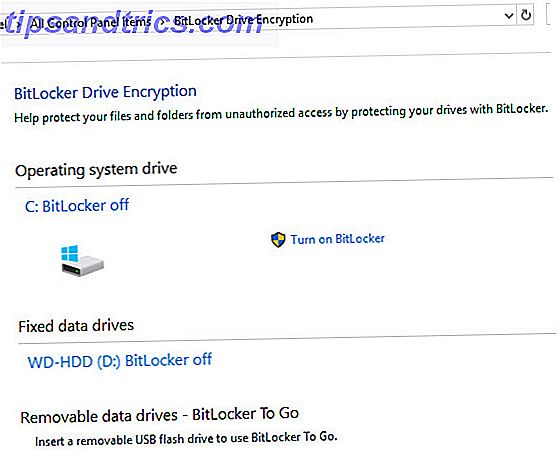
Se você estiver no Windows 10 Home, não precisará pagar por uma licença Pro apenas para o BitLocker. Você tem muitas outras ferramentas de criptografia 4 Alternativas de criptografia Syskey para Windows 10 4 Alternativas de criptografia Syskey para Windows 10 A ferramenta de criptografia do Windows Syskey desaparecerá com a próxima atualização do Windows 10. Aqui estão quatro ferramentas alternativas para proteger seus dados. Leia mais para escolher. VeraCrypt é a melhor opção gratuita. Abra-o para verificar o status dele se você já tiver criptografado anteriormente.
9. Resolução de Tela
Este não é tecnicamente uma parte do Windows, mas ainda é útil saber o quão nítida é a sua tela. Clique com o botão direito na área de trabalho e selecione Configurações de exibição . No Windows 10, você terminará na guia Exibir da categoria Sistema . Role para baixo até Resolução e você verá sua resolução de exibição atual.
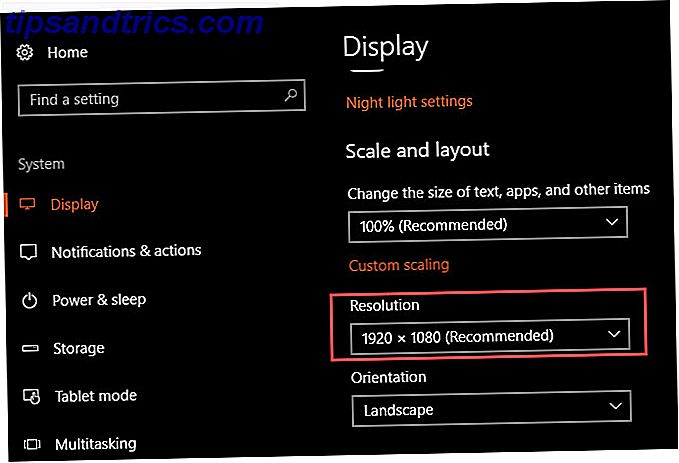
Se você vê Recomendado ao lado da entrada, então você está usando a resolução correta para o monitor / exibição. Geralmente, 1920 × 1080 (que é 1080p HD) é o padrão. Resoluções mais baixas, como 1366 × 768, que são comuns em laptops econômicos, não são tão nítidas e não cabem em tantos elementos na tela.
Você pode querer pensar em um novo monitor se o seu estiver faltando. Se você tem uma placa gráfica compatível, você também pode falsificar uma resolução maior Como obter uma resolução de tela de 4k e mais de graça Como obter uma resolução de tela de 4k e mais de graça Você sabia que pode aumentar sua resolução de tela nativa? sem ter um novo monitor? Mostramos a você como ativar a super resolução com sua placa gráfica AMD ou NVIDIA no Windows. Consulte Mais informação .
10. A senha do administrador do Windows
Esse parece bobo, especialmente se você for o único usuário administrador em seu computador. Mas recuperar sua senha de administrador do Windows Como redefinir sua senha perdida do Windows 10 Como redefinir sua senha perdida do Windows 10 Esqueceu sua senha de login do Windows 10? Não se desespere! Mostraremos como redefinir sua senha e recuperar sua conta. Leia mais é uma dor enorme, se você esquecer. Se você usar uma conta da Microsoft para fazer login, será muito mais fácil redefinir a senha do que se você usar uma conta local. Mas ainda é melhor não esquecer nada disso.
Considere manter sua senha de administrador em um local seguro, como um cofre à prova de fogo ou no gerenciador de senhas. 7 Superpotências do Clever Password Manager Você precisa começar a usar 7 Superpotências do Smart Password Manager Você precisa começar a usar os gerenciadores de senhas você sabia sobre isso? Aqui estão sete aspectos de um gerenciador de senhas que você deve aproveitar. Consulte Mais informação . Dessa forma, se você esquecer, poderá recuperá-lo facilmente, em vez de passar por um processo complicado.
Todas essas informações são importantes!
Reserve um tempo para conhecer esses dez detalhes sobre o seu PC e você se tornará um usuário mais instruído. Você só precisa saber onde procurar, para não precisar desenterrá-los mais tarde. Ele também fará você parecer um especialista que conhece as coisas dele.
Você está no caminho certo para se tornar um especialista em Windows. Para aprender mais, leia a verdade por detrás dos mistérios do Windows de longa data 7 Os mistérios do Windows que nunca compreendeu 7 Os mistérios do Windows que nunca compreendeu Já se perguntou o que acontece quando elimina um ficheiro ou que contas são executadas antes de iniciar sessão? Nós revelamos os segredos por trás desses e outros mistérios do Windows. Consulte Mais informação .