
Eu fui dois anos sem perceber que a barra de endereços no Safari muda de branco para cinza quando você está no modo de navegação privada. Não muito perspicaz de mim, eu sei. Esse não é o único recurso macOS que eu descobri ultimamente, mas foi o mais surpreendente.
Desbloqueie a folha de dicas "Atalhos de teclado Mac mais úteis" agora!
Isso irá inscrever você no nosso boletim informativo
Digite seu e-mail Desbloquear Leia nossa política de privacidadeComo se constata, o macOS tem muitos recursos pequenos, mas úteis, que são fáceis de perder até que você tropece neles ou alguém os aponta para você. Compartilharei 18 desses recursos que me fizeram “Aha!” Recentemente.
1. Crie ícones da barra de ferramentas personalizada para arquivos e pastas
Você provavelmente está ciente de que pode arrastar pastas para a seção Favoritos da barra lateral do Finder para acesso rápido.
Mas você sabia que pode arrastar uma pasta (ou até mesmo um arquivo) para a barra de ferramentas do Finder para criar um atalho para ela? Você precisará manter pressionada a tecla Command para que isso funcione. Solte a pasta arrastada quando vir um sinal verde “+” próximo a ela. Você terá então um novo ícone da barra de ferramentas personalizada que se vincula a essa pasta específica.
Você não pode distinguir entre diferentes pastas ou arquivos do mesmo tipo de seus ícones personalizados, porque os ícones são genéricos. Você pode definir a barra de ferramentas para exibir atalhos apenas com texto ou com ícones e texto para clareza visual. Abra essas opções com um clique com o botão direito do mouse na barra de ferramentas.
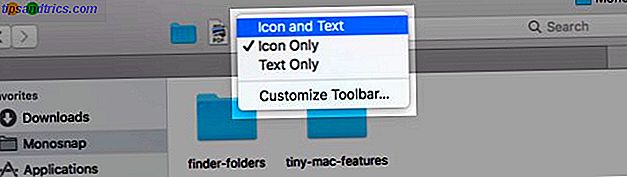
Quer uma alternativa melhor? Usar ícones personalizados para arquivos e pastas Como usar ícones personalizados no Mac OS X (e onde encontrá-los) Como usar ícones personalizados no Mac OS X (e onde encontrá-los) Ilumine o seu Mac instalando seus próprios ícones personalizados para software favorito e componentes do sistema - é fácil! Leia mais que você adiciona à barra de ferramentas.
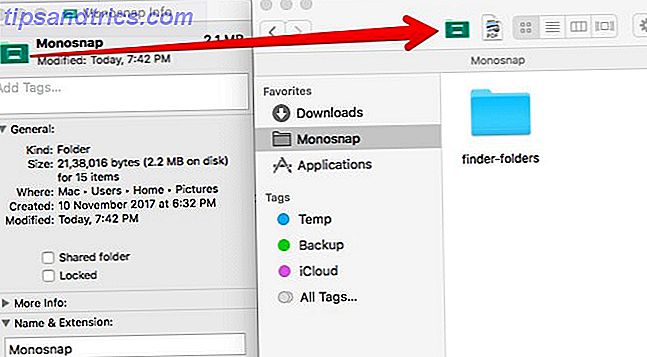
Livrar-se de um ícone personalizado também é simples. Mantenha pressionada a tecla Command e arraste o ícone para fora da barra de ferramentas. Isso funciona para os ícones da barra de ferramentas padrão também.
2. Configurar atalhos de teclado para favoritos do Safari
Você pode criar um atalho de teclado para qualquer item de menu Como criar um atalho de teclado para qualquer item de menu Mac Como criar um atalho de teclado para qualquer item de menu Mac Não há atalho de teclado para algo que você faz regularmente? Isso é irritante, mas aqui está a boa notícia: no seu Mac você pode adicionar um facilmente, sem a necessidade de software extra. Consulte Mais informação . Sim, isso inclui os favoritos do Safari; É algo que não me ocorreu como uma possibilidade por um longo tempo.
O macOS não atribui atalhos padrão aos marcadores de 1 a 9. Veja como eles se parecem: Command + Option + 1, Command + Option + 2 e assim por diante. Eles não são tão intuitivos quanto os personalizados que você poderia criar.
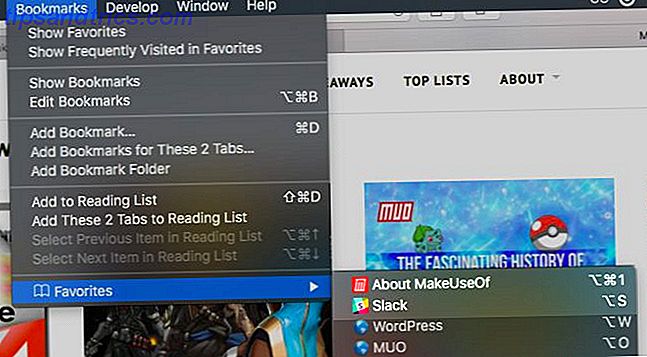
Para configurar um atalho de favoritos, pule para Preferências do Sistema> Teclado> Atalhos> Atalhos de Aplicativo . Lá, clique no botão “+” abaixo do painel direito para abrir a caixa de diálogo criador de atalhos (meu termo).
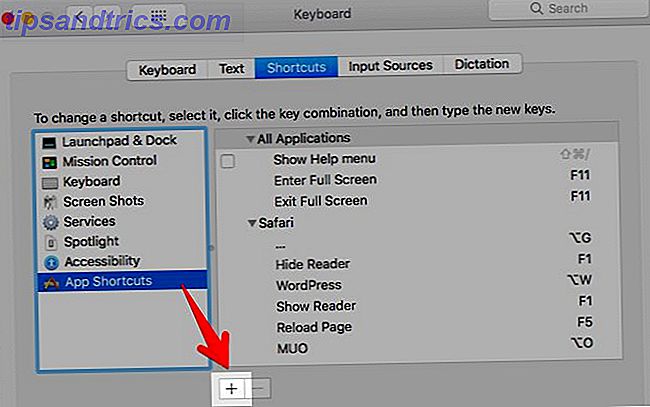
Em seguida, selecione Safari no menu suspenso Aplicativos . No campo Título do menu, digite o nome do favorito relevante exatamente como você o vê em Favoritos> Favoritos .
Isso ajuda se você tiver renomeado o marcador para algo curto e doce. Você pode fazer isso em Favoritos> Editar Favoritos selecionando o marcador, pressionando a tecla Enter e digitando um novo nome que seja fácil de ler / identificar.
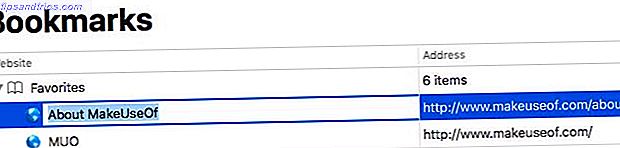
Com o cursor no campo Atalho de teclado, pressione a combinação de teclas que você gostaria de usar para o marcador e pressione o botão Adicionar . Ai está! Agora você pode usar esse atalho para carregar a página da Web marcada como favorita.
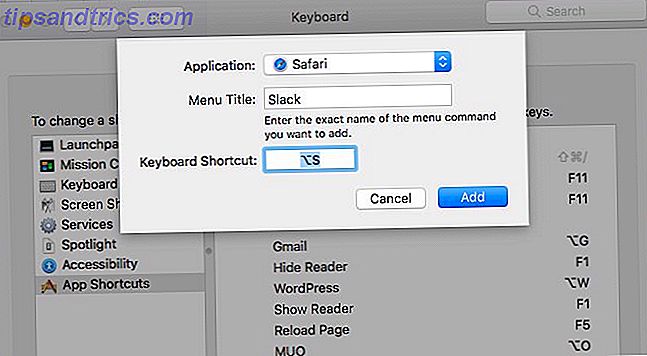
Você precisará deste aviso: O atalho do favorito não funcionará quando você tiver selecionado a barra de endereço. Clique em outro lugar na tela para desfocar a barra de endereço.
3. Alternar Páginas Especiais do Safari
Eu estava familiarizado com os atalhos para exibir páginas especiais do Safari, como History ( Command + Y ) e Show All Tabs ( Command + Shift + \ ). Mas aqui está o que eu não sabia: os atalhos não só abrem as páginas, mas os alternam ! Isso significa que você não precisa abrir essas páginas em uma nova guia. Você pode pular para eles de qualquer guia e voltar para a página da Web anterior com o mesmo atalho.
Esse recurso não irá surpreendê-lo se você tiver notado que, quando tiver a página Histórico aberta, o menu Histórico exibirá uma opção Ocultar histórico com o mesmo atalho que Mostrar histórico .
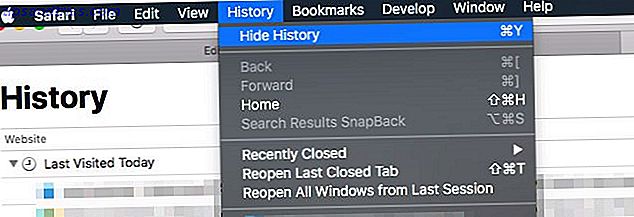
4. Saltar para os resultados da pesquisa
Enquanto pegava a imagem acima, me deparei com outra jóia de um recurso: SnapBack.
Quando você clica em um link nos resultados da pesquisa, digamos, do Google, e passa de uma página da web para outra, é difícil voltar aos seus resultados de pesquisa, certo? Não se você estiver familiarizado com o recurso SnapBack. Ele funciona com qualquer mecanismo de pesquisa, mas somente se você abrir links na mesma guia dos resultados da pesquisa.
Clique em Histórico> Resultados da pesquisa em SnapBack para voltar à página um dos resultados da última pesquisa realizada na guia atual. O atalho de teclado correspondente é Command + Option + S.
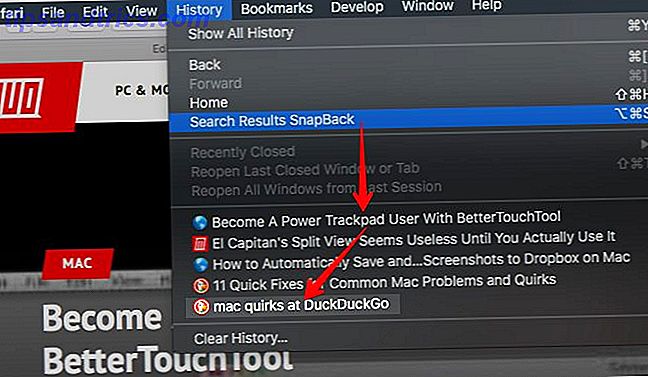
O item de menu aparece acinzentado às vezes. Depois de algumas experiências, descobri que isso acontece quando você faz uma pesquisa na página da Web do mecanismo de pesquisa, em vez de digitar sua consulta na barra de endereço do Safari ou no campo de pesquisa inteligente. O recurso funcionou bem em DuckDuckGo.com embora.
É uma pena que o SnapBack não funcione para resultados de pesquisa em sites que não são mecanismos de busca dedicados.
5. Palavras do preenchimento automático
Se você pressionar Option + Esc quando estiver digitando uma palavra, o recurso de preenchimento automático entrará em ação e um menu de palavras aparecerá ali. Selecione a palavra que você deseja inserir e pressione Enter .
Atingir Fn + F5 também abre o menu de preenchimento automático. Se este atalho não estiver funcionando para você, verifique se você configurou o macOS para usar F1, F2, etc. como teclas de função padrão. (Veja em Preferências do Sistema> Teclado> Teclado .) Se tiver, você pode pular a tecla Fn e pressionar somente F5 .
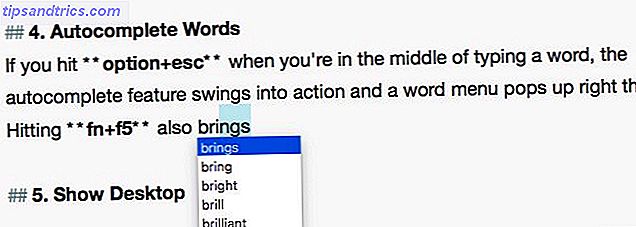
O recurso de preenchimento automático (a Apple chama de QuickType) funciona na maioria dos aplicativos de edição de texto e também na barra de endereços do Safari. Além disso, oferece sugestões para preencher automaticamente não apenas palavras, mas também frases. Uma palavra por vez.
Por exemplo, se você digitar "Veja como isso, pressione" Espaço e, em seguida, pressione Option + Esc, você verá opções como estas:
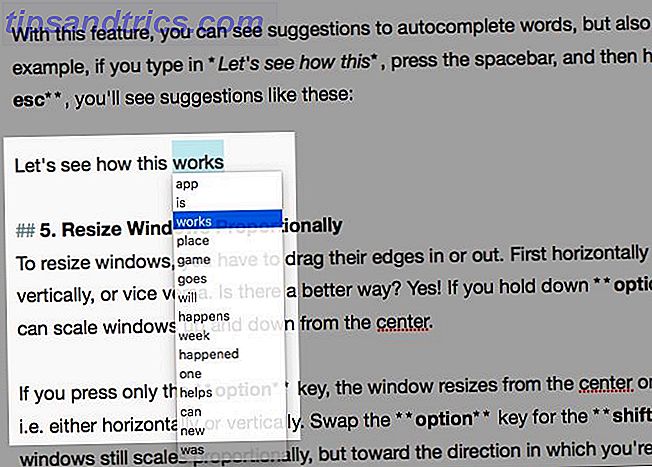
6. Redimensione o Windows a partir do centro
Para redimensionar janelas, você precisa arrastar as bordas para dentro ou para fora. Primeiro horizontalmente e depois verticalmente, ou vice-versa. Existe uma maneira melhor? Sim! Mantenha pressionada Option + Shift e você pode dimensionar as janelas para cima e para baixo a partir do centro.
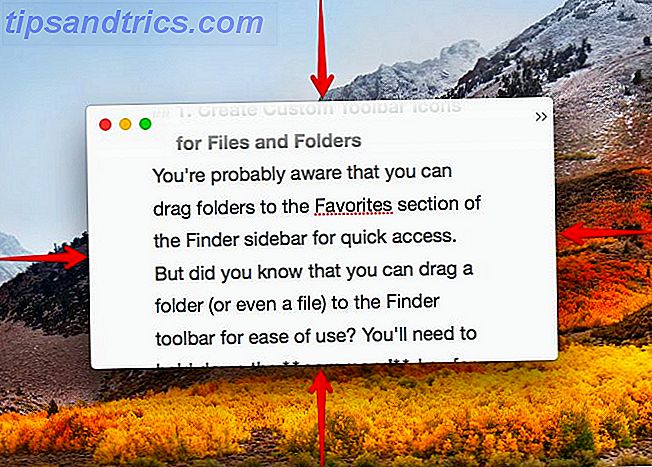
Se você pressionar somente a tecla Opção, a janela será redimensionada do centro em uma única direção (ou seja, horizontalmente ou verticalmente). Mantenha pressionada a tecla Shift e a janela ainda será dimensionada proporcionalmente, mas na direção em que você está arrastando a borda da janela.
Se você precisa de recursos avançados para escalar, mover e encaixar janelas, experimente uma dessas ferramentas de gerenciamento de janelas do MacOS 7 das Melhores ferramentas de gerenciamento de janelas do Mac 7 Melhores ferramentas de gerenciamento de janela do Mac A área de trabalho do Mac se parece com uma pilha de 10 carros janelas de aplicativos em todo o lugar? É hora de retomar o seu espaço na tela. Consulte Mais informação .
7. Procure arquivos e pastas ocultos com um atalho
Deseja ver rapidamente arquivos e pastas ocultos? Ocultar e localizar qualquer arquivo no Mac OS X Ocultar e localizar qualquer arquivo no Mac OS X Não existe uma maneira simples de ocultar ou revelar rapidamente arquivos ocultos no Mac OS X como existe no Windows - mas é possível. Leia mais sem mexer com comandos de terminal ou aplicativos de terceiros? Comando Hit + Shift +. (período) quando você tem a caixa de diálogo Abrir ou Salvar de qualquer aplicativo em funcionamento. Esta é uma maneira indireta de fazer as coisas, mas é conveniente quando tudo o que você quer fazer é procurar dados ocultos no Finder.
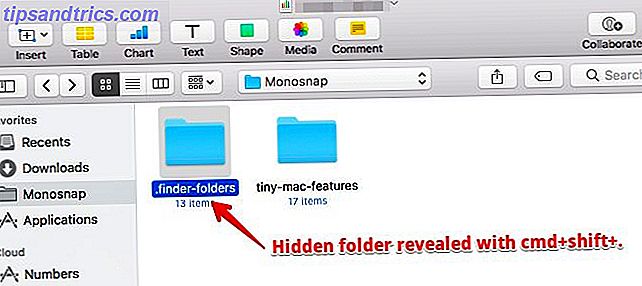
8. Forçar colunas de tamanhos iguais no Finder
Netos malucos como eu ficarão agradecidos por esse recurso. Na exibição de coluna no Finder, mantenha pressionada a tecla Option enquanto redimensiona as colunas e você verá que elas aumentam e diminuem uniformemente.
9. Selecione vários trechos de texto
Se você segurar a tecla Command em qualquer aplicativo de edição de texto, poderá selecionar vários fragmentos de texto para copiar.
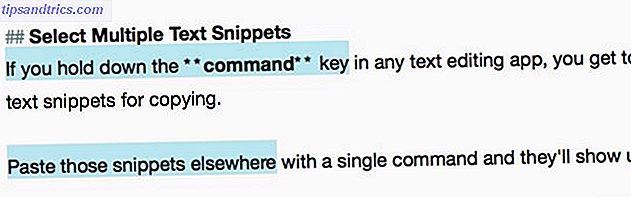
Cole os trechos em outro lugar com um único comando e eles aparecerão juntos.
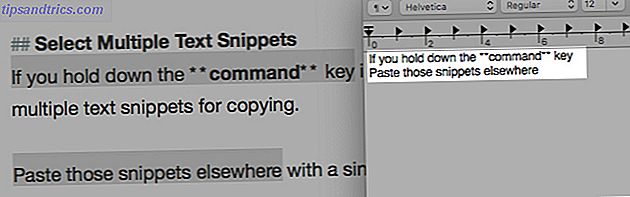
10. Recuperar Janelas Fechadas
Se você usar o atalho Command + Z para recuperar guias fechadas uma por vez, memorize Command + Shift + T também. Faz o mesmo que o primeiro, mas vai um passo além. Depois de recuperar a última guia da janela atual, ela se move para recuperar as guias da janela que você fechou por último.
A guia que você está procurando está oculta por trás de uma longa lista de guias fechadas ou páginas da web? Em seguida, é melhor ir para o relevante no histórico do navegador ou na barra de endereço.
11. Adicione acentos rápido
Quer digitar o é no currículo ou o ê no crêpe? Você não precisa se lembrar de atalhos de teclado para acentuar marcas Como: Atalhos de teclado fáceis para marcas de destaque em letras [Mac] Como: Atalhos de teclado fáceis para marcas de destaque em letras [Mac] Leia mais ou copie esses caracteres da Web. Mantenha pressionada a tecla E e você verá todos os sinais diacríticos ligados a ela. Bata o número correspondente à marca que você deseja digitar.

Este truque funciona apenas para as teclas do alfabeto ligadas a marcas de acentuação. Para outros caracteres especiais que você usa com frequência, configure um atalho de expansão de texto Seu Mac Incorporou Ferramentas Para Esses 10 Tarefas Diárias Seu Mac Incorporou Ferramentas Para Essas 10 Tarefas Diárias Quer ditar notas, procurar palavras e mesclar PDFs? Seu Mac tem ferramentas embutidas para essas tarefas e muito mais! Leia mais em Preferências do Sistema> Teclado> Texto . Eu criei um para o símbolo da rupia. Ele aparece sempre que eu digito rs. e aperte a barra de espaço.
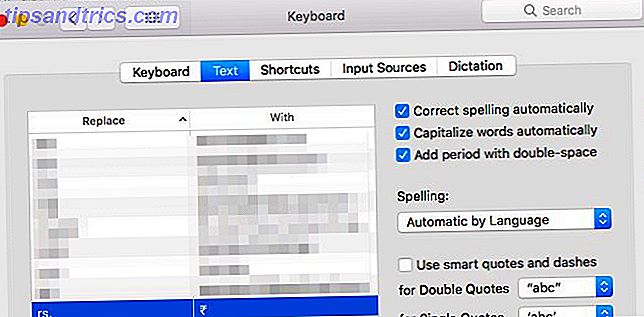
12. Insira o ícone da Apple no texto
Talvez você não precise digitar o logotipo da Apple com frequência, se é que o fez, mas estou incluindo esse atalho aqui mesmo assim por seu quociente legal. Pressione Option + Shift + K em qualquer campo editável para inserir o ícone da Apple.
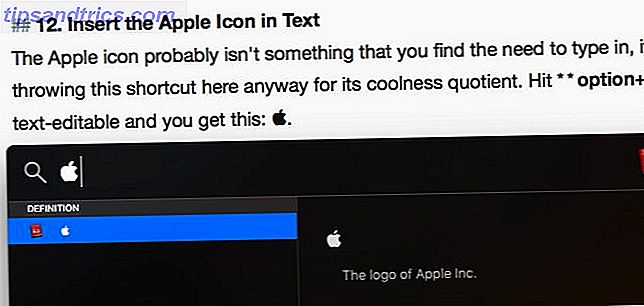
13. Saltar entre imagens aleatoriamente no Quick Look
Ao visualizar várias imagens com o Quick Look, você pode navegar por elas, uma a uma, usando as teclas de seta para a direita e para a esquerda. Você também pode clicar no botão Reproduzir para visualizá-los como uma apresentação de slides. O que não é tão conhecido é que você pode pular para as imagens aleatoriamente com o recurso Folha de índice.
Veja o ícone da grade à direita do botão Avançar no Quick Look? Isso vincula a folha de índice, que fornece uma visão baseada em grade de todas as imagens que você selecionou. Clique em qualquer imagem para pular para ela.
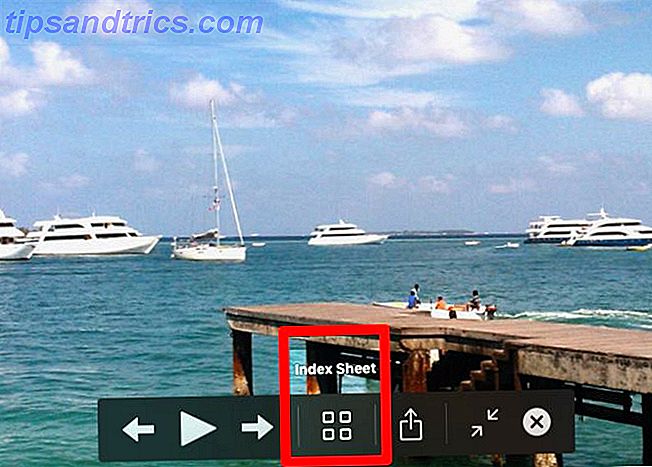
Graças às miniaturas ampliadas, os detalhes da imagem são muito mais fáceis de identificar nesta exibição do que na visualização de ícones padrão do Finder. As miniaturas diminuem à medida que você seleciona mais imagens para visualizar de uma só vez.
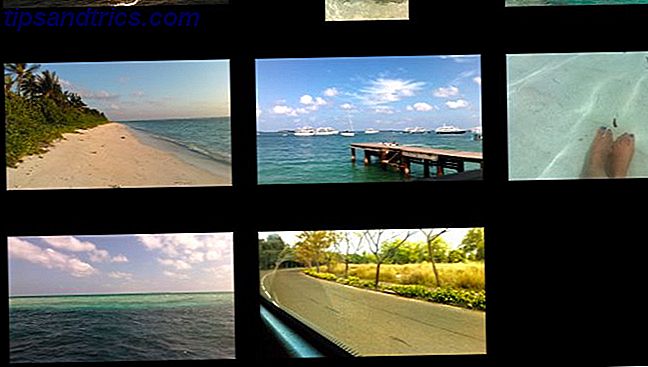
Aqui estão mais três dicas de Quick Look que você irá apreciar:
- Toque com três dedos em um arquivo selecionado no Finder para visualizá-lo.
- Para abrir um arquivo que você está visualizando, clique duas vezes em sua visualização.
- Aumente o zoom em uma visualização de imagem pressionando a tecla Opção . Clique na imagem e arraste-a para zonas em partes específicas da imagem.
Não está familiarizado com o Quick Look? 8 Dicas do Finder para iniciantes do Mac 8 Dicas do Finder para iniciantes do Mac Navegar em arquivos e pastas usando o navegador nativo de arquivos do Mac O Finder é bastante fácil, mas há muitos outros recursos ocultos por trás dos menus e atalhos de teclado. Leia mais Bem, este recurso do macOS permite visualizar arquivos no lugar (ou seja, sem precisar abrir o aplicativo correspondente). Pressionar espaço com um arquivo selecionado abre sua visualização. Pressione Option + Space se quiser visualizar o arquivo no modo de tela inteira.
14. Criar cópias de arquivos e aliases na barra de título
Na próxima vez que você abrir um arquivo em qualquer aplicativo, preste atenção ao pequeno ícone que precede o nome do arquivo na barra de título. Você sabia que poderia clicar e arrastar esse ícone para qualquer local do Finder para criar um alias ou um atalho para esse arquivo?
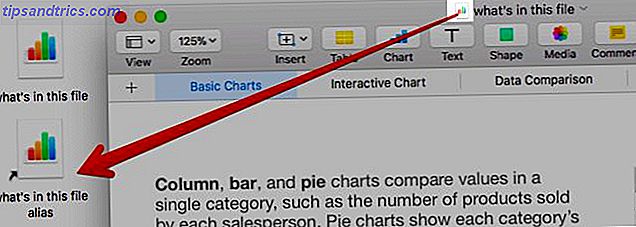
Se você mantiver pressionada a tecla Option logo antes de soltar o ícone no Finder, receberá uma cópia do arquivo em vez de um alias.
15. Force o Quit Apps
Procurando uma maneira rápida de fechar aplicativos irresponsivos ou com problemas? Abra a caixa de diálogo Force Quit Applications com o atalho Command + Option + Esc . Em seguida, você poderá selecionar o aplicativo na lista de aplicativos ativos e forçá-lo a fechar com um clique do botão Forçar o fechamento. Comando - selecione vários aplicativos na lista para fechá-los todos de uma vez.
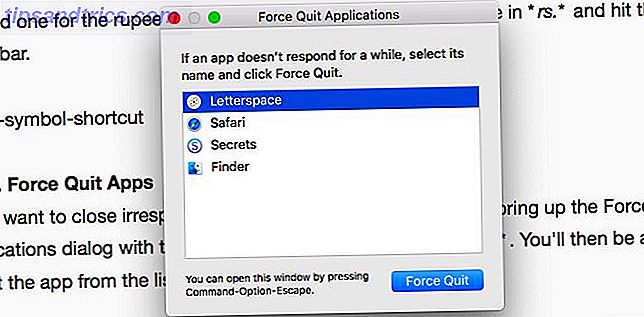
Você também encontrará a opção Force Quit para um aplicativo no menu do botão direito do mouse do seu ícone de encaixe. Está oculto, e aparece quando você está segurando a tecla Option .
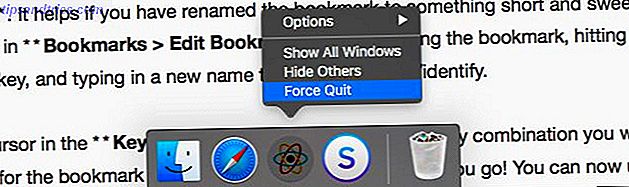
Se você tiver alternado do Windows para o MacOS Um Guia Rápido para Usar um Mac para Usuários do Windows Um Guia Rápido para Usar um Mac para Usuários do Windows Há momentos na vida em que você precisa usar algo diferente de sua primeira escolha por necessidade. Isso também vale para os sistemas operacionais de computadores. Leia mais e estão procurando o equivalente de Ctrl + Alt + Delete, Command + Option + Esc é isso!
16. Links de Pré-Visualização em E-mails
Ter um recurso de "visualização" em qualquer aplicativo é útil e eu o uso em todos os lugares disponíveis. Eu não sabia que o aplicativo Mail tinha um embora.
Você sabe aquela pequena seta para baixo que aparece quando você passa o mouse sobre um link de página da Web em um email? Esse é o botão de pré-visualização.

Clique nesse botão para exibir a página vinculada em uma janela pop-up ali mesmo.
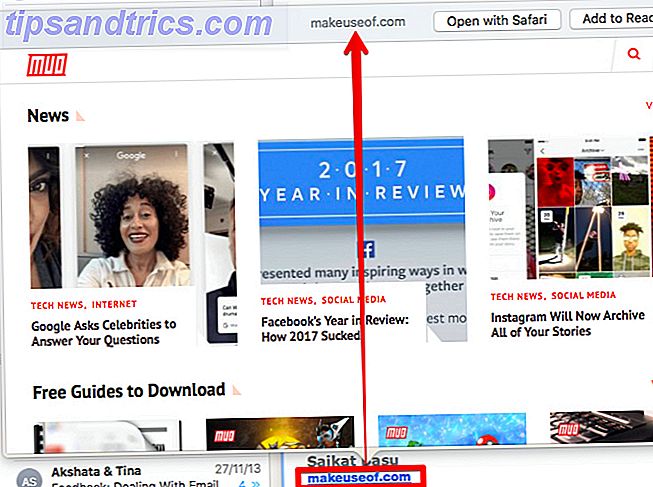
17. Desconectar-se de uma rede Wi-Fi
Não, você não precisa clicar em Desativar Wi-Fi para desconectar da rede atual. Mantenha pressionada a tecla Opção mágica antes de clicar no ícone da barra de menu Wi-Fi e clique na opção Desconectar no menu avançado que aparece.
18. Visualizar todas as preferências do sistema em qualquer painel
Você precisa disso se reverter para a visualização principal das Preferências do Sistema com o botão Mostrar Tudo sempre que quiser mudar para um painel diferente. Em vez de clicar nesse botão, clique e segure para revelar um menu com todos os painéis de preferências disponíveis. Agora clique no item que você quer ver e você vai pular para o painel em um instante.
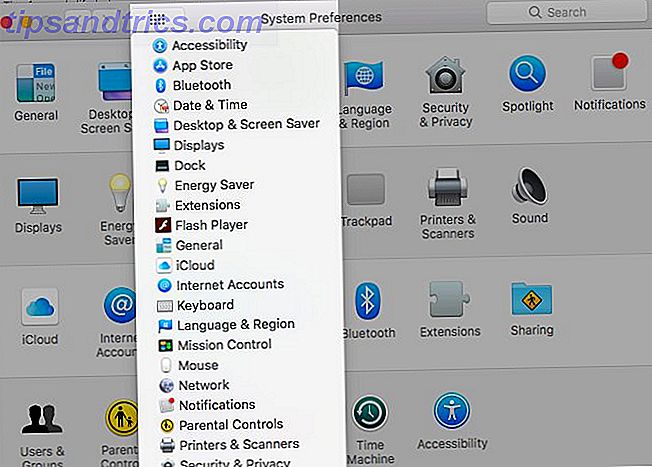
O que mais é fácil perder no Mac?
Não é agridoce descobrir recursos do MacOS depois de meses ou anos usando um Mac? Bem, melhor tarde do que nunca!
Que características maravilhosas você gostaria de ter descoberto antes? Conte-nos sobre seus momentos favoritos do “macOS pode fazer isso ?”.



