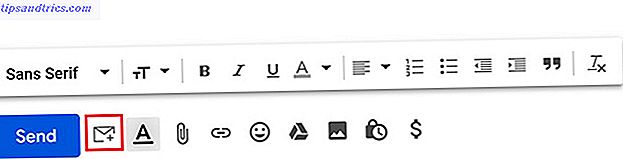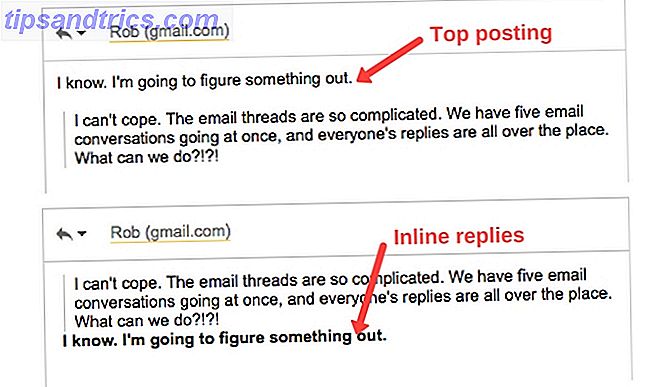Você conhece bem o seu computador? Você usa todos os recursos úteis que a Apple tem no OS X, ou há alguns que você esqueceu ou nunca se preocupou em tentar?
Com uma nova versão a cada ano, você nunca para de aprender sobre todas as coisas legais que seu Mac pode fazer. Veja aqui sete excelentes recursos do OS X que você provavelmente não está usando.
Planejando seu dia
A exibição Hoje no Centro de Notificações oferece widgets que podem ajudar você a entender melhor o seu dia. Entre os widgets padrão estão Calendário, Estoques e Tempo. Quer saber onde estão seus amigos? Adicione o widget Find My Friends na tela. Na parte superior da visão Hoje, há uma visão geral mostrando o que você programou hoje. Informações de viagem e condições climáticas atuais também são listadas aqui, quando aplicável.

Quer mostrar, ocultar ou reorganizar widgets? Clique em Editar na parte inferior da exibição Hoje. Para exibir um widget, clique no ícone de adição . Você também pode se livrar de widgets que não precisa mais usar o ícone de remoção . Para reorganizar o widget, clique em seu nome e arraste-o para cima ou para baixo.
A visão Hoje realmente brilha quando você adiciona aplicativos de terceiros 11 Mais Widgets para o Yosemite's Notification Center 11 Mais Widgets para o Yosemite's Notification Center Procurando mais widgets para o Centro de Notificação da Yosemite? Existem maneiras rápidas de monitorar o status do seu sistema, descobrir o que está na TV, controlar seu termostato e muito mais. Leia mais que suporte o recurso. Algumas delas incluem o Evernote, o Fantastical, o Carrot Weather e o OmniFocus. Adicionar widgets de terceiros é tão simples quanto clicar em Editar na parte inferior da visualização Hoje e, em seguida, clicar em App Store . Dentro da loja, você verá uma grande variedade de widgets gratuitos e pagos do Centro de notificações.
Encontre o que você quer em segundos
O Spotlight tem sido uma ferramenta de pesquisa essencial Pesquise mais eficientemente no Mac OS X Com nossas principais dicas Spotlight Busque com mais eficiência no Mac OS X com nossas principais dicas Spotlight O Spotlight tem sido um recurso matador de Mac por anos, com Cupertino regularmente ensinando Redmond na arte de pesquisa no desktop. Aqui estão algumas dicas para ajudá-lo a encontrar mais no seu Mac. Leia mais no OS X. No OS X El Capitan, ficou ainda mais inteligente e agora você pode realizar pesquisas usando linguagem natural. É uma boa idéia ter o hábito 7 Bons Hábitos Todo Usuário Mac Deve Acostumar-se Com 7 Bons Hábitos Todo Usuário Mac Deve Se Acostumar Hoje nós vamos compartilhar nossos bons hábitos favoritos de Mac, enquanto tentamos desesperadamente esquecer os maus . Leia Mais sobre comando + barra de espaço para abrir o diálogo de pesquisa sempre que você quiser iniciar aplicativos, executar somas básicas ou até moedas e outras conversões.
Por exemplo, digite algo como " e-mail de Sandy em maio " ou " documentos em que trabalhei ontem " e o Spotlight procurará correspondências que atendam aos seus critérios. A pesquisa com o Spotlight não termina com arquivos no seu Mac. Você também pode usá-lo para encontrar condições meteorológicas atuais, informações de trânsito, "filmes perto de mim", vídeos da Web, placares esportivos e muito mais.

Você também deve usar o recurso de arrastar do Spotlight, que permite mover um resultado para o Dock usando o recurso clicar e arrastar . A partir daqui, você pode abri-lo usando o aplicativo recomendado. Além disso, o comando + c permite que você copie o arquivo ou a pasta e coloque-o em outro lugar no Mac para usá-lo posteriormente.
Dividir e conquistar
Os usuários de Mac agora podem usar o Split View, outro novo recurso no OS X El Capitan. Com o Split View, você pode se concentrar em dois aplicativos ao mesmo tempo sem ter que mover e redimensionar manualmente as janelas. Por exemplo, você pode querer visualizar um documento do Pages enquanto estiver fazendo uma pesquisa no Safari. Ou talvez, você gostaria de olhar através de sua biblioteca do iTunes, enquanto conversava com colegas de trabalho no Slack.
Para ativar o modo de exibição dividido, você precisará manter pressionado o botão de tela inteira no canto superior esquerdo de uma janela do aplicativo. À medida que você pressiona o botão, a janela se encolhe e você pode arrastá-lo para o lado esquerdo ou direito da tela. Ao soltar o botão, você pode clicar em outra janela para começar a usar as duas janelas lado a lado.

A visualização dividida é um ótimo recurso, a visualização dividida do El Capitan parece inútil até que você a use de verdade A visualização dividida do El Capitan parece inútil até que você a use de verdade A visualização dividida parece um truque, até que você a use por um tempo. Então você vai saber como você usou o seu Mac sem ele. Leia mais, mas infelizmente alguns aplicativos de terceiros ainda não suportam isso, então você deve ter isso em mente.
O que aconteceu com o cursor?
Quando você tem uma área de trabalho lotada, pode perder o cursor. Sim, isso acontece.

Para encontrá-lo, balance o dedo para frente e para trás no trackpad ou balance o mouse. Ao fazer isso, o ponto fica maior, por isso é mais fácil de encontrar. Você pode desativar esse recurso ou aumentar seu cursor permanentemente, indo para Preferências do sistema> Acessibilidade> Exibir .
Onde está esse site novamente?
Todos nós temos sites favoritos que visitamos regularmente. Você pode marcá-los como favorito ou usar sites fixos . Com esse recurso, você pode manter seus sites favoritos abertos e acessíveis na parte superior da tela do Safari. Se você tiver várias janelas do Safari abertas, sempre poderá encontrar seus sites fixos à esquerda da barra de guias, independentemente da janela que estiver usando.

Ao contrário dos sites marcados como favoritos, os Sites fixos permanecem ativos em segundo plano e estão sempre acessíveis no lado esquerdo da barra de guias. Essa mudança sutil em como você organiza seus sites favoritos pode poupar seu tempo e dar a você acesso mais rápido às histórias e informações mais importantes para você.
Mac, por favor, leia para mim
Há momentos, geralmente depois de um longo dia na frente do computador, quando você precisa fazer alguma leitura, mas você pode não ter a energia necessária para fazê-lo Como ditar a escrita no seu Mac: Ditado da Apple vs DragonDictate Como ditar a escrita no Seu Mac: Ditado da Apple vs DragonDictate Por muito tempo se você quisesse ou precisasse usar um programa de ditado de fala para texto em seu Mac, suas únicas opções eram o MacSpeech Dictate (agora extinto) e o Nuance's DragonDictate. Mas com o lançamento de Mountain ... Leia Mais. Em momentos como esse, faça com que seu Mac leia para você Seu Mac Pode Ler Qualquer Texto Para Você, Veja Como Seu Mac Pode Ler Qualquer Texto Para Você, Veja Como Quer Ouvir Um Artigo Enquanto Faz Outra Algo Ou Quer Outra Voz Para ler sua escrita de volta para você para fins de revisão, OS X vem com tudo que você precisa. Consulte Mais informação . O recurso Fala no seu Mac está localizado na maioria dos aplicativos em Editar na barra de menus. Para que o seu Mac fale a página ativa, basta clicar em Fala e depois em Falar .

A voz que você ouvirá é aquela que você definiu em Preferências do Sistema> Ditado & Fala> Text to Speech . Nesta tela, você encontrará várias vozes masculinas e femininas. Você pode adicionar mais selecionando Personalizar . Você também pode alterar a taxa de fala, mas precisará de um aplicativo como o Dictater, se desejar um melhor controle. Dictater adiciona controles à função de texto para fala do seu Mac Dictater adiciona controles à função de texto para fala do seu Mac Texto incorporado da Apple para o mecanismo de fala é um recurso sem uma interface. Dictater é um programa simples para Mac que corrige isso. Leia mais sobre o recurso.
Barra de menus escura e Dock
Às vezes são as pequenas coisas que fazem toda a diferença. O ponto em questão é o recurso Dark Mode no OS X. Este modo permite que você ajuste a aparência da barra de menus e do Dock do seu Mac Tudo o que você precisa saber sobre o Dock do seu Mac Tudo o que você precisa saber sobre o Dock do seu Mac os usuários interagem com o Mac OS X, mas muitas pessoas ainda não conhecem algumas das coisas mais básicas e úteis das quais o dock é capaz. Leia mais, levando-o de translúcido para preto Inverter suas cores e outros truques para uso nocturno Mac Mac Inverter suas cores e outros truques para uso Mac Mac noite é o seu Mac muito brilhante em locais escuros? Se você precisa trabalhar no escuro sem ser notado ou deseja que sua tela fique mais fácil para seus olhos, encontramos aplicativos para isso. Consulte Mais informação . É apenas uma diferença suficiente para colocar menos pressão em seus olhos quando você está usando seu computador em uma sala com condições de baixa iluminação.

Para ativar o Dark Mode, abra Preferências do Sistema> Geral . Em Aparência é “ Use dark menu and Dock ”. Apenas marque a caixa e observe sua doca e mudança de barra de menu.
Um monte de coisas fantásticas para descobrir
O OS X tem centenas de recursos apenas esperando que os usuários descubram. Muitos deles podem ajudá-lo a gerenciar melhor o tempo do seu computador; alguns até adicionam um pouco de diversão. Certifique-se de nos informar quais são seus recursos favoritos nos comentários.
Quais recursos do OS X você descobriu recentemente?
Crédito de imagem: NLD via Shutterstock.com