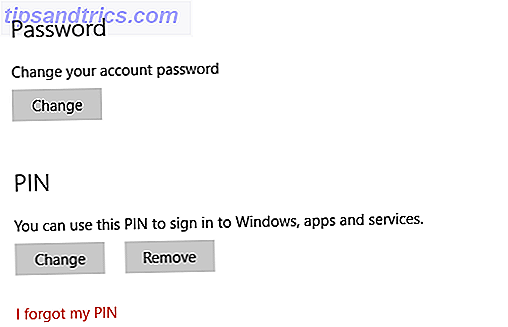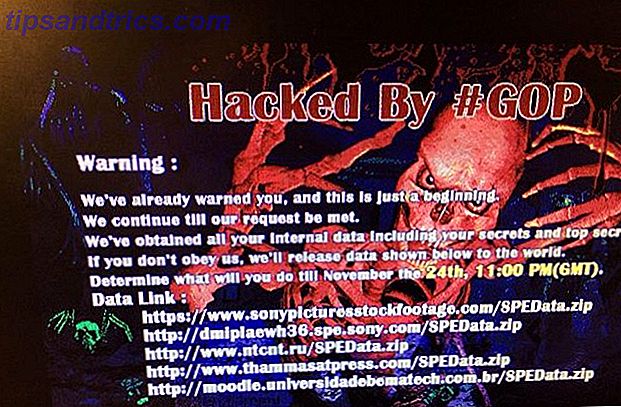Os MacBook Pros vêm com um hardware muito bom, mas algumas pessoas querem mais. Algumas pessoas querem o Linux.
Se você quiser um sistema operacional mais aberto e personalizável ou simplesmente precisar de uma inicialização dupla para acessar determinados softwares, talvez queira o Linux no seu MacBook. O problema é que os MacBook Pros também são peças de hardware bastante fechadas que dificultam a instalação de outros sistemas operacionais - mais do Linux do que do Windows. O Boot Camp não irá ajudá-lo com o Linux, mesmo que isso não signifique que seja impossível. Veja como fazer isso.
Por que instalar o Linux em um MacBook Pro Retina?
O raciocínio para instalar o Linux em um MacBook Pro pode parecer um pouco estranho no início - o OS X não é um dos principais motivos para se obter um Mac? Isso pode ser verdade, mas outro grande motivo para obter um Mac é o hardware. Eles oferecem excelente desempenho, excelente duração da bateria e longa durabilidade. Para aqueles com um display Retina, você também está querendo uma experiência HiDPI para fotos e textos ultra-nítidos.
Mas se você não gosta do Mac OS X, ou simplesmente precisa usar o Linux, você pode querer colocar outro sistema operacional naquele hardware Mac. O Linux é enxuto, aberto e altamente personalizável. Quem disse que você não pode juntar os dois em um casamento feliz? Bem, a Apple pode ter uma palavra a dizer sobre isso, mas você provavelmente não se importa de qualquer maneira.
Nota: Para os propósitos deste tutorial, usaremos o Ubuntu, a distribuição Linux mais popular. Por que os usuários do Windows XP devem mudar para o Ubuntu 14.04 LTS "Trusty Tahr" Por que os usuários do Windows XP devem trocar para o Ubuntu 14.04 LTS "Trusty Tahr" você ainda está tentando despejar o Windows XP, mas ainda não encontrou uma alternativa, o Ubuntu 14.04 é uma ótima escolha. Leia mais, como nossa escolha preferida. Você é livre para escolher uma distribuição diferente, mas só pode seguir estas etapas, que são diretrizes genéricas e não instruções exatas. Nós não reivindicamos nenhuma responsabilidade por qualquer dano que seja feito ao seu sistema. Além disso, este tutorial pressupõe que você deseja dual-boot entre Linux e Mac OS X. É recomendável manter o Mac OS X no disco rígido para que você possa atualizar o firmware, se necessário - algo que você não pode fazer no Linux.
Antes mesmo de começarmos com o primeiro passo, certifique-se de que o backup do seu computador está no caso de algo dar errado. Como você faz isso é com você, então sinta-se à vontade para usar o Time Machine, o CrashPlan, ou qualquer outra coisa que você preferir.
Baixe o Ubuntu
Primeiro, você vai querer obter uma cópia da imagem ISO do desktop Ubuntu. Certifique-se de escolher o sabor da área de trabalho de 64 bits e não a imagem feita para Macs. A imagem normal pode ser inicializada nos modos BIOS e EFI, enquanto a imagem do Mac só pode ser inicializada no modo BIOS. Isso foi feito de propósito para alguns Macs, mas queremos poder inicializá-lo no modo EFI.
Escreva para o drive USB
Em seguida, pegue uma unidade flash USB com pelo menos 2 GB - usaremos isso para inicializar o instalador do Ubuntu. Para fazer esta unidade você pode seguir os passos oficiais do Ubuntu, ou usar a ferramenta GUI dedicada para o trabalho Como inicializar um Linux Live USB no seu Mac Como inicializar um Linux Live USB no seu Mac Existem algumas maneiras de obter crie uma unidade USB Linux ao vivo que será inicializada no seu Mac: você pode fazer isso com freeware ou sujar as mãos com a linha de comando. Consulte Mais informação .
Redimensionar partições
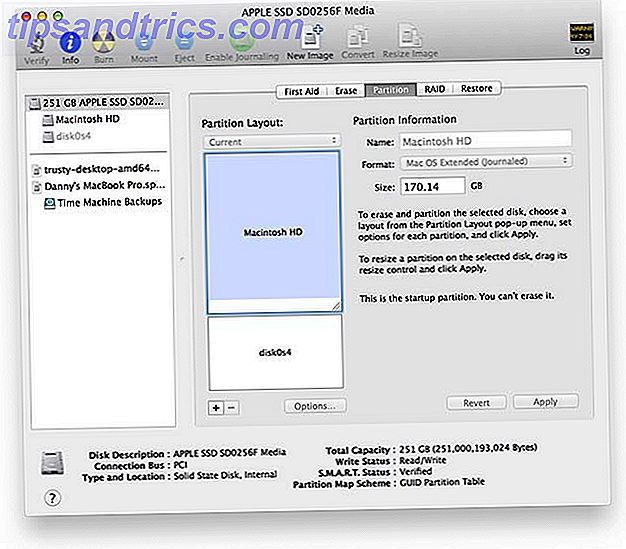
Uma vez feito isso, você pode deixar seu MacBook Pro pronto para a instalação. Abra o Utilitário de Disco, clique no seu disco rígido no lado esquerdo e escolha a guia Partições. Redimensione a partição do Mac para qualquer tamanho que desejar - usaremos o espaço livre recém-criado para instalar o Ubuntu.
Inicializar o Ubuntu Image

Depois disso, conecte a unidade flash USB que você preparou e reinicie o seu MacBook Pro. Certifique-se de manter pressionado o botão Opções a partir de quando a tela fica vazia por um segundo para quando você vê uma tela com várias opções de inicialização. Escolha a opção EFI (a esquerda no caso de você ver dois deles) para inicializar sua unidade flash USB do Ubuntu.
Quando solicitado a escolher entre “Tentar o Ubuntu” e “Instalar o Ubuntu”, escolha “Tentar o Ubuntu” porque precisaremos executar uma etapa após a conclusão do instalador, mas antes de você reiniciar o sistema.
instalador
Depois que a área de trabalho do Ubuntu carregar, inicie o instalador e siga-o normalmente até chegar na etapa de particionamento. Se você não pode acessar o WiFi, é porque o Ubuntu atualmente não reconhece seu chipset WiFi. Não se preocupe - não precisamos ter acesso à Internet no momento e ele detectará o driver correto a ser usado sempre que você inicializar sua nova instalação mais tarde.

Quando chegar ao passo de particionamento, escolha “Fazer outra coisa”. Em seguida, certifique-se de que a partição pequena com ~ 128 MB de tamanho é reconhecida como uma partição de inicialização EFI (você pode verificar clicando nela e escolhendo Opções; além disso, deve ser / dev / sda1). Em seguida, você pode criar uma partição ext4 no novo espaço e ter o caminho “/” montado. Você também pode criar várias partições aqui se preferir e saber o que está fazendo.
Antes de prosseguir para a próxima etapa, certifique-se de que o local de instalação do gerenciador de inicialização diz / dev / sda1, pois você deseja que o GRUB seja instalado nessa partição. Então, termine a instalação como normal.
Correção de Inicialização EFI

Quando o instalador estiver concluído, não reinicie ainda! Ainda precisamos fazer mais uma coisa para podermos usar o GRUB. Execute o seguinte comando: sudo apt-get install efibootmgr . Isso instalará temporariamente uma ferramenta de configuração para as configurações de inicialização do EFI. Em seguida, execute sudo efibootmgr . Isso imprimirá a configuração de inicialização atual na tela. Neste, você deve ser capaz de ver “Ubuntu” e “Boot0000 *”. Atualmente, o sistema EFI apontará para Boot0080 *, que pula o GRUB e vai diretamente para o Mac OS X. Para corrigir isso, execute o comando sudo efibootmgr -o 0, 80 . Agora você pode reiniciar!
Parabéns! Sua instalação do Ubuntu deve estar funcionando agora! No entanto, existem alguns ajustes que você pode realizar para ter uma experiência melhor.
Vários ajustes
Primeiro, você precisará fazer uma alteração rápida em uma configuração do GRUB para que o SSD não congele ocasionalmente. Digite sudo nano /etc/default/grub em um terminal e, em seguida, localize a linha com GRUB_CMDLINE_LINUX e altere-a para GRUB_CMDLINE_LINUX="libata.force=noncq" . Pressione CTRL + X para salvar, e então Enter para confirmar. Então, você vai querer digitar sudo nano /etc/grub.d/40_custom no terminal, que abrirá um novo arquivo. Nele, digite exatamente isso:
menuentry "Mac OS X" {
exit
}
Isso permitirá que você inicialize na instalação do Mac OS X (as entradas de 32 bits e 64 bits no GRUB não funcionam). Faça o mesmo para salvar e sair, depois digite sudo update-grub para que as mudanças entrem em vigor. Finalmente, reinicie seu sistema para uma boa medida.

Como você pode ver, tudo é ridiculamente pequeno na tela Retina. Para corrigir isso, Configurações do Sistema -> Exibir e alterar o fator de escala para algo maior. Na tela Retina, tudo ficará extremamente minúsculo e tornará sua vida muito mais difícil se você não mudar para algo que você gosta.
Você também pode achar que é difícil pegar as bordas de uma janela para redimensionar. Isso também pode ser alterado. Digite sudo nano /usr/share/themes/Ambiance/metacity-1/metacity-theme-1.xml em um terminal e altere estes valores adequadamente:
Se isso não for grande o suficiente, você também pode alterar esses valores para "6".
Finalmente, se você experimentar qualquer cor desbotada, você pode pegar o perfil de cor da tela do Mac OS X e usá-lo no Ubuntu. Monte a unidade do Mac OS X e navegue até /Library/ColorSync/Profiles/Displays/Color LCD-xxxxxx.icc, onde xxxxxx é uma string aleatória (deve haver apenas um arquivo, mas essa string é aleatória). Copie-o para a pasta inicial do Ubuntu e, em seguida, vá para Configurações do sistema -> Cor e escolha Adicionar novo perfil e escolha o perfil que você salvou em sua pasta pessoal.
Conclusão

Parabéns! Agora você tem uma excelente instalação Linux em funcionamento no seu MacBook Pro Retina! Sinta-se livre para fazer ajustes adicionais para fazer o Ubuntu se sentir mais em casa. 12 Tweaks úteis para fazer o Ubuntu se sentir em casa 12 Tweaks úteis para fazer o Ubuntu se sentir em casa Vamos mostrar alguns ótimos ajustes que podem ajudar a alcançar o zen desktop. Consulte Mais informação . Tenho certeza de que essas instruções podem ser aplicadas a outros sistemas Mac, mas cada nova versão tem suas próprias armadilhas e vantagens. Se você usa uma máquina diferente, é uma boa ideia procurar primeiro alguma documentação, como esta para o Ubuntu.
Além disso, sinta-se livre para conferir outras grandes distribuições Linux que você pode instalar no seu Mac!
Você instalou o Linux em um Mac? Quais problemas você encontrou e como você resolveu? Deixe-nos saber nos comentários!
Créditos da Imagem: K? Rlis Dambr? Ns Via Flickr