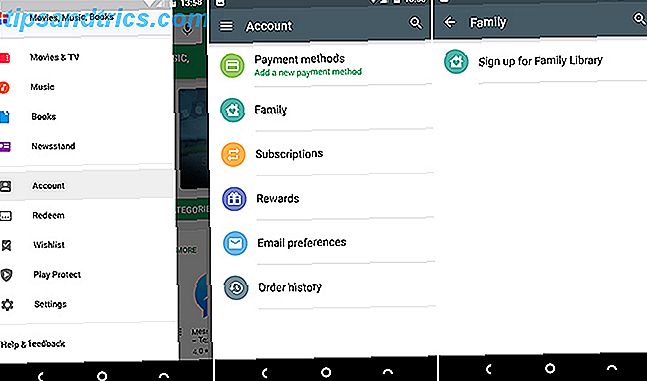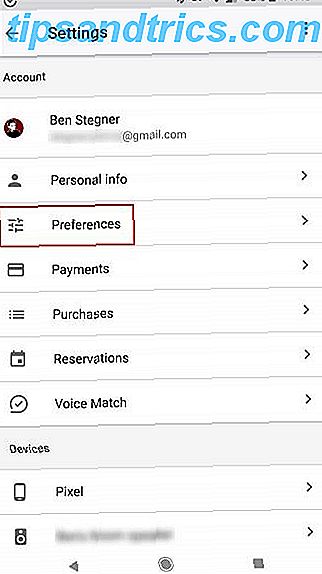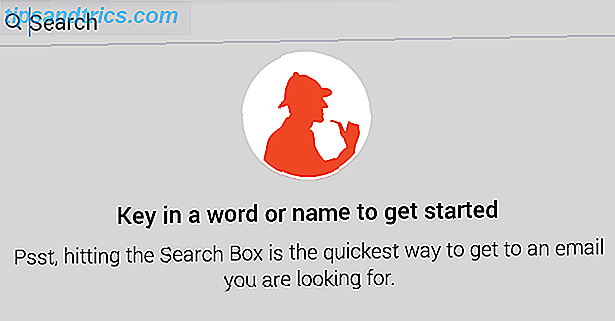Nos últimos nove anos, o iOS teve que andar em uma linha fina: tornar o sistema operacional tão simples que qualquer pessoa pode buscá-lo, mas também robusto e rico em recursos para que os usuários experientes possam também se destacar.
A maneira como a Apple lidou com isso até agora é ter uma abordagem em camadas. Na superfície, ainda é simples. Mas olhe ao redor um pouco, espie atrás dos menus, compartilhe botões, atalhos 3D Touch, e você encontrará um novo mundo de recursos ocultos úteis.
Em vez de passar um par de horas metendo o nariz nos cantos e recantos do iOS, leia o nosso guia abaixo.
1. Envie mensagens de voz no iMessage
Se sua família, amigos e colegas de trabalho usarem o iMessage para comunicação, tente enviar uma mensagem de voz quando não for fácil ou possível digitar uma resposta. Este recurso está no sistema operacional há alguns anos, mas é massivamente subutilizado.
Em uma conversa, você verá um ícone de microfone ao lado da caixa de texto. Toque e segure, fale sua mensagem e deslize para cima para enviá-la. A pessoa do outro lado pode tocar nela para ouvi-la ou apenas colocar o telefone no ouvido para ouvi-la automaticamente.
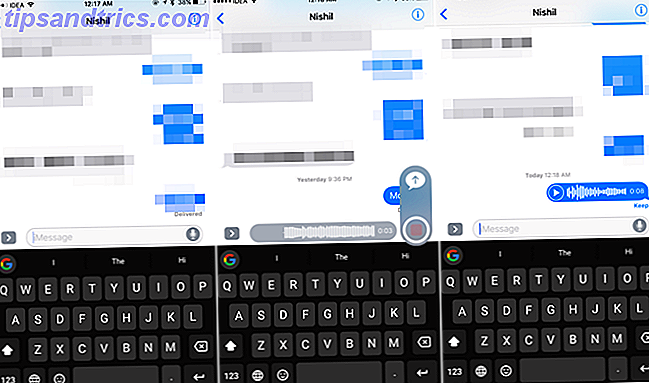
Esse recurso torna a comunicação realmente perfeita. É quase como um walkie-talkie para o iPhone. Coloque o telefone no ouvido quando estiver conversando, fale, desligue o telefone e a mensagem seja enviada automaticamente. As mensagens também desaparecem automaticamente após um tempo definido. Você pode optar por Mantê- los individualmente ou alterar a configuração de exclusão automática de todas as mensagens de voz em Configurações > Mensagens .
As mensagens de voz funcionam de maneira diferente do ditado. Esse recurso não transcreve suas palavras para texto, apenas envia como está. O WhatsApp também tem um recurso semelhante.
Se você ainda não o fez, você também deve dar ao ditado uma dica do tipo Tipo Superfast Com Ditado de Voz em Tempo Real no iOS 8 Datilografe Superfast com Ditado de Voz em Tempo Real no iOS 8 É hora de fazer menos digitação e mais conversação com o novo tempo real recurso de voz para texto no iOS 8. Leia Mais. É muito bom para converter seu discurso em texto e é acessível em todos os lugares em que você pode usar um teclado.
2. Notificações interativas
Notificações recebeu um grande upgrade no iOS 10 O iOS 10 está aqui! Por que você deve atualizar agora mesmo iOS 10 está aqui! Por que você deve atualizar agora mesmo A décima revisão da Apple do seu sistema operacional móvel está aqui. Isto é como atualizar agora gratuitamente. Consulte Mais informação . Se o seu dispositivo suportar o 3D Touch, tente pressionar mais fundo em uma notificação na tela de bloqueio ou no Notification Center. Geralmente, você terá opções contextuais: atalhos acionáveis para arquivar um email, aceitar um convite de agenda, responder a uma mensagem e assim por diante.
Se o aplicativo oferecer suporte, você verá uma visualização avançada. Isso pode ser uma prévia do email ou uma visualização de mapa do Uber que você pediu. Agora também é muito fácil responder a mensagens de vários aplicativos de mensagens instantâneas diretamente da notificação.
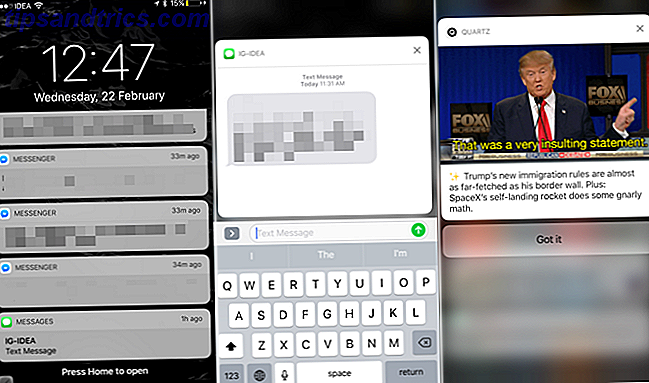
Tente adquirir o hábito das notificações do 3D Touching e veja todas as coisas que você pode fazer sem precisar abrir o aplicativo. Isso vai acabar economizando um pouco de tempo e pode salvá-lo da sobrecarga cognitiva.
3. Atalhos 3D Touch e Modo Trackpad
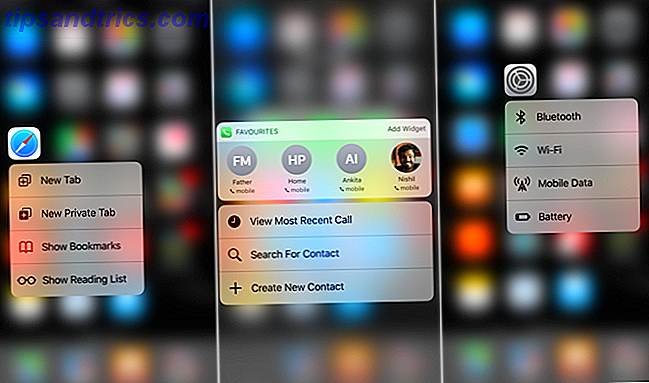
O 3D Touch já está disponível em lugares que você deve se preocupar Tudo o que você pode fazer com o 3D Touch no seu iPhone Tudo o que você pode fazer com o 3D Touch no seu iPhone O toque 3D é apenas um nome sofisticado para uma tela sensível à pressão, mas adiciona toda uma série de opções de entrada extras para o iOS. Consulte Mais informação . O recurso é completamente oculto, mas depois que você descobre o que está abaixo de uma imprensa profunda, você descobrirá um jeito mais rápido de fazer as coisas. Aperte com mais força a tela para revelar atalhos para acessar partes do aplicativo ou mostrar widgets que permitem realizar rapidamente uma tarefa. 3D Toque em links e imagens até permite visualizá-los.
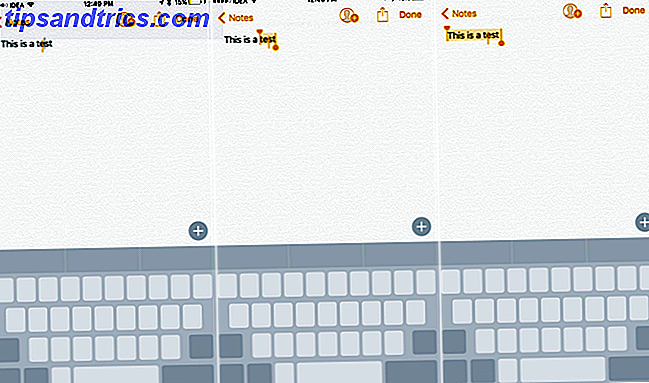
Depois, há o modo de trackpad que resolve genuinamente a questão do movimento do cursor e a seleção de texto nas telas sensíveis ao toque. Quando você tiver o teclado na tela, aperte com mais força no meio do teclado e ele se transformará em um trackpad.
Mova para a esquerda, para a direita, para cima, para baixo e o cursor se moverá com você. Toque 3D mais uma vez e você entrará no modo de seleção de texto, com a palavra atual já selecionada. Movimente-se e você selecionará o texto. Pressione mais fundo mais uma vez e você selecionará o parágrafo inteiro. Não é legal?
4. Gestos
Eu ainda estou surpreso com quantos usuários do iPad Coisas Poderosas, Pacotes Pequenos: iPad Pro 9, 7 "Revisão Coisas Poderosas, Pequenos Pacotes: iPad Pro 9, 7" Revisão Para algumas pessoas, uma tela de 12, 9 "é a principal atração do primeiro iPad Pro da Apple. Para outras pessoas, o tamanho era a principal barreira para a entrada.O Read More ou não sabe sobre gestos multitarefa ou simplesmente não os usa com frequência.Passe com a mão esquerda ou direita com quatro dedos na tela para alternar entre os aplicativos. para ir para a tela inicial.
Deslize a partir da borda direita da tela e você ativará o recurso " Deslizar por cima" . Isso mostra uma prévia de um segundo aplicativo. Se você estiver usando um iPad Air 2 ou superior, deslize ainda mais e você vai encaixar o aplicativo ao lado. Voila, agora você tem dois aplicativos rodando lado a lado.
No Safari, você pode abrir duas guias de maneira semelhante. Toque e segure o alternador de guias e selecione Abrir visualização dividida para começar.
Alterne entre aplicativos sem precisar pressionar o Início com o 3D Touch no iPhone 6s ou 7. pic.twitter.com/yY8G08Sxpv
- Suporte da Apple (@AppleSupport) 22 de janeiro de 2017
No iPhone, há um gesto do 3D Touch para abrir o alternador de aplicativos e alternar entre o último aplicativo usado. Pressione mais fundo na borda esquerda da tela e deslize um pouco para abrir o alternador de aplicativos. Passe todo o caminho até a borda direita para alternar para o último aplicativo usado.
5. Filtros de Correio
Se você tiver várias contas de e-mail no aplicativo Mail do iOS Mail.app Dicas e truques para envio por e-mail Como um profissional no seu iPhone iOS Mail.app Dicas e truques para envio por e-mail Como um profissional no iPhone Apesar das primeiras aparições, o Mail para iOS é muito mais poderoso do que costumava ser. Leia mais, pode ficar um pouco confuso demais. Existe uma maneira de filtrar todas as mensagens, diretamente da visualização de lista. Quando estiver na sua caixa de entrada, toque no ícone do funil no canto inferior esquerdo. A partir daqui, você pode alternar instantaneamente entre suas diferentes contas ou filtrar por e-mail sinalizado. Você pode optar por ver somente e-mails com anexos ou apenas de VIPs.
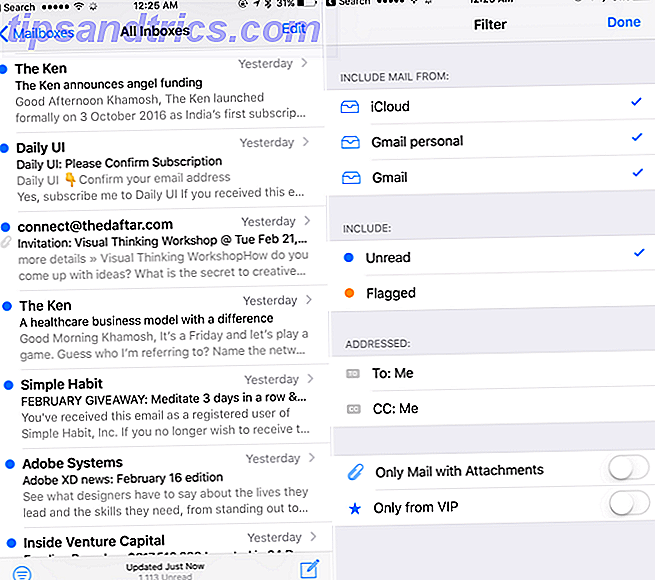
Assim como o Safari 15 Essential Safari Dicas e truques para iOS para usuários do iPhone 15 Dicas e truques essenciais para iOS do Safari para usuários do iPhone Um número surpreendente de ações úteis no Safari no iOS está oculto por muito tempo, gestos e 3D Touch. Leia mais, o Mail está repleto de gestos e recursos ocultos que se escondem atrás de longas ações da imprensa. Pressionando o botão de composição, todos os seus rascunhos são exibidos e, por muito tempo, pressionar o botão Excluir exibe as opções de exclusão e arquivamento.
Você sabia que um toque permite acessar rapidamente os rascunhos de e-mail? pic.twitter.com/qMAPGnc2K2
- Suporte da Apple (@AppleSupport) 25 de agosto de 2016
6. Aplicativos de bloqueio de chamadas
Um dos recursos menos apreciados no iOS 10 foi o lançamento do CallKit. É uma API que permite que aplicativos de terceiros entrem no aplicativo Telefone para fornecer informações de identificação de chamadas ao vivo e até mesmo bloquear automaticamente chamadas Como impedir que telemarketing e Robocalls irritantes chamem você Como parar de irritar Telemarketers e Robocalls de ligar para você Você está cansado de ser chamado por mensagens pré-gravadas e robôs? Veja por que isso acontece e o que você pode fazer para impedi-los. Consulte Mais informação .
Tem havido uma epidemia de chamadas de spam recentemente, especialmente nos EUA e na Europa, portanto, esse recurso é bem cronometrado. Existem vários aplicativos que mantêm um repositório de chamadores de spam e os bloquearão automaticamente para você.
Nos EUA, Hiya e Nomorobo trabalham melhor. Oi requer acesso a todos os seus contatos. Nomorobo não, mas é um serviço de US $ 2 por mês.
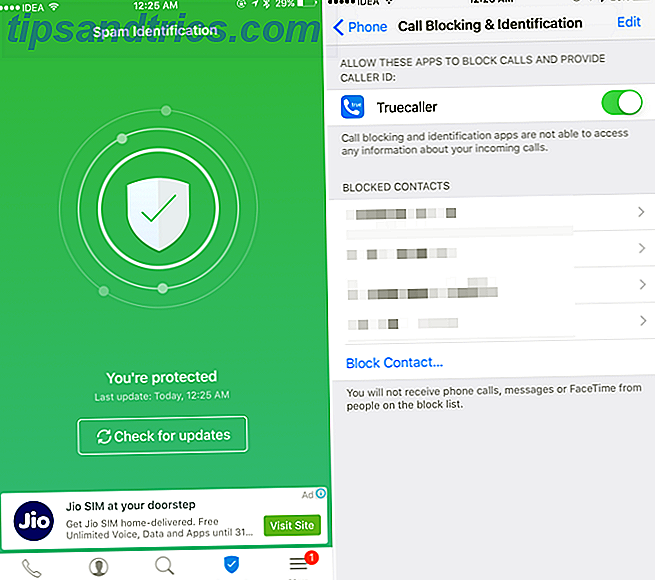
Para a Europa e a Ásia, o Truecaller funciona melhor. Mas requer seu nome, número de telefone e e-mail para confirmar sua identidade. Você pode optar por ocultar seus detalhes de público a partir do aplicativo. Depois de fazer o download do aplicativo, vá para Configurações > Telefone > Bloqueio e identificação de chamadas para ativá-lo.
Há preocupações de privacidade com todos esses aplicativos. Seu raciocínio para pedir seus detalhes é adicioná-lo à lista branca. Se você está recebendo tantas chamadas de spam que está afetando sua produtividade, instalar um bloqueador de chamadas pode valer a pena. Há também um benefício adicional de quase sempre saber quem está ligando para você, mesmo quando você não tem seus detalhes de contato salvos.
7. Prancheta Universal
Um dos meus recursos favoritos que a Apple lançou em 2016 foi o Universal Clipboard. No entanto, não há menção a isso no iOS ou no MacOS em qualquer lugar. Você não encontrará um item de Configurações para ele ou um pop-up útil para orientá-lo.
A Universal Clipboard permite copiar algo (texto ou foto) do iOS 10 e colá-lo diretamente no macOS Sierra (e vice-versa). A área de transferência compartilhada dura dois minutos para não atrapalhar a área de transferência local.
E esse pequeno recurso melhorou bastante a minha produtividade nos últimos meses porque não fico mais frustrado quando quero copiar algo do meu iPhone para o Mac ou do meu iPad para o iPhone. Copie em um dispositivo, cole em outro. Tanto tempo, ferramentas de terceiros como o Pushbullet, que nunca funcionaram tão perfeitamente. O recurso funciona desde que todos os seus dispositivos estejam na mesma conta do iCloud.
8. Extensões de Aplicativo
O iOS 8 nos trouxe extensões de aplicativo e, finalmente, os aplicativos podiam conversar entre si. Mas é possível que você não esteja tirando o melhor proveito delas, pois cada extensão de aplicativo precisa ser ativada manualmente.
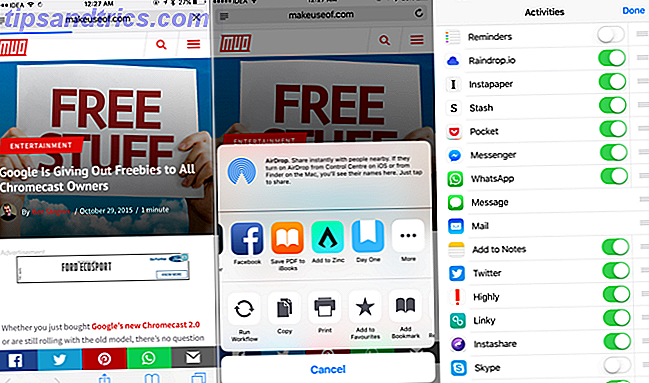
As extensões de aplicativo são agrupadas com aplicativos e elas estão na linha do meio da planilha Compartilhar. Para começar, abra o Safari, toque no botão Compartilhar, deslize até o final da linha do meio e selecione Mais . Agora, veja as extensões de aplicativos disponíveis para os aplicativos que você instalou e ative os que você deseja usar.
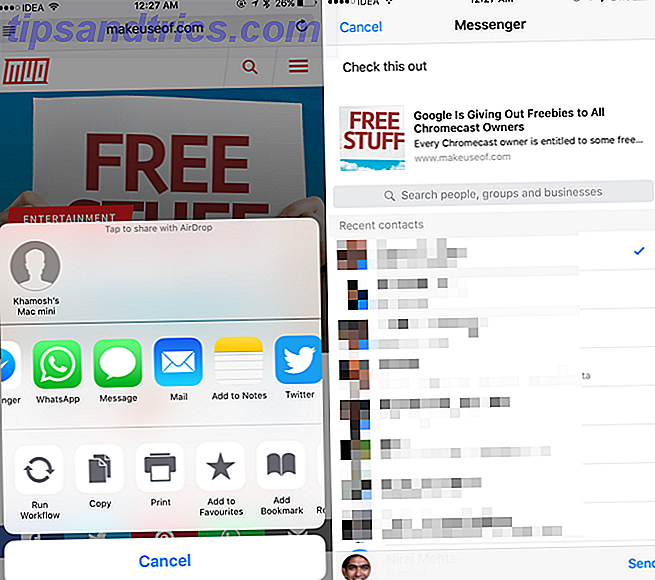
A maioria dos aplicativos focados na produtividade suporta uma extensão de aplicativo. Depois de ativar, você pode usar extensões de aplicativo para enviar texto, link ou mídia para um aplicativo ou realizar uma tarefa sem precisar abrir o aplicativo em questão. Por exemplo, a extensão de aplicativo do Facebook Messenger permite que você envie um link do Safari para um bate-papo em grupo diretamente. A extensão do Apple Note permite que você salve uma página diretamente em uma nota Como usar o Apple Notes como ferramenta de pesquisa Como usar o Apple Notes como ferramenta de pesquisa O aplicativo Notes gratuito da Apple pode ser um auxílio de pesquisa indispensável em computadores e dispositivos móveis. Leia mais e assim por diante.
9. Habilidade de Produtividade Oculta da Siri
Tenho certeza que você usou Siri várias vezes, talvez tenha se irritado com isso também. Recentemente, a Siri aprendeu muitos truques novos que podem ajudá-lo a ser mais produtivo.
Por exemplo, abra uma página do Safari, chame a Siri e peça a ela para “lembrar-me disso amanhã” e ela, junto com um link para a página. Você também pode pedir à Siri para adicionar itens a uma lista no aplicativo Lembretes Usar Siri e Lembretes da Apple para as melhores listas de compras Usar Siri e Lembretes da Apple para as melhores listas de compras Não desperdice seu dinheiro em um aplicativo de terceiros, use a Apple aplicativos gratuitos para iPhone e Mac. Leia Mais ou tire uma nova nota.
Memória ruim? Não é um problema. Peça ao Siri para criar lembretes e não se esqueça de nada neste fim de semana. pic.twitter.com/DhInVuB1SE
- Suporte da Apple (@AppleSupport) 4 de fevereiro de 2017
Siri também trabalha com aplicativos de terceiros. Você pode pedir que ela envie uma mensagem para um amigo usando o WhatsApp ou chamá-lo de Uber.
10. Hoje, os widgets de visualização são seu painel
Tudo bem, este não é um recurso oculto, mas os widgets do Today View iOS 10 Widgets são ótimos: Veja como usá-los para o iOS 10 Os widgets são ótimos: Veja como usá-los Os novos widgets da Apple no iOS 10 podem não parecer como um grande negócio, mas os desenvolvedores já fizeram um grande uso desta nova função. Veja como usá-los. Leia mais são usados por uma baixa porcentagem criminal de usuários do iOS. O Today View agora está apenas a uma certa distância da tela de bloqueio e da tela inicial.
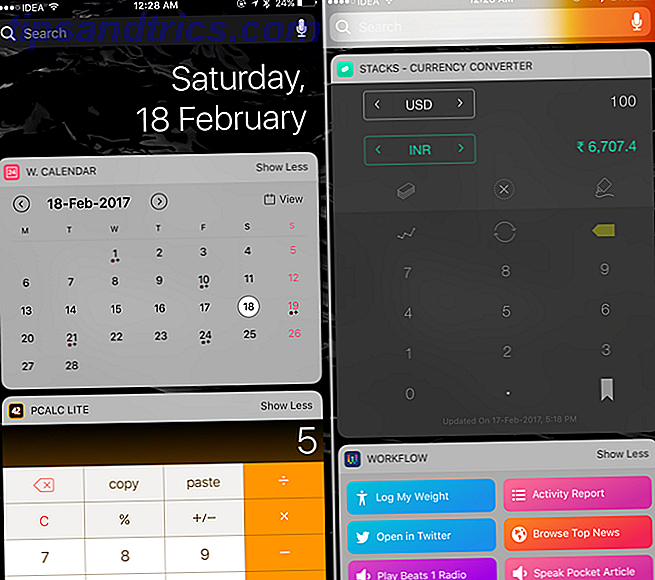
Faça o download dos seguintes aplicativos: Widget Calendar, Pcalc Lite, Conversor de Moedas, Widget de Lançador, Widget World Clock Today, Dark Sky. Em seguida, vá para o Today View, deslize o dedo para baixo, selecione Edit, ative todos esses widgets e organize-os da maneira que preferir.
E assim você tem um painel de instrumentos. Basta deslizar para a direita na tela de bloqueio sempre que quiser verificar sua agenda, fazer um pouco de matemática ou verificar o tempo.
Deixe que os aplicativos de terceiros cuidem do resto
Os recursos integrados do iOS só vão te levar até certo ponto. Agora que você sabe como usar os recursos internos para ser mais produtivo, experimente alguns aplicativos de produtividade que economizam tempo. Rascunhos ajuda você a rapidamente anotar texto Enviar conteúdo para o Evernote em tempo recorde usando rascunhos para iOS Enviar conteúdo para o Evernote em tempo recorde usando rascunhos para iOS Se você for um usuário frequente do Evernote, os rascunhos podem economizar bastante alguns toques e pouco incômodo ao adicionar novos conteúdos do seu iPhone ou iPad. Leia mais e envia automaticamente para outros aplicativos. Todoist é um aplicativo de gerenciamento de tarefas rico em recursos Lista de afazeres App Showdown: Any.do vs Todoist vs Wunderlist Lista de afazeres App Showdown: Any.do vs Todoist vs Wunderlist Alguns aplicativos de lista de afazeres ficam de cabeça e ombros acima do resto . Mas como eles se comparam e qual é o melhor para você? Nós vamos ajudá-lo a descobrir. Leia mais que também é uma alegria para usar. Fluxo de trabalho permite automatizar tarefas repetitivas Novo no iOS Automation? 10 Fluxos de trabalho para você começar a ser novo na automação do iOS? 10 Fluxos de trabalho para você começar Você sabia que pode automatizar muitas tarefas comuns em seu iPhone com um aplicativo simples chamado Workflow? Leia mais, não importa quão pequeno ou grande.
Quais são algumas das suas dicas de produtividade do iOS que não são tão óbvias? Compartilhe conosco nos comentários abaixo.