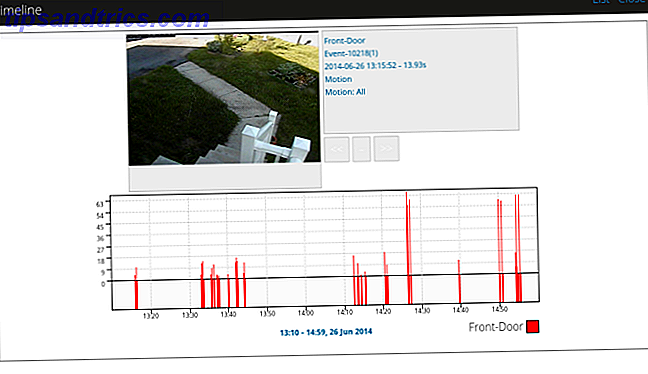As caixas de diálogo Abrir e Salvar do macOS são mini versões do Finder, mas é fácil encobrir esse fato. Quando você está lidando com eles, você provavelmente vai direto para escolher o arquivo que você precisa ou salvar o atual, conforme o caso.
Chegou a hora de prestar mais atenção a esses diálogos do tipo Finder. Mostraremos algumas maneiras produtivas de usá-las.
Você precisará ativar a versão completa da caixa de diálogo Salvar (veja a imagem abaixo) para acessar a maioria das funções que iremos listar. Para fazer isso, clique no botão "seta para baixo" ao lado do campo Salvar como: ou nome do arquivo na caixa de diálogo.
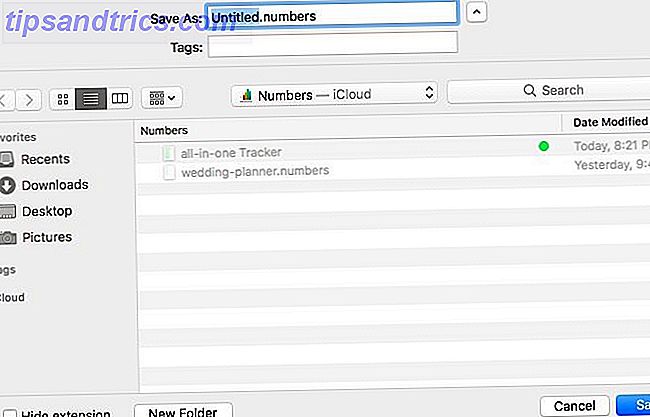
Visualizar arquivos com aparência rápida
Toda vez que eu queria visualizar um arquivo antes de abri-lo, naveguei até seu local no Finder para usar o recurso Quick Look. Nunca me ocorreu que eu pudesse visualizar os arquivos quando os abria, isto é, na caixa de diálogo Abrir. Em retrospecto, parece uma solução tão óbvia. Agora você está ciente disso também, no caso de ter perdido isso antes.
Usar o Quick Look para visualizar arquivos é um truque do Finder que todo usuário de Mac precisa saber Todo usuário de Mac precisa saber este truque do Finder Todo usuário de Mac precisa saber deste truque do Finder Se você está no Mac e não conhece este Finder truque, você está prestes a ter sua mente explodida. Maior produtividade espera por você. Consulte Mais informação . Você seleciona um arquivo e clica na barra de espaço para visualizar o arquivo sem abri-lo no aplicativo apropriado. (Pressione Esc para fazer a visualização desaparecer). O Quick Look economiza tempo e recursos do seu Mac? Pode apostar!
Tenha em mente que tudo o que requer a seleção de um arquivo primeiro, como o Quick Look, não funcionará com a caixa de diálogo Salvar.
Use a Pesquisa para localizar arquivos mais rapidamente
Se você não conseguir localizar um arquivo específico na caixa de diálogo Abrir de um aplicativo, pressione Command + F e deixe o macOS Search encontrá-lo para você. Na verdade, é muito mais fácil e rápido deixar que o mecanismo de busca encontre o arquivo para você toda vez que navegar de pasta para pasta procurando por ele.

Se você confiar apenas na pesquisa para abrir arquivos e pastas, sinta-se à vontade para deixar a barra lateral permanecer oculta. Clique no botão da barra de ferramentas na extrema esquerda em qualquer diálogo Abrir / Salvar para alternar a barra lateral. Por alguma razão, o Finder não possui esse botão. Mas, ei, você ainda pode ocultar / exibir a barra lateral usando Option + Command + S.
Usar a pesquisa também é útil quando você salva um arquivo. Não há necessidade de mexer com hierarquias de pastas neste caso também. Procure a pasta que o contém (ou seja, o local onde deseja salvar o arquivo), abra-o e salve o arquivo com um nome adequado.
Você pode até mesmo mover arquivos arrastando-os e soltando-os no local correto a partir da caixa de diálogo Abrir!
Use atalhos de teclado
No Finder, você pode usar atalhos de teclado Tudo o que você precisa saber Sobre o Mac OS X Atalhos de teclado Tudo o que você precisa saber Sobre os atalhos de teclado do Mac OS X Não importa qual sistema operacional ou programa você esteja usando, atalhos de teclado são uma ferramenta que você pode usar Para tornar as coisas um pouco mais fáceis para você. Simplesmente não ter que tirar as mãos do ... Leia Mais para criar e excluir pastas, alternar itens ocultos, pular para pastas específicas e assim por diante.
Você sabe o que vem a seguir, certo? Se ele funciona no Finder, ele (normalmente) funciona nas caixas de diálogo Abrir e Salvar. Esses truques de teclado, por exemplo:
- Crie uma nova pasta - Command + Shift + N
- Excluir um arquivo ou pasta - Command + Delete
- Mover o foco para a pasta Aplicativos - Command + Shift + A
- Mover o foco para a pasta Home - Command + Shift + H
- Exibe a caixa de diálogo Ir para pasta - Command + Shift + G
- Alternar a exibição de arquivos ocultos - Command + Shift + Period
Enquanto você estiver memorizando esses atalhos, você também desejará memorizar outro importante: Command + R. Quando você tem um arquivo (ou pasta) selecionado em uma caixa de diálogo Abrir, pressionar essa combinação de teclas exibe esse arquivo no Finder.
Adicionar e editar tags
As tags são uma forma inteligente de organizar o seu Mac e acelerar a pesquisa de arquivos. Você sabia que pode criá-los nas caixas de diálogo Abrir e Salvar de um aplicativo?
Na caixa de diálogo Abrir, a criação de tags funciona da mesma forma que funciona no Finder. Você seleciona um arquivo e cria tags a partir da barra de ferramentas, do menu de contexto ou do Inspetor de arquivos. Se você não tem certeza do que esses métodos envolvem, você descobrirá as várias maneiras de criar tags. Encontre arquivos mais rapidamente e organize seu Mac com as tags do Finder Encontre os arquivos mais rapidamente e organize o seu Mac com as tags do Finder As tags do Finder são ótimas maneira de organizar os dados - veja como aproveitar ao máximo essa útil ferramenta de organização no seu Mac hoje. Consulte Mais informação .
Na caixa de diálogo Salvar, o campo Tags: aparece logo abaixo do campo para o nome do arquivo. Antes de clicar no botão Salvar para salvar o arquivo com um novo nome, digite um nome de tag e pressione Enter para criar uma nova tag ou escolha uma na lista de tags disponíveis.

Abrir vários itens juntos
Se você mantiver pressionada a tecla Shift ou Command quando estiver visualizando uma caixa de diálogo Abrir, poderá selecionar vários arquivos e abri-los todos de uma vez. Não importa se os arquivos são de tipos diferentes - você pode selecioná-los da mesma maneira. Naturalmente, arquivos em formatos que não são compatíveis com o aplicativo atual aparecem esmaecidos e você não pode selecioná-los.

Como esperado, Command + A seleciona todos os arquivos na pasta atual.
Edite a barra lateral
Se você pensou que a barra lateral nas caixas de diálogo Abrir / Salvar é apenas um reflexo da barra lateral no Finder, pense novamente! Você pode personalizar a barra lateral em qualquer um desses diálogos e as alterações aparecem no outro, para não mencionar em todos os aplicativos. Além disso, as alterações permanecem mesmo se você fechar e reabrir o aplicativo.

No caso dos diálogos Abrir / Salvar, adicionar e remover itens da barra lateral funciona apenas com “arrastar e soltar”. Arraste uma pasta para a barra lateral e ela aparecerá lá em cima. Para excluir uma pasta da barra lateral, arraste-a para fora e solte quando aparecer uma marca “ X ” ao lado da pasta.
Você pode até mesmo reorganizar itens da barra lateral arrastando-os e soltando-os nos locais desejados. Apenas a listagem da barra lateral Recentes é não editável.
Compartilhar arquivos
Clique no botão da barra de ferramentas Compartilhar na caixa de diálogo Abrir de um aplicativo e você verá o menu padrão do MacOS Share. É o mesmo que você vê em vários aplicativos comuns, incluindo o Safari, o Notes e o Preview.

Naturalmente, as opções de compartilhamento listadas no menu Compartilhar aparecerão sob medida para o aplicativo em que você está. Você pode personalizar esse menu no macOS em Preferências do Sistema> Extensões> Menu Compartilhar .
Algumas outras coisas para lembrar
Tudo o que funciona com a caixa de diálogo Salvar também funciona com a caixa de diálogo Salvar como. Para trazer o último em um aplicativo suportado, use o atalho Option + Shift + Command + S. Se você preferir usar a barra de menu, clique na opção Salvar Como ... que aparece no menu Arquivo quando você está segurando a tecla Opção .

Certas alterações feitas nas caixas de diálogo Abrir / Salvar são específicas do aplicativo. Por exemplo, digamos que você tenha selecionado a caixa de seleção Ocultar extensão na caixa de diálogo Salvar da pré-visualização e a tenha deixado desmarcada na caixa de diálogo Salvar do Numbers. Essas preferências permanecerão assim, a menos que você as altere novamente para cada aplicativo, uma por uma.

Por outro lado, certas alterações são refletidas em todo o quadro. Se você listar arquivos, digamos, digita ou dimensiona usando o ícone Organizar barra de ferramentas dentro da caixa de diálogo Abrir de um aplicativo, essa organização aparece na caixa de diálogo Abrir para todos os outros aplicativos.
Outra vitória para o macOS
O MacOS tem muitos recursos úteis escondidos à vista O Mac possui ferramentas integradas para essas 10 tarefas cotidianas que o seu Mac construiu em ferramentas para essas 10 tarefas diárias Deseja ditar notas, pesquisar palavras e mesclar PDFs? Seu Mac tem ferramentas embutidas para essas tarefas e muito mais! Consulte Mais informação . Toda vez que eu descubro outra dessas gemas, estou muito feliz! E então eu vejo por que as pessoas amam seus Macs Bebendo o Kool Aid: 8 razões para as pessoas amarem seus Macs Quando você pode comprar um laptop por menos de US $ 500 e um Chromebook satisfaz as necessidades de computação da maioria das pessoas, por que as pessoas insistem em gastar bem mais de US $ 1000 em um Mac? Leia mais tanto.
Você faz uso total desses recursos “extras” que vêm com as caixas de diálogo Abrir e Salvar no macOS? Quais você descobriu e deseja que mais pessoas conheçam? Deixe-nos saber nos comentários!
Créditos da Imagem: Bohbeh / Shutterstock