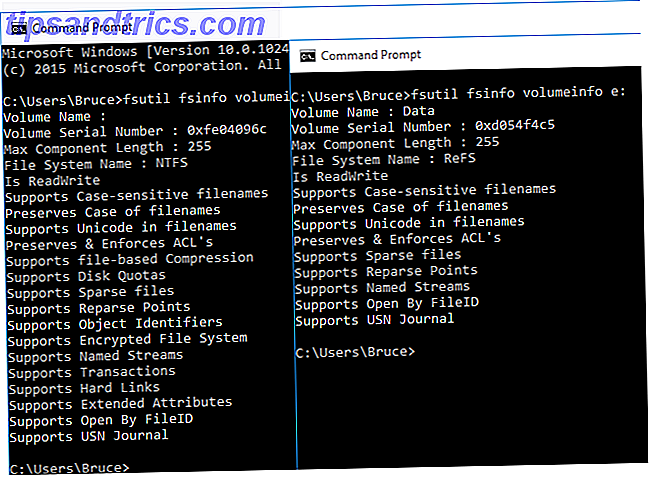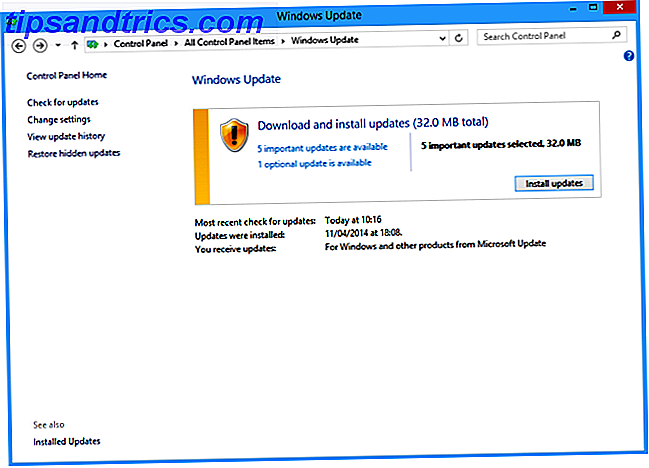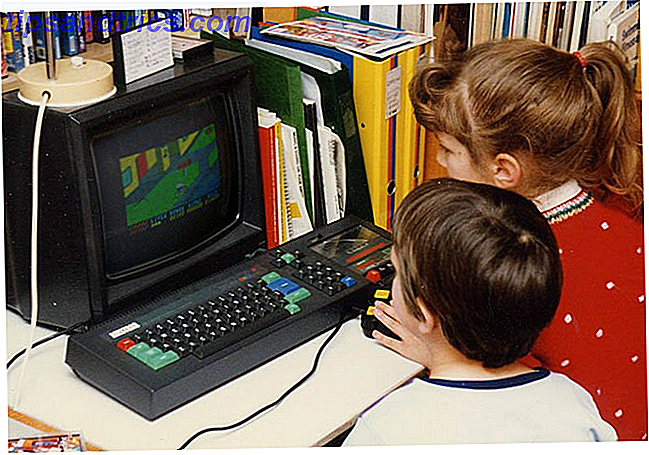Você pode se sentir seguro quando tiver definido uma senha em sua conta do Mac OS X, mas a verdade é que é mais uma formalidade; um impedimento para pessoas com acesso temporário ao seu computador. Será suficiente quando você deixar o seu computador em casa, ou tomar uma bebida na biblioteca, mas alguém com o conhecimento de pré-requisito e um pouco de tempo ainda pode acessar seus dados.
Na verdade, uma senha impede que alguém faça login e acesse o sistema operacional, mas seu disco rígido não é criptografado de forma semelhante. Com um disco de boot do Ubuntu, ou colocando o seu disco rígido em um gabinete externo, as pessoas ainda poderão acessar todos os arquivos no seu computador.
Somente criptografando manualmente os arquivos em seu disco rígido, você pode realmente manter seus arquivos seguros. É aí que entra o Mac OS X FileVault.
Mac OS X FileVault 1 e 2
FileVault é a tecnologia que a Apple oferece para criptografar os arquivos em seu disco rígido. Depois de criptografar esses arquivos com um algoritmo suficientemente forte, é tecnologicamente inviável acessá-los usando qualquer meio convencional. O Mac OS X lançou a primeira iteração do FileVault com o Mac OS X Panther (10.3). Naquela época, o FileVault só criptografava as pastas pessoais de usuários individuais em um único arquivo grande (uma imagem de disco esparso) usando os modos de criptografia CBC (Cipher Block Blocking). Desde o Mac OS X Lion (10.7), o FileVault 1 - agora chamado Legacy FileVault by Apple - foi substituído pelo FileVault 2.
O FileVault 2, por outro lado, criptografa todo o disco de inicialização em uma infinidade de arquivos menores (imagens de disco de pacote esparso). Ele também substitui a criptografia CBC agora insegura pelo modo XTS-AES 128, usando um algoritmo de criptografia notavelmente mais seguro. Em resumo, ele tem um escopo mais amplo e é mais seguro. No entanto, essa criptografia de todo o disco tem algumas implicações de segurança adicionais, que você lerá mais abaixo.

Os usuários do Legacy FileVault serão notificados da diferença se visitarem o painel de preferências do FileVault no Mac OS X Lion ou posterior. É possível alternar para o FileVault 2 desabilitando primeiro o FileVault herdado. Os usuários do Mac OS X Lion ou posterior que começarem a usar o FileVault usarão, por padrão, o FileVault 2.
Penalidades de desempenho
Como o FileVault descriptografa constantemente os dados do disco rígido, usá-lo leva a algumas penalidades de desempenho. Jason Discount da Practice of Code colocou o FileVault 2 em teste quando o Max OS X Lion foi lançado pela primeira vez. Incluímos alguns detalhes abaixo, mas você pode conferir o post completo para uma análise mais aprofundada.

Estes testes são executados em um MacBook Air 2011 (a partir da época em que o Lion foi lançado). O desempenho de E / S do disco stat sólido (SSD), em média, leva cerca de 18%. Isso não é insignificante, mas com uma transferência de dados SSD ainda será muito rápida, especialmente em comparação com discos rígidos mais antigos. Se você estiver usando um disco rígido regular, essa penalidade de desempenho será mais perceptível e você deve considerar se o benefício de segurança realmente vale o impacto no desempenho.
Criptografia de disco inteiro e desbloqueio único
Como mencionado acima, o FileVault agora criptografa todo o disco de inicialização em vez dos diretórios iniciais de usuários individuais. Após a inicialização, a unidade inteira é desbloqueada fazendo login com uma conta de usuário autorizada. Isso tem conseqüências positivas e negativas.
Do lado positivo, não há risco de incompatibilidade de aplicativo. A unidade inteira é desbloqueada após o login, portanto, para os aplicativos em execução no computador, é como se a unidade não fosse criptografada. No entanto, a unidade permanece desbloqueada até o desligamento. Em outras palavras, se um terceiro obtivesse acesso ao seu computador depois que a unidade fosse desbloqueada, eles teoricamente ainda poderiam acessar seus dados, mesmo que você tenha feito o logout.

Além de usar o FileVault, é aconselhável proteger com senha seu computador após a inatividade. Você pode fazer com que o Mac OS X solicite sua senha imediatamente após a suspensão ou após a proteção de tela. As 10 maneiras criativas de usar um protetor de tela As 10 maneiras criativas de usar um protetor de tela Leia mais, em Preferências do sistema> Segurança e privacidade> Geral . Juntamente com cantos quentes, encontrado em Preferências do Sistema> Desktop & Screen Saver> Screen Saver> Cantos Quentes, você pode acionar sua proteção de tela protegida por senha, se você precisa brevemente se afastar do seu computador.
Observe que, embora essa medida de segurança adicional impeça muitos intrusos, ela não bloqueia novamente o disco rígido. Apenas desligando completamente o seu computador irá.
Configurações do Boot Camp e do Disco Especial
O FileVault 2 confia e espera uma configuração de disco padrão do Mac OS X: um volume de inicialização do Mac OS X com uma partição de recuperação. Instalações recentes do Mac OS X devem vir com essa partição de recuperação, mas você pode verificar tentando inicializar a recuperação. Reinicie o seu Mac e segure o cmd + R para inicializar a recuperação imediatamente, ou segure o alt para listar as opções de inicialização disponíveis. Se, por algum motivo, a partição de recuperação não estiver mais disponível no seu Mac, você não deve tentar usar o FileVault. Fazer isso falhará e provavelmente levará à perda de dados.

Outras configurações de disco não padrão, como configurações RAID mais avançadas, enfrentam os mesmos problemas. Mesmo se você usar o Boot Camp, a compatibilidade não é garantida. Algumas pessoas relataram sucesso se configurarem o Boot Camp e instalaram todos os drivers antes de habilitar o FileVault, mas esteja ciente de que a compatibilidade não é garantida.
Como ativar o FileVault
Antes de começar, faça um backup dos arquivos no seu Mac. A criptografia total de disco é um processo extenso e você nunca sabe quando algo pode dar errado. Em qualquer caso, é muito importante ter um backup de seus dados disponíveis. Confira recomendação de James Bruce para uma solução de backup triplo A solução de backup triplo final para o seu Mac [Mac OSX] A solução de backup triplo final para o seu Mac [Mac OSX] Como o desenvolvedor aqui no MakeUseOf e como alguém que ganha toda a sua renda de trabalhar on-line, é justo dizer que meu computador e os dados são muito importantes. Eles são configurados perfeitamente para produtividade com ... Leia Mais.
Abra as Preferências do Sistema, navegue até a seção Segurança e Privacidade e selecione a guia FileVault . Antes de poder alterar essas configurações, você precisará desbloquear o painel com seu nome de usuário e senha. Clique em Ativar FileVault… para iniciar o processo. Observe que a habilitação do FileVault pode demorar um pouco, porque ele precisa criptografar todo o seu disco. Dependendo do tamanho e do tipo do seu disco, isso pode variar de meia hora a algumas horas.

Se houver várias contas de usuário no seu computador, você poderá escolher quais usuários podem desbloquear o disco após a inicialização. Um usuário autorizado primeiro terá que desbloquear o disco após a inicialização antes que qualquer usuário não autorizado possa fazer login.

Em seguida, você receberá uma chave de recuperação alfanumérica longa. Escreva isso (ou coloque-o em um gerenciador de senhas seguro como o LastPass LastPass Premium: trate-se com o melhor gerenciamento de senhas de todos os tempos [recompensas] LastPass Premium: trate-se com o melhor gerenciamento de senhas de todos [recompensas] Se você nunca ouviu falar do LastPass Lamento dizer que você tem vivido debaixo de uma rocha, mas você está lendo este artigo, então você já deu um passo na direção certa. LastPass ... Leia mais) e segure firme . Se você esquecer sua senha normal, esta será a chave de backup. Sem essa chave de recuperação, perder sua senha é equivalente a perder todos os seus dados.

Você pode, opcionalmente, armazenar sua chave de recuperação com a Apple. Se você perder sua chave, poderá entrar em contato com o suporte da Apple e recuperar sua chave usando suas perguntas de segurança. Você ainda precisará reproduzir exatamente as respostas às suas perguntas de segurança ou a equipe de suporte da Apple também não poderá acessar sua chave. A recuperação dessa chave é um recurso adicional, portanto, taxas podem ser aplicadas.
É discutível se você deve aceitar a oferta da Apple. Em última análise, é mais seguro manter sua chave para si mesmo, mas você pode precisar dessa rede de segurança no futuro. Em qualquer caso, você deve ter muito cuidado ao selecionar as questões de segurança. Como criar uma pergunta de segurança que ninguém mais pode adivinhar Como criar uma pergunta de segurança que ninguém mais pode adivinhar Nas últimas semanas, escrevi muito sobre como fazer contas online recuperável. Uma opção de segurança típica é configurar uma questão de segurança. Enquanto isso potencialmente fornece uma maneira rápida e fácil de ... Leia mais, porque eles são muitas vezes o elo mais fraco em uma rede de segurança.

Depois disso, o seu Mac solicitará que você reinicie o computador. Após a reinicialização, o Mac OS X começará a criptografar todos os dados do disco. Você pode continuar usando seu Mac enquanto isso, mas esteja ciente de que o desempenho do disco pode ser impedido.

Tudo feito!
Depois de reiniciar, você pode voltar às preferências do FileVault para verificar o processo de criptografia, juntamente com um tempo estimado de conclusão.
Você usou o FileVault ou usa outra solução de segurança? Deixe-nos saber como você protege seu set-up nos comentários abaixo!