
Você provavelmente interage com a barra de tarefas do Windows com bastante frequência, o que faz com que valha a pena personalizar as suas necessidades 7 Dicas para personalizar a barra de tarefas do Windows 10 A barra de tarefas continua sendo um recurso básico no Windows 10. e novos recursos, incluindo a Cortana. Mostramos todos os ajustes para tornar a barra de tarefas sua. Consulte Mais informação . Ter apenas os aplicativos certos prontos para serem iniciados, juntamente com a cor certa e os ícones da bandeja do sistema exibidos, é parte do que torna seu computador tão pessoal.
Embora você possa fixar qualquer aplicativo na Barra de Tarefas, o Windows normalmente não permite fixar arquivos. Mas você pode consertar isso com um pouco de solução.
Primeiro, navegue até o arquivo que você deseja fixar usando o Gerenciador de arquivos. Selecione a guia Exibir acima e verifique se as extensões de nome de arquivo estão marcadas. Em seguida, clique com o botão direito do mouse no arquivo e renomeie -o para alterar sua extensão para .EXE . Lembre-se da extensão de arquivo original para depois - como .DOCX para um documento do Word. Você verá um diálogo de aviso - clique em Sim para aceitá-lo.
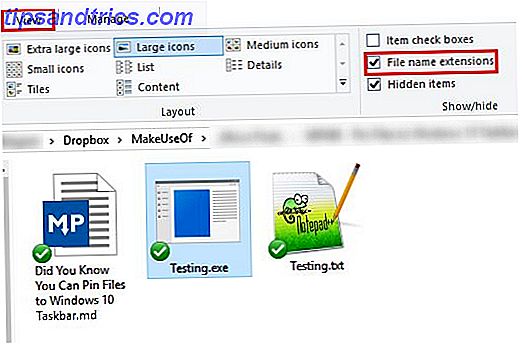
Feito isso, arraste o arquivo da janela do Gerenciador de Arquivos para a sua Barra de Tarefas e ele será fixado. Retorne ao arquivo em sua pasta original e restaure a extensão original usando Renomear novamente. Clique em Sim para aceitar o aviso mais uma vez.
Agora, clique com o botão direito no ícone que você acabou de fixar na barra de tarefas. Clique com o botão direito do mouse no nome do arquivo no pop-up resultante e selecione Propriedades . Na janela resultante, selecione a guia Atalho e localize o campo Destino . No final do texto, altere a extensão do arquivo de .EXE para a extensão original.

Finalmente, clique em OK e está tudo pronto. O atalho que você fez na barra de tarefas agora abrirá seu arquivo depois que você reiniciar o Windows Explorer usando o Gerenciador de Tarefas ou sair e efetuar login novamente.
Como o ícone padrão é bem feio, talvez você queira alterá-lo. Para fazer isso, clique com o botão direito do mouse no novo ícone da Barra de Tarefas, clique com o botão direito do mouse no nome do programa e escolha Propriedades novamente. Selecione a guia Atalho e clique no botão Alterar ícone . Você pode selecionar um ícone da lista ou escolher um dos seus próprios Como personalizar qualquer ícone no Windows Como personalizar qualquer ícone no Windows Os ícones do Windows podem ser frustrantes. Felizmente, fizemos o trabalho para você! Aqui está um guia completo para alterar qualquer ícone do Windows, independentemente da localização. Consulte Mais informação .
Para obter mais truques como este, dê uma olhada no guia completo sobre como personalizar a personalização da barra de tarefas do Windows 10: O Guia Completo Personalização da barra de tarefas do Windows 10: Guia Completo Use este guia para tornar a Barra de Tarefas do Windows 10 mais atraente e mais útil. Mostraremos como personalizar completamente sua barra de tarefas. Consulte Mais informação .
Você tem um arquivo favorito que você mantém preso à sua barra de tarefas? Quais programas estão na sua barra de tarefas agora? Compartilhe conosco nos comentários!



![Proteja seu Dropbox, Google Drive ou SkyDrive com o BoxCryptor [doação]](https://www.tipsandtrics.com/img/internet/179/secure-your-dropbox-google-drive.jpg)