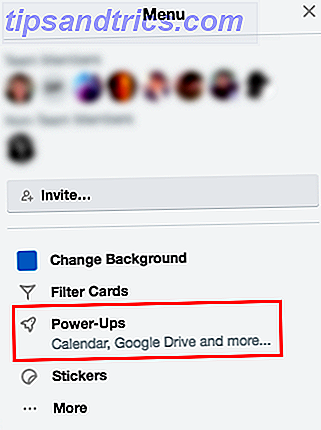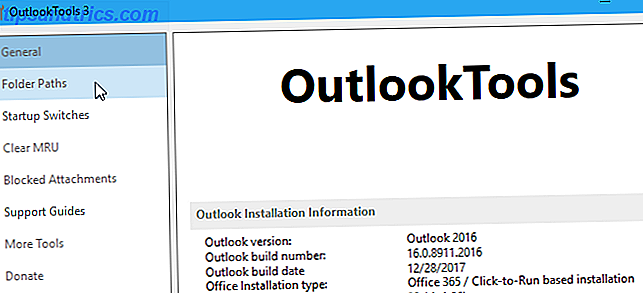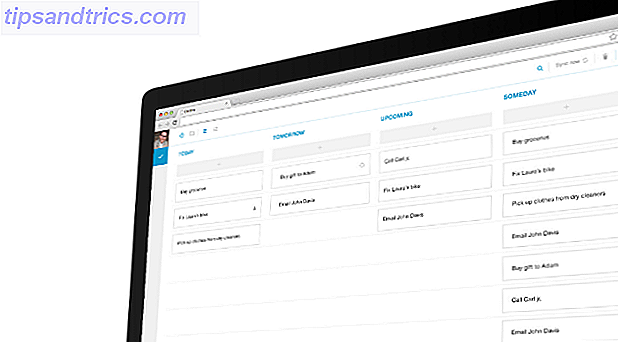Agora que todos os laptops da Apple vêm com uma unidade de estado sólido, muitos de nós estão aprendendo a viver com capacidades de armazenamento menores mais uma vez. Ao mesmo tempo, os discos rígidos externos são mais baratos e mais espaçosos do que nunca - o que significa que muitas vezes há muito espaço para backups e armazenamento de arquivos na mesma unidade.
Todos devem fazer backup de seu Mac com o Time Machine A solução de backup triplo para seu Mac [Mac OSX] A solução de backup triplo para seu Mac [Mac OSX] Como desenvolvedor aqui no MakeUseOf e como alguém que ganha todo o seu rendimento trabalhando online, É justo dizer que meu computador e meus dados são muito importantes. Eles são configurados perfeitamente para produtividade com ... Leia mais e, idealmente, use serviços de backup off-site apenas no caso de seus dados à prova de desastres! 4 Soluções de Backup Externas à Prova de Desastre Seus Dados! 4 Soluções de Backup Externo Laptops, desktops e tablets são itens triviais que podem ser substituídos e têm pouco valor, mas o mesmo pode não ser verdadeiro para os dados que contêm. Perdendo um projeto em que você trabalhou anos ... Leia Mais. Se o disco rígido do seu Mac for pequeno, mas o disco rígido do Time Machine for grande, talvez valha a pena usar o disco para fins de backup e armazenamento.
Como funciona a máquina do tempo
Os tamanhos típicos de discos rígidos externos aumentaram para mais de um terabyte (1.000 gigabytes), mas muitos novos MacBooks só vêm com 128 ou 256 gigabytes de armazenamento. O Time Machine depende de backups históricos, o que significa que as versões mais antigas de arquivos e itens removidos são armazenadas até um momento em que o espaço é necessário novamente para os dados mais recentes. Por esse motivo, quanto mais espaço você der ao Time Machine, mais espaço ele usará.
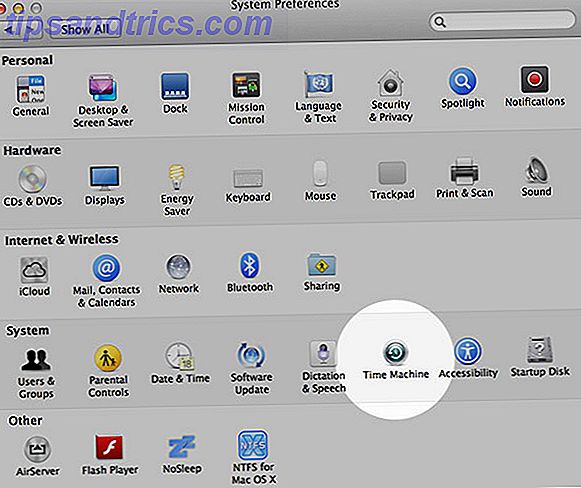
Você pode não se importar em ter backups extensos de arquivos excluídos há anos. Você pode baixar muitos vídeos ou outros arquivos grandes antes de movê-los para locais externos, e isso significa que muito do espaço ocupado pelo seu disco do Time Machine pode ser melhor usado. Se você só precisa de um backup atualizado do seu Mac, então você também pode colocar esse disco rígido gigantesco para melhor uso.
Deve ser dito que quanto mais você usa um item mecânico, mais provável é que ele falhe. Os discos rígidos têm partes mecânicas e móveis, de modo que ocasionalmente morrem de forma horrível e crocante. Usar seu backup do Time Machine como uma unidade externa pode encurtar a vida útil da sua unidade, já que você vai desgastar as várias partes móveis mais rapidamente executando mais ciclos de leitura e gravação.

Tecnicamente, não há necessidade de particionar seu disco rígido porque o Time Machine não excluirá nada na unidade de destino que ele não colocou lá. Dito isso, é muito mais seguro dividir sua unidade adequadamente e manter tudo claramente separado.
Nota: Se você já estiver usando uma unidade para o Time Machine, perderá seus backups mais antigos se fizer grandes alterações na unidade. Você pode fazer outro backup do Time Machine depois de ter particionado a unidade, mas seu histórico de backup será reiniciado a partir deste ponto. Se você fosse cuidadoso e salvasse todos os seus arquivos importantes, isso realmente não deveria importar.
Partições e Tamanhos
É recomendável que você escolha um destino do Time Machine com aproximadamente duas a quatro vezes o tamanho da unidade que está fazendo backup. Se você não prevê a necessidade de ter acesso a anos de backup, poderá reduzir isso conforme achar melhor, embora não deva ir muito menor que o dobro do tamanho da sua unidade.
Para o meu próprio MacBook Pro de 256GB, eu escolhi uma partição de 512GB em uma unidade de 2TB, deixando 1.25TB para jogar para fins de armazenamento de arquivos.
Particionando seu disco
1. Conecte o disco rígido externo que você deseja usar ao seu Mac e inicie o Utilitário de Disco usando o Spotlight ou navegando até Aplicativos> Utilitários .

2. Selecione a unidade que você gostaria de usar na lista à esquerda. Na guia Apagar, escolha “Mac OS Extended (Registrado em diário)” e clique em Apagar (o nome não é importante) e confirme suas alterações.

3. Depois de concluir, vá para a guia Partição e, no menu suspenso Layout de Partição, escolha “2 Partições”. Arraste o divisor para definir o tamanho desejado ou insira-o diretamente no campo Tamanho .

4. Para a partição do Time Machine, verifique se o sistema de arquivos “Mac OS Journaled (Extended)” está selecionado. “ExFAT” ou “Windows NT Filesystem” (se disponível) são ideais para sua partição de armazenamento, mas você deve ler nosso guia para escolher um sistema de arquivos De FAT To NTFS To ZFS: Demystified File Systems [MakeUseOf Explains] De FAT To NTFS Para o ZFS: Sistemas de arquivos desmistificados [MakeUseOf explica] Você realmente sabe o que o seu disco rígido faz sempre que você lê um arquivo dele ou escreve um nele? Nossos discos rígidos agora podem armazenar grandes quantidades de dados e esse espaço enorme ... Leia mais se não tiver certeza.

5. Nomeie as duas partições apropriadamente para que você saiba quais são e, em seguida, clique em Aplicar seguido por Partição na caixa de diálogo de confirmação. Depois de concluído, você terá duas "unidades" montadas em vez de uma.
Configurando o Time Machine (novamente)
Depois de apagar e particionar sua unidade, você precisará apontar o Time Machine em seu novo local de backup:
1. Abra as Preferências do Sistema e escolha Time Machine .

2. Clique em Selecionar disco de backup…, escolha a partição que você acabou de criar na janela que aparece e clique em Usar disco .

3. Aguarde a conclusão do primeiro backup antes de desconectar a unidade. Você também pode começar a usar a unidade para fins de armazenamento, embora esteja ciente de que as velocidades de transferência serão mais lentas enquanto o Time Machine estiver fazendo o backup.

Melhor usar seu armazenamento
Colocar seu espaço disponível para melhor uso é um caso simples de analisar suas demandas e expectativas. Se você não precisa de acesso a cinco anos de arquivos, e é cuidadoso ao manter seus dados mais preciosos seguros, provavelmente não precisa de um grande backup do Time Machine. Esse espaço em disco poderia ser melhor usado como armazenamento externo para mídia ou documentos e, ainda melhor, seu backup do Time Machine será disparado toda vez que você conectar a unidade.
Você particionou uma unidade antiga para uso com o Time Machine? Preencha-nos com suas soluções de backup nos comentários abaixo.