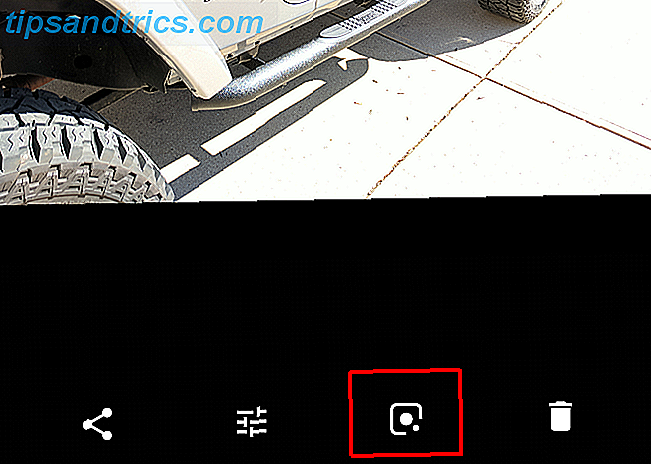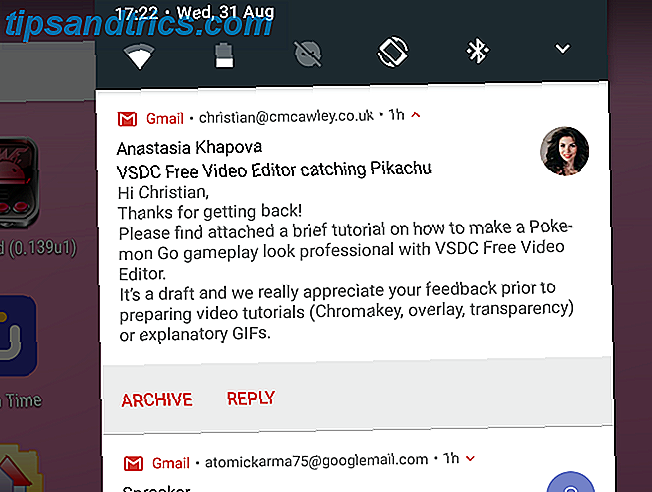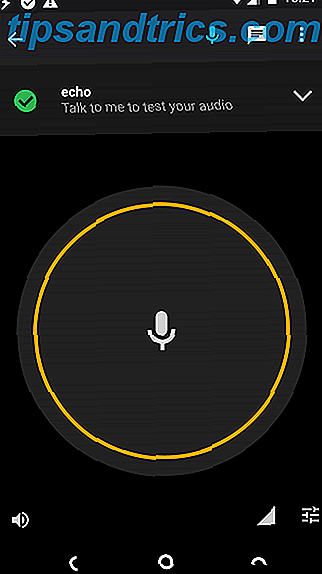Até agora, você deve saber que usar o armazenamento USB no seu computador é um risco potencial de segurança. 5 Maneiras do seu pendrive USB pode ser um risco de segurança 5 Maneiras do pendrive podem ser um risco de segurança As unidades USB são úteis para muitas coisas diferentes, mas pode ser problemático e perigoso se você não tomar as devidas precauções. Consulte Mais informação . Em vez de arriscar infecções por malware (por exemplo, cavalos de Tróia, keyloggers ou ransomware), talvez seja melhor desativar completamente os dispositivos de armazenamento USB se o sistema tiver muitos dados confidenciais nele. Veja como fazer isso no Windows, Mac e Linux.
Bloqueando Armazenamento USB: Vantagens e Desvantagens
Se você está preocupado com o potencial de malware ser introduzido em seu computador via armazenamento USB, é aconselhável considerar a possibilidade de desabilitar o suporte. Mas isso vem com uma desvantagem importante.
Obviamente, você não conseguirá usar o armazenamento USB no seu computador. Se você conseguir usar o armazenamento em nuvem com facilidade, isso não será um problema. No entanto, se você precisar de um meio de trocar dados regularmente entre dois computadores e a nuvem não for uma opção, pode ser complicado. Considere uma ferramenta como o Resilio Sync para criar um compartilhamento virtual entre o PC Syncthing ou o Resilio Sync: Como você deve compartilhar arquivos no Linux? Syncthing ou Resilio Sync: Como você deve compartilhar arquivos no Linux? Syncthing e Resilio Sync (anteriormente BitTorrent Sync) podem sincronizar arquivos entre seus computadores e requerem um conhecimento zero de como configurar um servidor. Mas qual solução funciona melhor para você? Consulte Mais informação .
Enquanto isso, o bloqueio de USB pode ser demorado se você não sabe o que está fazendo. Fornecemos as etapas abaixo para fazer exatamente isso no Windows 10, no Mac e no Ubuntu 18.04.
Como desativar o armazenamento USB no Windows
Bloquear o armazenamento USB em um computador Windows é simples. Você também tem várias opções; os dois primeiros abaixo são para PCs com Windows 10 Home.
1. Editar manualmente o registro
Comece pressionando Win + R, depois digite "regedit".
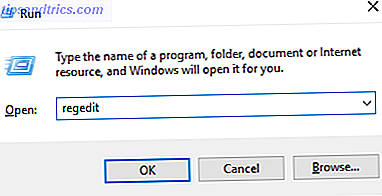
Concorde com a mensagem Controle de Conta de Usuário e navegue até HKEY_LOCAL_MACHINE \ SYSTEM \ CurrentControlSet \ Services \ USBSTOR . Aqui, clique duas vezes em Iniciar (ou clique com o botão direito do mouse> Modificar ) e edite o valor.
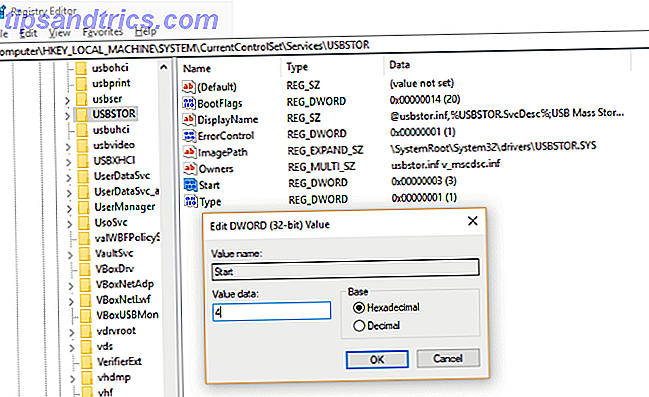
Para desativar, altere o valor para 4 . Se você precisar reativar o armazenamento USB a qualquer momento, basta alterar novamente para 3 . Clique em OK quando terminar.
Observe que, se você está planejando fazer alterações no registro do sistema, você deve fazer um backup do registro primeiro Como fazer backup e restaurar o registro do Windows Como fazer backup e restaurar o registro do Windows Editar o registro desbloqueia alguns ajustes legais, mas pode seja perigoso. Veja como fazer o backup do Registro antes de fazer alterações, para que sejam facilmente revertidas. Consulte Mais informação .
2. Crie um script de registro
Como alternativa, você pode executar uma versão baseada em texto da mesma tarefa criando dois arquivos TXT vazios no Bloco de Notas. Inicie o editor de texto e insira
Windows Registry Editor Version 5.00 [HKEY_LOCAL_MACHINE\SYSTEM\CurrentControlSet\Services\USBSTOR] "Start"=dword:00000004 [HKEY_LOCAL_MACHINE\SYSTEM\CurrentControlSet\Services\USBSTOR\Enum] "Count"=dword:00000000 "NextInstance"=dword:00000000 Salve o arquivo como disableusb.reg, tomando cuidado para garantir que a extensão de arquivo .TXT foi substituída por .REG, caso contrário, não funcionará! Em seguida, repita o procedimento, salvando como enableusb.reg .
Com o segundo arquivo, faça uma edição na linha:
"Start"=dword:00000004 Alterando para:
"Start"=dword:00000003 Salve o arquivo quando terminar. Agora, sempre que você precisar desativar o armazenamento USB, execute disableusb.reg. Todos os dispositivos já conectados não serão afetados até que sejam substituídos. Se você precisar reativar o armazenamento USB, use o enableusb.reg. Salve os arquivos em algum lugar fácil de lembrar.
Evitar que outras pessoas usem o enableusb.reg não seja muito difícil. Somente uma conta de administrador pode executar o arquivo, portanto, desde que você não compartilhe seu perfil (e mantenha-o bloqueado quando estiver longe do teclado), será simples mantê-lo seguro.
3. Use o Editor de Diretiva de Grupo
Uma terceira opção está disponível para o Windows 10 Pro e Enterprise: editando a configuração para armazenamento USB no Editor de Diretiva de Grupo.
Pressione Win + R para iniciar e digite "gpedit.msc". Isso abre o Editor de Diretiva de Grupo, no qual você deve expandir Modelos Administrativos> Sistema> Acesso ao Armazenamento Removível . No painel direito, você verá vários itens que controlam o acesso à mídia em seu computador. Três deles precisam ser habilitados:
- Discos removíveis: negar acesso de execução
- Discos removíveis: negar acesso de leitura
- Discos removíveis: negar acesso de gravação
Por sua vez, clique duas vezes em cada item e clique no botão de opção Ativado . Clique em OK para confirmar antes de passar para o próximo item.
Agora, sempre que um dispositivo de armazenamento USB estiver conectado, uma mensagem de acesso negado aparecerá no Windows Explorer quando você tentar abrir a letra da unidade. Para inverter isso, altere as três configurações listadas acima para que cada uma seja definida como Desativada .
Como restringir dispositivos de armazenamento USB no Mac
Para restringir o armazenamento USB no seu Mac, primeiro use nosso guia para desativar a proteção de integridade do sistema (SIP).
Em seguida, abra Utilitários> Terminal e descarregue o driver.
kextunload /System/Library/Extensions/IOUSBMassStorageClass.kext/ Em seguida, abra / System / Library / Extensions e renomeie (ou mova para um local seguro) IOUSBMassStorageClass.kext . Uma renomeação sensata pode ser alterar a extensão .KEXT, para que você possa encontrá-la facilmente caso deseje reativar o armazenamento USB.
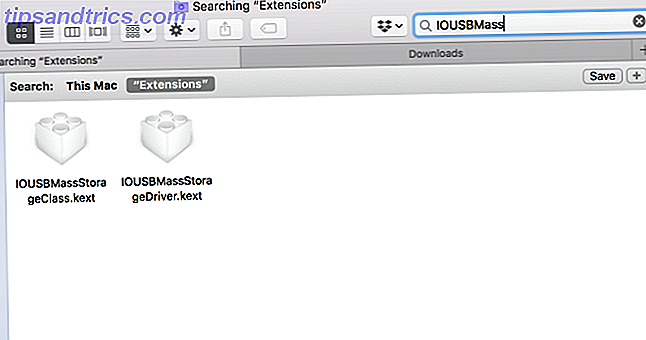
Com isso feito, retorne ao Terminal e digite:
sudo touch /System/Library/Extensions Isso excluirá os arquivos de cache, forçando uma reconstrução sem referência ao arquivo renomeado. Agora, os dispositivos de armazenamento USB não devem estar acessíveis quando conectados. Outros dispositivos USB devem funcionar sem problemas, no entanto.
Como bloquear dispositivos de armazenamento USB no Linux
Precisa bloquear o armazenamento USB no seu computador com Linux? Faça isso abrindo o Terminal e usando o comando mv (move) para “ocultar” o driver USB:
sudo mv /lib/modules/$(uname -r)/kernel/drivers/usb/storage/usb-storage.ko /home/user1 Agora, quando um dispositivo de armazenamento USB está conectado, não funcionará. Em resumo, permanecerá inacessível. Observe que isso seria desfeito no caso de uma atualização do kernel.
Ou melhor ainda: Controle o acesso USB, não o proíba
Embora o armazenamento flash USB e portátil possa ser um problema importante, há muito pouco que pode ser feito. Simplificando, enquanto o armazenamento flash USB pode ser protegido por senha, isso não impede o roubo de dados, apenas a perda de dados.
A única solução real é controlar o acesso USB. Em casa, isso significa garantir que você não permita que ninguém acesse seu computador sem seu conhecimento (e atenção) e mantenha-o bloqueado quando não o estiver usando. No local de trabalho, limitar o acesso USB a uma proporção gerenciável de usuários seria uma política de TI sensata. Isso pode significar desabilitar o acesso à unidade USB.
Para projetos de trabalho em casa e outras atividades de trabalho remoto, em que os dados do trabalho são necessários, uma VPN privada dedicada é uma opção mais segura. Veja nossos artigos sobre por que você deve usar uma VPN e as melhores e mais confiáveis VPNs para usar Os melhores serviços de VPN Os melhores serviços de VPN Nós compilamos uma lista do que consideramos ser os melhores provedores de serviços de VPN (Virtual Private Network), agrupados por premium, gratuito e compatível com torrents. Consulte Mais informação .