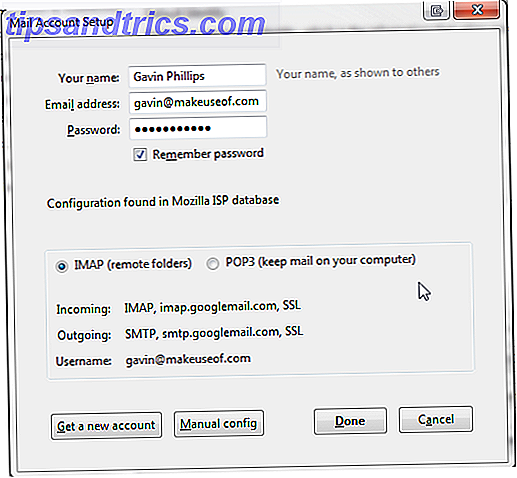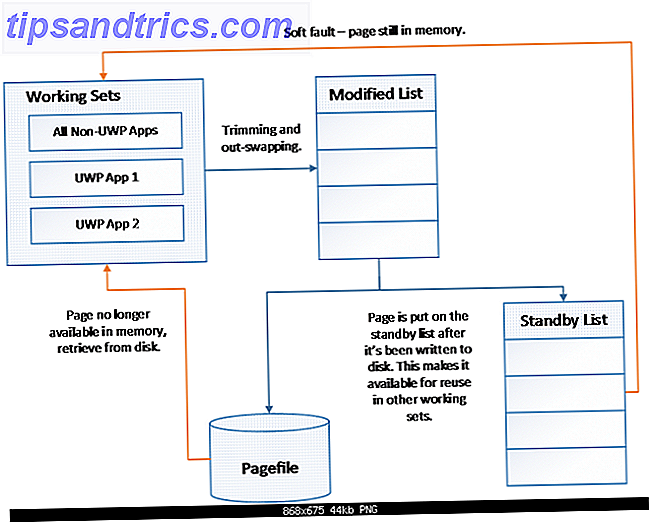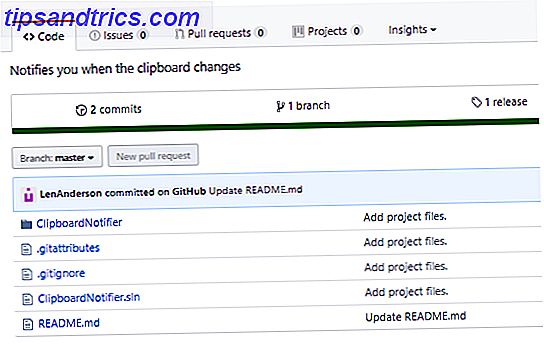Em junho eu mudei de uma combinação de Windows e Linux para praticamente usar o OS X apenas, e estando amplamente familiarizado com o software Windows (e dolorosamente ciente da falta de muitas alternativas Linux) eu tive que substituir alguns programas Alternativas amigáveis para Mac. Em algum momento eu percebi que era desprovido de uma ferramenta de recuperação de arquivos e foi nesse momento que descobri o PhotoRec.
Em junho eu mudei de uma combinação de Windows e Linux para praticamente usar o OS X apenas, e estando amplamente familiarizado com o software Windows (e dolorosamente ciente da falta de muitas alternativas Linux) eu tive que substituir alguns programas Alternativas amigáveis para Mac. Em algum momento eu percebi que era desprovido de uma ferramenta de recuperação de arquivos e foi nesse momento que descobri o PhotoRec.
Anteriormente eu recorri ao Recuva Restaurar arquivos apagados facilmente com Recuva Restaurar arquivos apagados facilmente com Recuva Leia mais e escrito sobre Pandora Recuperação Recuperar dados perdidos gratuitamente Com Pandora Recovery [Windows] Recuperar dados perdidos gratuitamente Com Pandora Recovery [Windows] Ontem à noite Eu inadvertidamente apaguei 17GB de dados com uma impressão errada de Shift + Del, causando um clássico "oh sh * t !!" momento. Eu escolhi "excluir permanentemente" a pasta, pulando a Lixeira e liberando instantaneamente alguns ... Read More, nenhum dos quais funciona muito bem com o OS X. O PhotoRec supera isso sendo compatível com praticamente todos os principais sistemas operacionais, incluindo o sistema operacional. X, DOS e Windows 9x, Windows moderno, Linux e até unidades NAS Como construir e usar seu próprio armazenamento anexado à rede usando um netbook Ubuntu Como construir e usar seu próprio armazenamento anexado à rede usando um Netbook Ubuntu Leia mais. O código-fonte também está disponível para compilação em outros sistemas, se você estiver assim inclinado.
PhotoRec e TestDisk
Apesar do nome, o PhotoRec não é apenas uma ferramenta de recuperação de fotos - embora ele execute essa função melhor do que qualquer outra que eu tenha encontrado. Na realidade, o PhotoRec é capaz de recuperar mais de 390 tipos de arquivos, incluindo documentos, arquivos, arquivos de vídeo, executáveis e até mesmo imagens de disco. Se você está atrás de uma lista exaustiva de extensões suportadas, então confira o wiki que lista cada um deles.
O PhotoRec vem com outra ferramenta de recuperação mais avançada chamada TestDisk. Por enquanto, vamos nos concentrar no PhotoRec, que irá atender a maioria das tarefas de recuperação de dados. O TestDisk está em outro nível de recuperação de dados e é capaz de recuperar partições inteiras, o que é um exagero quando tudo que você quer fazer é recuperar snaps de câmera digital acidentalmente excluídos.
Eu usei PhotoRec algumas vezes no passado, principalmente para testar o que é capaz de fazer. Somente nesta manhã eu realmente precisei, depois de perceber que eu havia deletado centenas de fotografias que estavam armazenadas em um pendrive (e em nenhum outro lugar Pastas Sincronizadas Com Seu Pendrive Usando Allway Sync [Windows] Sincronizar Pastas Com Seu Pendrive Usando Allway Sync [ Windows] Leia Mais). Este é um erro tolo que eu recomendo que você não faça, mas se você tiver que, pelo menos, certifique-se de ter uma ferramenta como o PhotoRec para entregar. Para aqueles que estão à procura de “prova” da eficácia do software, vou dar-lhe uma pequena visão sobre as minhas opções de recuperação.

Em um artigo recente, eu corri o processo de instalação do servidor doméstico Amahi usando o Ubuntu 12.04 LTS. Eu tive que "queimar" um. ISO para USB Como instalar o Linux com facilidade usando o UNetbootin Como instalar o Linux com facilidade usando o UNetbootin Já falamos sobre Linux e porque você deve experimentá-lo, mas provavelmente a parte mais difícil de se acostumar O Linux está conseguindo isso em primeiro lugar. Para usuários do Windows, a maneira mais simples é ... Leia Mais para instalar o Ubuntu, embora uma coisa que eu não tenha mencionado no artigo seja o fato de que eu baixei acidentalmente o Ubuntu 12.10 primeiro. Foi somente durante o procedimento de instalação que notei que tinha a versão errada, então tive que baixar 12.04 LTS, “gravar” novamente e continuar. Poucas horas depois, percebi meu erro de não verificar a unidade USB em busca de dados preciosos primeiro.
Resignei-me ao fato de que a recuperação era altamente improvável. Foi só por curiosidade que pensei em dar uma chance ao PhotoRec.
Recuperando Com PhotoRec
O software usa o console, por isso não há nenhuma GUI chamativa para clicar ou cutucar. Para o propósito deste artigo, usarei o OS X, mas o processo é virtualmente idêntico em outros sistemas operacionais.

Primeiro faça o download do PhotoRec e extraia-o para qualquer lugar, exceto a unidade da qual você deseja recuperar os arquivos excluídos. Não se esqueça de que quanto mais dados você gravar em um volume do qual gostaria de se recuperar, mais dados você está potencialmente destruindo. Execute PhotoRec e você deve ver uma janela aparecer no seu aplicativo de console padrão (Terminal para OS X e usuários do Ubuntu, Prompt de Comando no Windows).

O PhotoRec requer acesso root (admin) ao seu PC, e os usuários do OS X verão a tela que eu incluí acima. Neste aviso em um sistema Mac, simplesmente pressione Enter para reiniciar, insira sua senha e pronto. No Windows, você precisará executar o PhotoRec a partir de uma conta de administrador e no Linux você precisará fazer isso a partir da linha de comando usando o comando sudo, por exemplo “sudo testdisk-6.13 / photorec-static” seguido por sua senha de administrador.

Depois de executar o PhotoRec, basta seguir os comandos na tela. Primeiro escolha o dispositivo que você gostaria de recuperar arquivos apagados, no meu caso, foi a unidade de 2GB listada na imagem acima.

Em seguida, você é solicitado a escolher uma partição, juntamente com algumas opções na parte inferior da tela. A tela Opções tem preferências para manter arquivos corrompidos e ativar controles adicionais, enquanto a Opção de arquivo permite omitir certos tipos de arquivos do processo de recuperação.
 Se você está simplesmente pronto para ver o que pode recuperar, recomendamos deixar tudo como padrão e acessar a Pesquisa . A próxima tela pergunta se você está usando um sistema de arquivos EXT2 / EXT3 ou outra coisa. Para NTFS, FAT, HFS + e outros tipos de unidade, escolha Outro .
Se você está simplesmente pronto para ver o que pode recuperar, recomendamos deixar tudo como padrão e acessar a Pesquisa . A próxima tela pergunta se você está usando um sistema de arquivos EXT2 / EXT3 ou outra coisa. Para NTFS, FAT, HFS + e outros tipos de unidade, escolha Outro .
 Em seguida, você será solicitado a verificar todo o volume ou apenas o espaço não alocado. Em grandes unidades, uma varredura de partições inteira demorará muito tempo, embora em drives USB e cartões de memória valha a pena esperar algumas horas, se isso significar recuperar dados perdidos.
Em seguida, você será solicitado a verificar todo o volume ou apenas o espaço não alocado. Em grandes unidades, uma varredura de partições inteira demorará muito tempo, embora em drives USB e cartões de memória valha a pena esperar algumas horas, se isso significar recuperar dados perdidos.
![Recupere arquivos excluídos acidentalmente de qualquer sistema operacional com PhotoRec [Windows, Mac e Linux] photorec6](http://www.tipsandtrics.com/img/linux/543/recover-accidentally-deleted-files-from-any-os-with-photorec-windows-8.jpg)
O prompt final pergunta onde você gostaria de recuperar os dados. A única coisa realmente importante a lembrar aqui é não recuperar o volume do qual você está se recuperando! Eu fiz uma pasta na minha área de trabalho e deixei o PhotoRec ir trabalhar. Pressione C para iniciar o processo e, em seguida, deixe o PhotoRec fazer a sua parte.
![Recupere arquivos apagados acidentalmente de qualquer sistema operacional com PhotoRec [Windows, Mac e Linux] photorec8](http://www.tipsandtrics.com/img/linux/543/recover-accidentally-deleted-files-from-any-os-with-photorec-windows-9.jpg)
Eu tive sorte desta vez, consegui recuperar mais de 600 fotos, apesar de apagar e escrever no volume duas vezes. O PhotoRec é uma ferramenta gratuita e inestimável para você ter à sua disposição, especialmente no Mac OS X, onde tantas empresas cobram pelo software de recuperação de arquivos.
 Você já teve alguma ligação com perda de dados? Você já usou PhotoRec ou TestDisk no passado? Compartilhe seus momentos de “oops!” Nos comentários abaixo.
Você já teve alguma ligação com perda de dados? Você já usou PhotoRec ou TestDisk no passado? Compartilhe seus momentos de “oops!” Nos comentários abaixo.