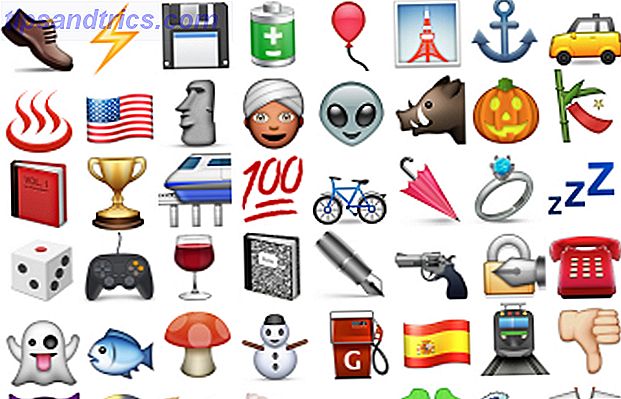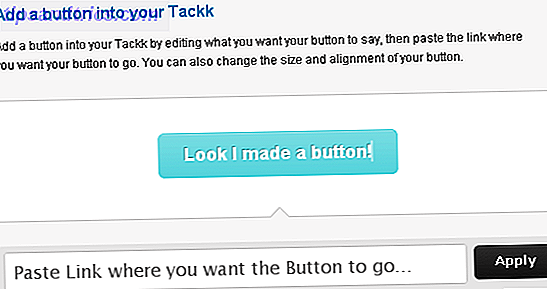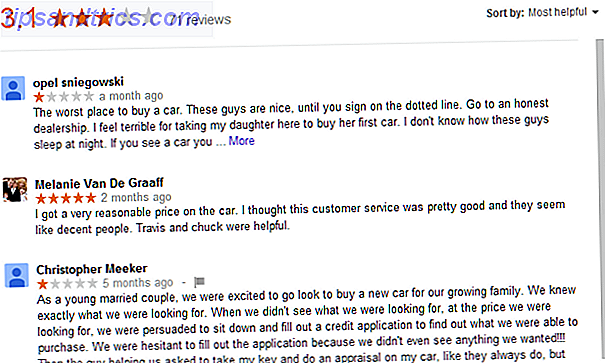Em circunstâncias ideais, a impressão no Linux só funcionará. Isso é verdadeiro, esteja você usando um cabo USB ou conectando-se em uma rede. O Linux detecta o HP Envy 4500 automaticamente e imprime na rede sem precisar procurar drivers ou digitar um endereço IP.
Dependendo de qual impressora você possui, sua experiência pode não ser tão fácil. Felizmente, o Linux vem com um plano de backup embutido para quando o computador e a impressora não se comunicam automaticamente. Somente quando isso falha você precisa procurar drivers à moda antiga e, nesse ponto, você pode estar em uma situação em que seu hardware ainda não é executado no Linux.
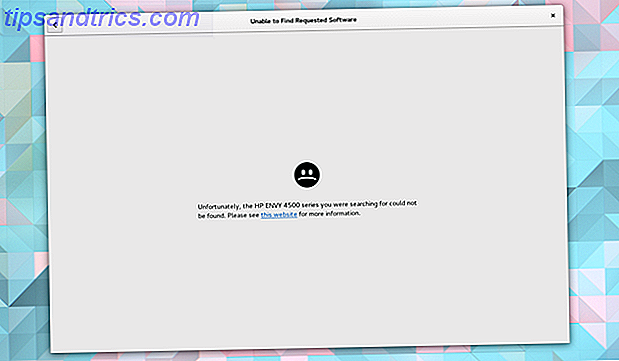
A probabilidade disso é cada vez menor. Impressoras não são a forma de tecnologia que evolui mais rapidamente, e o Linux vem com suporte para muitos modelos comuns.
Antecedentes Técnicos
As distribuições mais comuns do Linux usam o Sistema Comum de Impressão Unix (CUPS, abreviado) para se comunicar com impressoras e colocar os pixels na tela no papel. Atualmente, a Apple executa o projeto, portanto, você pode reconhecer a experiência se migrou do Mac OS X. O CUPS se comunica com as impressoras locais e de rede usando o Internet Printing Protocol. 
Normalmente, você pode encontrar uma maneira de gerenciar impressoras nas configurações do sistema, mas também há a opção de usar a interface baseada na Web digitando localhost: 631 em seu navegador.
Como as coisas devem funcionar
Idealmente, a instalação da impressora deve ser automática e acontecer em segundo plano. Você conecta a impressora, imprime um documento e vê a impressora listada como uma das opções.
Para confirmar se uma impressora foi adicionada automaticamente, vá para Configurações> Impressoras . Você deve ver o nome da sua impressora aparecer à esquerda. 
Instalando um Driver
Quando o seu computador não detecta automaticamente a sua impressora, você terá que procurar um driver. Especificamente, você está procurando um arquivo PostScript Printer Description (PPD). Esta é uma descrição das capacidades da sua impressora e é necessária para fazer a sua execução.
Felizmente, ter que ir à caça de um não significa necessariamente que você está em um momento difícil.
Usando o banco de dados Foomatic
Provavelmente, sua distribuição Linux é fornecida com um banco de dados de drivers de impressora de software livre conhecido como Footmatic. É um nome engraçado, cuja história você pode ler on-line.
Para pesquisar o Foomatic por um driver no Ubuntu, por exemplo, vá para Configurações do sistema> Impressoras . A partir daí, pressione o botão + ou Adicionar . Selecione sua porta serial e pressione Avançar . Você deve então ver uma tela solicitando que você selecione a marca e o modelo de sua impressora.

Se você não vê seu modelo exato, pode valer a pena selecionar o mais próximo para ver se você tem sorte.
Instalando um PPD fornecido pelo fabricante
Quando o banco de dados Foomatic não tiver o que você precisa, sua próxima opção é verificar o site do fabricante da impressora. Lá você pode encontrar o arquivo PPD para o CUPS.

Os fabricantes podem fornecer outras instruções ou ferramentas de instalação para ajudá-lo no processo. A Brother fornece drivers e comandos para fazer suas impressoras funcionarem no Linux. A HP fornece o software Linux Imaging and Printing (HPLIP).
Quando esse método não funciona, você também pode dar uma chance ao banco de dados OpenPrinting.org.
Adicionando uma impressora de rede
Como com o uso de um cabo USB, se você já tiver configurado sua impressora para se conectar à rede local As 3 maneiras mais fáceis de compartilhar uma impressora em rede As 3 maneiras mais fáceis de compartilhar uma impressora em rede Você pode compartilhar sua única impressora com vários PCs em uma rede local. Nós explicamos como configurar isso no Windows. Também mostramos maneiras alternativas de compartilhar sua impressora. Leia mais, então ele deve aparecer quando você procurar impressoras disponíveis. 
Se isso não acontecer, então é hora de sujar as mãos. A interface web CUPS parece a mesma, independentemente de qual ambiente de desktop Linux você preferir (também funciona em Raspbian Faça sua própria impressora sem fio com um Raspberry Pi Faça sua própria impressora sem fio com um Raspberry Pi Poucos cabos, flexibilidade sobre onde você pode colocar sua impressora - impressão sem fio é uma win-win.A menos que você tenha uma impressora mais antiga.Raspberry Pi para o resgate! Leia mais), então vamos lá.
Na interface da Web do CUPS, clique em Adicionar impressoras e classes ou na guia Administração na parte superior. 
Em seguida, clique em Adicionar impressora . O CUPS solicitará o acesso root.
A próxima página listará as impressoras que você já configurou para o seu computador, outras máquinas disponíveis na rede e opções para adicionar uma impressora que o CUPS não conseguiu detectar. Se você souber o endereço IP da sua impressora, a abordagem mais direta é usar o protocolo de impressão da Internet. Então entre
ipp://ip_address/printer/printer_name … Alterando ip_address e printer_name para os valores corretos.

A maioria das impressoras habilitadas para rede permite definir o endereço IP usando o painel de controle interno, mas talvez você não tenha essa opção ou queira atribuir o endereço remotamente. De qualquer maneira, você pode fazer isso usando o protocolo DHCP. Parece complexo, mas você só precisa adicionar a linha abaixo ao final do arquivo /etc/dhcpd.conf, fornecendo seus próprios nomes ou números para hostname, mac_address e ip_address .
host hostname {
hardware ethernet mac_address ;
fixed-address ip_address ;
}
Certifique-se de que o nome do host que você usou também esteja listado no arquivo / etc / hosts ou registrado no servidor DNS.
O CUPS suporta outros métodos, caso você não queira usar o DCHP.
Este processo só funciona se a sua impressora já estiver conectada à sua rede. Se você tem uma unidade mais antiga conectada via cabo, você pode transformá-la em uma máquina sem fio usando um Raspberry Pi Faça sua própria impressora sem fio com um Raspberry Pi Faça sua própria impressora sem fio com um Raspberry Pi Poucos cabos, flexibilidade sobre onde você pode colocar sua impressora - a impressão sem fio é vantajosa para todos. A menos que você tenha uma impressora antiga. Raspberry Pi para o resgate! Consulte Mais informação .
Um plano de backup sem falhas
Impressoras não têm a melhor reputação. Eles quebram, ficam sem tinta o tempo todo e, como a explicação acima indica, a configuração nem sempre é fácil. Mas hoje em dia existem maneiras de evitar a configuração de uma impressora para trabalhar com cada um dos seus dispositivos.
As impressoras compatíveis com HP ePrint fornecem um endereço de e-mail e imprimem todos os documentos ou fotos enviados para esse endereço. Isso funciona independentemente de você estar usando um computador ou um telefone celular. Sim, você depende de a HP manter o serviço em execução, é preciso confiar que eles não estão fazendo nada com seu e-mail e que os trabalhos de impressão podem demorar um pouco para serem concluídos. Estas coisas de lado, ele funciona independentemente se você estiver usando Linux, Windows, FreeBSD, Android, iOS, Ubuntu Touch, ou uma versão antiga do Maemo ainda transportando junto em um Nokia N900 você não poderia suportar para se livrar.
Você pode obter uma experiência semelhante se já tiver uma máquina configurada para ser executada com o Apple AirPrint, o Google Cloud Print e outros serviços semelhantes.
Quando tudo o resto falhar, você sempre pode obter alguém para imprimir o documento para você 5 maneiras de imprimir documentos quando você está fora da casa 5 maneiras de imprimir documentos quando você está fora da casa trabalhos de impressão de qualidade quando você está dentro de casa é fácil. Mas o que você faz quando está fora de casa e precisa conseguir algo impresso a tempo? Consulte Mais informação . E se não houver tempo para isso, você pode pelo menos imprimir em PDF e salvar o documento para mais tarde Como imprimir em PDF em qualquer plataforma Como imprimir em PDF a partir de qualquer plataforma Precisa imprimir um arquivo em PDF? É mais fácil do que você imagina, não importa qual dispositivo você está usando. Nós resumimos todas as suas opções. Consulte Mais informação .
Impressão concluída!
Impressoras podem ser uma dor. Mas, talvez surpreendentemente, essa é uma área em que sua experiência pode ser mais fácil no Linux do que você já se acostumou em outros lugares. Muitas impressoras são plug in play. Você conecta seu computador e voila, ele imprime e digitaliza, sem necessidade de passagem de dedos. Que o processo chegou até agora é um sinal de que agora pode ser um ótimo momento para migrar seu fluxo de trabalho para o Linux Tudo que você precisa para migrar o Home Office para o Linux Tudo o que você precisa para migrar o Home Office para o Linux É por isso que muitos os usuários estão tentando fazer a mudança para o Linux. Se você é um deles, vai querer ler. Nós vamos falar sobre como se mover ... Leia Mais.
Infelizmente, ainda existe um lado negro no uso de impressoras no Linux. Você já esteve lá? Você já teve que editar manualmente arquivos para fazer as coisas funcionarem? Você já teve uma impressora que simplesmente não era suportada? Ou as suas impressoras sempre funcionaram bem prontas? Compartilhe suas histórias de sucesso ou frustração conosco!