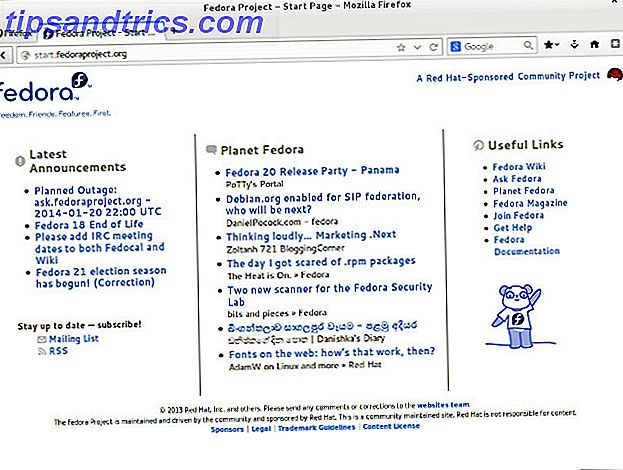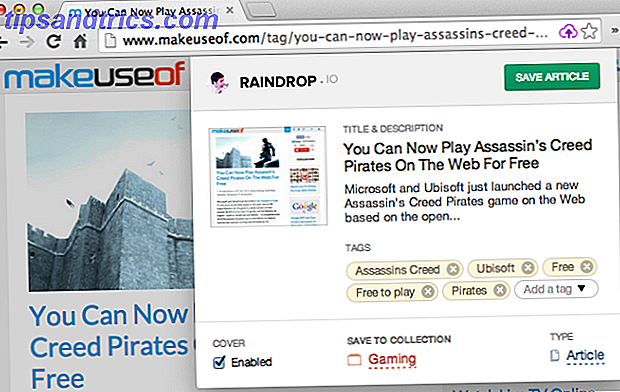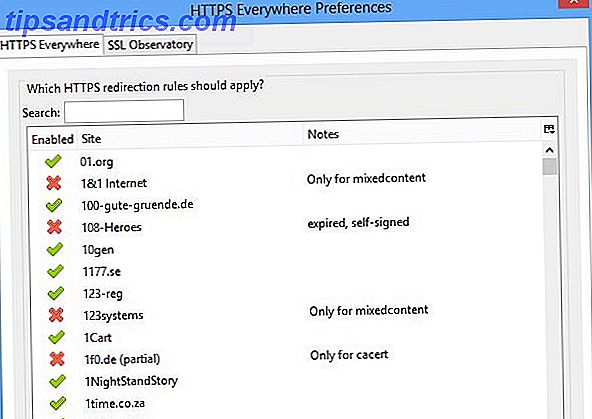A Diretiva de Grupo é uma ferramenta avançada que permite configurar seu sistema, desbloquear recursos como a Hibernação e bloquear outros, como notificações geradas pelo Windows. O Gerenciamento de Diretiva de Grupo é encontrado apenas nas edições Professional, Enterprise e Education do Windows e pode ser um motivo para atualizar do Windows 10 Home para o Pro Como atualizar do Windows 10 Home para o Professional Edition Como atualizar do Windows 10 Home para o Professional Edition Os usuários domésticos do Windows 10 não apresentam vários recursos sutis. Os usuários do Pro, por exemplo, podem adiar temporariamente as atualizações do Windows. Mostramos a você como você pode atualizar para a edição Pro para recuperar o controle sobre o Windows ... Leia Mais.
Mas se você não quiser atualizar, você ainda pode aproveitar esta ótima ferramenta se você souber acessá-la. Mostraremos como instalar um GPE (Editor de Diretiva de Grupo) na sua edição do Windows Home, como acessar o GPE em todas as outras edições e algumas Diretivas de Grupo úteis para personalizar a configuração do Windows.
Noções básicas de política de grupo
Como abrir o editor de diretiva de grupo local
Você pode acessar o Editor de Diretiva de Grupo Local de várias maneiras diferentes. Aqui estão os dois mais convenientes:
- Pressione a tecla Windows para abrir a barra de pesquisa ou, se estiver usando o Windows 10, pressione a tecla Windows + Q para chamar Cortana, digite gpedit.msc e abra o respectivo resultado.
- Pressione a tecla Windows + R para abrir o menu Executar, digite gpedit.msc e pressione Enter para iniciar o Editor de Diretiva de Grupo Local.
Se isso não funcionar, você não tem privilégios de administrador ou está executando o Windows Home.
Como instalar o GPE no Windows Home
Seja no Windows Vista, Windows 7, Windows 8.1 ou Windows 10 Home, você pode usar uma ferramenta de terceiros para obter acesso ao GPE. A instalação adequada requer alguns ajustes. Você também pode precisar instalar o NET Framework 3.5.
Primeiro, vá para C: \ Windows \ SysWOW64 e copie esses itens:
- Foler GroupPolicy
- Pasta GroupPolicyUsers
- arquivo gpedit.msc
Em seguida, abra C: \ Windows \ System32 e cole os itens que você acabou de copiar.
Agora baixe o arquivo ZIP Add GPEDIT.msc do usuário Drudger do DeviantArt e instale-o no seu computador. Após a instalação, você encontrará a ferramenta em C: \ Windows \ Temp \ gpedit .

Se o seu nome de usuário do Windows contiver mais de uma palavra, talvez seja necessário ajustar sua instalação. Clique com o botão direito do mouse em x64.bat ou x86.bat, dependendo se seu sistema é de 64 bits ou 32 bits e selecione Abrir com…> Bloco de notas ou Editar (Windows 10). Adicione citações às seis instâncias de% username%, ou seja, altere % username% para “% username%”, salve suas alterações, clique com o botão direito do mouse no arquivo bat novamente e selecione Executar como administrador .
Se você continuar a receber o erro "O MMC não pode criar o snap-in", tente substituir "% username" por "% userdomain% \% username%" .
5 ajustes de política de grupo poderosos
1. Pare o Windows de perguntar como abrir um arquivo
Aplica-se a: Windows 8.1, Windows 10
O Windows já perguntou como você deseja abrir um arquivo?

Esta notificação surge quando você abre um arquivo que é suportado por um aplicativo recém-instalado. Ele permite alternar rapidamente a associação de tipo de arquivo e pode ser um recurso útil enquanto você ainda está configurando seu computador. Mas depois de instalar e configurar todos os seus aplicativos favoritos, a notificação pode se tornar um incômodo. Aqui é onde você pode encontrar a política de grupo para desativá-lo:
Configuração do Computador> Modelos Administrativos> Componentes do Windows> File Explorer> Não mostrar a notificação 'novo aplicativo instalado'
Defina a configuração de política de grupo como Ativado para nunca mais ver essa notificação.
2. Controlar a tela de bloqueio e a imagem de logon
Aplica-se a: Windows 8.1, Windows 10
Você pode usar as Políticas de Grupo para ajustar a aparência do seu sistema nas contas de usuários. Este em particular controla a tela de bloqueio e a imagem de logon mostrada quando nenhum usuário está logado. Você pode encontrá-lo aqui:
Configuração do Computador> Modelos Administrativos> Painel de Controle> Personalização> Forçar uma tela de bloqueio padrão e uma imagem de logon
Digite o caminho para a imagem da tela de bloqueio desejada e clique em OK . Você também pode desativar curiosidades, dicas e muito mais na tela de bloqueio .

Esta Diretiva de Grupo pode ser usada em combinação com a configuração “Impedir alteração de tela de bloqueio e imagem de login”.
3. Ativar o Hibernate
Aplica-se a: Windows 8.1, Windows 10
O modo de hibernação é uma maneira eficiente de manter seu computador em modo de suspensão versus modo de hibernação: qual modo de economia de energia você deve usar? Modo de suspensão versus modo de hibernação: qual modo de economia de energia você deve usar? O que exatamente o modo Sleep faz? Como é diferente do modo de hibernação, que é uma opção extra em computadores Windows? Qual você deve escolher, e há desvantagens em usá-las? Leia mais sem perder a sessão atual do usuário. Ele corta energia para a CPU e RAM e transfere informações armazenadas na memória para a sua unidade de disco. Desde que a hibernação requer espaço em disco do tamanho da sua memória RAM, pode ser um desafio para unidades menores. Ele também aumenta os eventos de gravação em sua unidade, o que não é favorável para unidades de estado sólido. Como funcionam as unidades de estado sólido? Como funcionam os discos de estado sólido? Neste artigo, você aprenderá exatamente o que são os SSDs, como os SSDs realmente funcionam e operam, por que os SSDs são tão úteis e o principal ponto negativo dos SSDs. Consulte Mais informação . Por fim, o processo de gravação faz com que desligar e sair da hibernação seja mais lento que o modo de suspensão ou de espera. É por isso que está oculto por padrão no Windows 8.1 e no Windows 10.
Dito isto, se você precisa economizar energia, mas não quer desligar seu computador, a opção Hibernate é para você.

Use esta Política de Grupo para ativar a opção de desligamento do Hibernate no menu Iniciar:
Configuração do Computador> Modelos Administrativos> Componentes do Windows> Gerenciador de Arquivos Mostrar o modo de hibernação no menu de opções de energia
Ative esta configuração para obter a exibição mostrada acima.
4. Desativar o Centro de Ação
Aplica-se a: Windows 10
O Action Center armazena notificações de seu sistema e vários aplicativos para que você nunca perca uma atualização ou mensagem importante. Anteriormente, mostramos como personalizar e desativar o Action Center Como personalizar e desativar o Windows 10 Action Center Como personalizar e desativar o Action Center do Windows 10 O Windows 10 Action Center é uma ferramenta para usuários experientes. Ele coleta todas as suas notificações importantes e atalhos do sistema chave na barra de tarefas. Mostraremos como configurar seu Centro de Ação para a perfeição. Leia mais usando um ajuste de registro. Você pode fazer o mesmo usando uma Política de Grupo e aqui é onde pode encontrá-lo:
Configuração do Usuário> Modelos Administrativos> Menu Iniciar e Barra de Tarefas> Remover Notificações e Centro de Ação
Defina a política como Ativada para remover a Central de Ações da área de notificação da sua Barra de Tarefas. Você precisa reiniciar para que a mudança entre em vigor. Tenha em atenção que as notificações continuarão a ser apresentadas, mas não poderá rever as notificações perdidas.
5. Desativar a experiência do consumidor da Microsoft
Aplica-se a: Windows 10
A Experiência do Consumidor da Microsoft traz recomendações personalizadas e notificações de conta da Microsoft para a sua área de trabalho. Isso inclui a instalação de aplicativos de terceiros, como Candy Crush, e blocos dinâmicos em seu Menu Iniciar Cansado de Bloatware? Como remover aplicativos do Windows 10 Store Cansado de Bloatware? Como Purgar os Aplicativos da Loja do Windows 10 Para a Microsoft, o Windows 10 é uma máquina de dinheiro. Com atualizações futuras, mais aplicativos serão pré-instalados e promovidos no menu Iniciar. Vamos mostrar como remover facilmente os aplicativos pré-instalados da Windows Store. Leia mais que vincula a aplicativos de terceiros na Windows Store.

Para desativar a Experiência do Consumidor da Microsoft, abra o Editor de Diretiva de Grupo Local e siga este caminho:
Configuração do Computador> Modelos Administrativos> Componentes do Windows> Conteúdo da Nuvem> Desativar as experiências do consumidor da Microsoft

O recurso está ativo quando essa configuração é Não configurada ou Desativada . Defina como Ativado para desativar a Experiência do Consumidor da Microsoft.
3 ajustes de política de grupo de bônus
Anteriormente, abordamos as personalizações do Windows que dependem de uma Política de Grupo.
- Você pode impedir que os usuários instalem ou executem software Como impedir que usuários instalem software em seu computador Windows Como bloquear usuários de instalar software em seu computador com Windows "A resistência é fútil ..." não é algo que você queira ouvir um PC. Quando muitas pessoas acessam seu computador, é melhor restringir o Windows Installer. Nós mostramos a você como. Leia mais, desabilitando o Windows Installer ou bloqueando a execução de aplicativos específicos, incluindo o Windows Installer.
- Uma Diretiva de Grupo também permite desabilitar o OneDrive, tanto no Windows 8.1 Como desabilitar o Microsoft OneDrive no Windows 8.1 Como desabilitar o Microsoft OneDrive no Windows 8.1 Você deve estar livre para escolher onde seus dados serão armazenados. Embora ter uma solução de sincronização automática na nuvem seja uma ótima ideia, talvez você não goste do OneDrive. Veja como desativá-lo. Leia mais e Windows 10 Como desativar e substituir o OneDrive no Windows 10 Como desabilitar e substituir o OneDrive no Windows 10 O OneDrive está profundamente integrado no Windows 10 e a Microsoft pode informá-lo de que não é possível removê-lo. Bem, não a menos que você esteja disposto a cavar fundo. Mostramos como extrair o OneDrive do Windows ... Leia Mais.
- Você pode desabilitar reinicializações forçadas ou agendadas pelo Windows Update Como desabilitar reinicializações forçadas após uma atualização do Windows Como desabilitar reinicializações forçadas após uma atualização do Windows Você está cansado do Windows tentando reiniciar seu computador depois que as atualizações foram instaladas? Perder um pop-up e reinicia automaticamente. Pare com essa loucura e reinicie em seu lazer. Leia mais usando uma política de grupo. Se você estiver executando o Windows 10, verifique também as Diretivas de Grupo para ser notificado antes de baixar atualizações e atrasar atualizações 7 maneiras de desativar temporariamente o Windows Update no Windows 10 7 maneiras de desativar temporariamente o Windows Update no Windows 10 O Windows Update mantém seu sistema corrigido e seguro. No Windows 10, você fica à mercê do cronograma da Microsoft, a menos que você saiba configurações e ajustes ocultos. Portanto, mantenha o Windows Update sob controle. Leia mais, bem como para parar as atualizações automáticas de drivers Retire o controle das atualizações de drivers no Windows 10 Retome o controle das atualizações de drivers no Windows 10 Um driver ruim do Windows pode arruinar o seu dia. No Windows 10, o Windows Update atualiza automaticamente os drivers de hardware. Se sofrer as consequências, mostre-lhe como reverter o seu motorista e bloquear o futuro ... Leia Mais.

Subir de nível com a política de grupo do Windows
O Group Policy Editor é um tesouro de poderosas configurações do Windows que o Windows pode fazer ISTO? 15 características surpreendentes que você não tinha idéia sobre o Windows pode fazer isso? 15 Recursos surpreendentes que você não tinha idéia O Windows pode fazer muito mais do que você imagina. Mesmo se você for um usuário veterano do Windows, aposto que você descobrirá um recurso em nossa lista que você nunca soube que existia. Consulte Mais informação . Seja o que for que você deseje alterar em sua configuração do Windows, provavelmente há uma Política de Grupo. E agora os usuários domésticos também têm acesso a esse playground.
Qual é a sua configuração de Diretiva de Grupo favorita? Existe algo que você ainda está procurando para encontrar um cenário? Compartilhe e encontre respostas nos comentários!