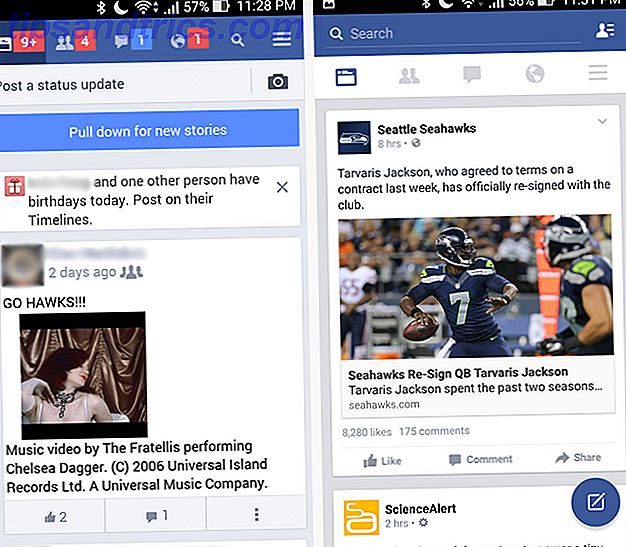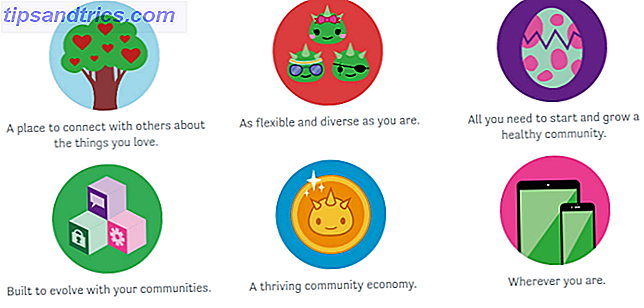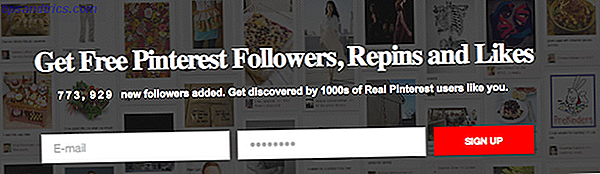O Gmail tem um painel de visualização como o Outlook? Sim! Ele também tem muitos outros recursos discretos que podem surpreendê-lo.
A interface padrão do Gmail é boa. Você se sairá bem sem mexer em uma única configuração, mas o fluxo de trabalho do Gmail será muito mais simples. 13 Truques rápidos e extensões para se tornar um usuário avançado do Gmail 13 Truques rápidos e extensões para se tornar um usuário avançado do Gmail Se você é um usuário do Gmail, você tem um fluxo interminável de truques e extensões para fazer o melhor possível. Vamos explorar alguns dos melhores deles neste artigo. Leia mais, mais rápido e melhor se você fez algumas alterações e colocou os recursos impressionantes do Gmail em uso. 9 Recursos do Gmail impressionantes que você provavelmente não usa 9 Recursos do Gmail impressionantes que provavelmente não usa Vários recursos interessantes de e-mail no Gmail já existiam muito tempo sem ninguém se incomodar em usá-los. Vamos mudar isso hoje. Consulte Mais informação .
Alguns desses recursos são sutis demais para chamar sua atenção, parecem insignificantes ou parecem complexos para serem configurados. Mas uma vez que você começar a usá-los, você vai se perguntar como você conseguiu sem eles.
Vamos explorar alguns desses recursos que você provavelmente já notou antes no Gmail, mas ainda não pensou muito ou ainda não adicionou ao seu fluxo de trabalho.
1. Obter lembretes de anexos
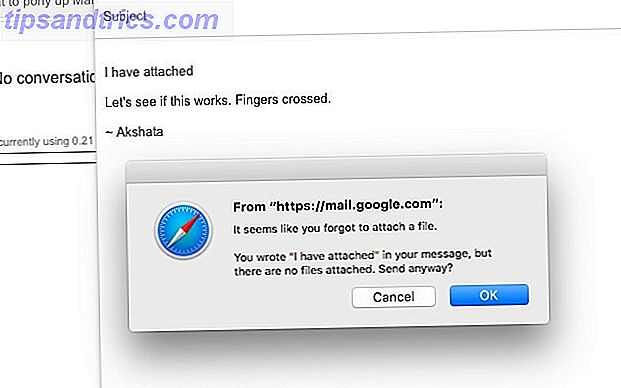
Se você costuma esquecer de adicionar anexos, crie o hábito de iniciar todos os e-mails com o texto "Anexei-me". Então, se você não adicionar anexos antes de pressionar Enviar, o Gmail solicitará que você os adicione.
É claro, lembre-se de excluir o texto "Eu anexei" depois de fazer o upload dos arquivos que precisam ser enviados.
2. Mostrar os e-mails mais antigos primeiro
uma coisa divertida / horrível de fazer é acidentalmente classificar sua caixa de entrada do Gmail pelo "mais antigo" em vez de "mais novo" e lembrar como você era em 2005
- marie connelly (@eyemadequiet) 10 de novembro de 2014
O pequeno pedaço de texto que mostra o número de e-mails em uma página não parece clicável, mas é . Clique nele e você poderá dizer ao Gmail para classificar seus e-mails do mais antigo para o mais novo - o contrário do que é o padrão. Isso é ótimo para filtrar e-mails antigos e remover os que você não precisa. Você sempre pode voltar para a ordem de classificação usual novamente.
Observe que esse recurso de classificação aparecerá acinzentado em determinadas páginas. Nos resultados da pesquisa, por exemplo.
3. Priorize sua caixa de entrada
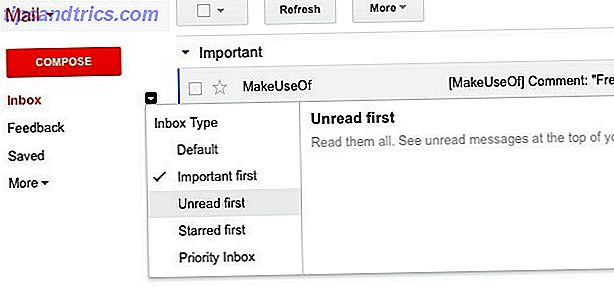
O Gmail permite que você divida sua caixa de entrada em seções fáceis de digitalizar com base no tipo de e-mail que tem prioridade para você. Passe o mouse sobre o link da caixa de entrada na barra lateral e você verá uma pequena seta para baixo aparecer. Ele esconde um punhado de estilos de caixa de entrada que você pode escolher. Por exemplo, você pode optar por ter apenas mensagens marcadas com estrela ou somente mensagens não lidas organizadas na parte superior.
4. Veja vários tipos de emails de cada vez
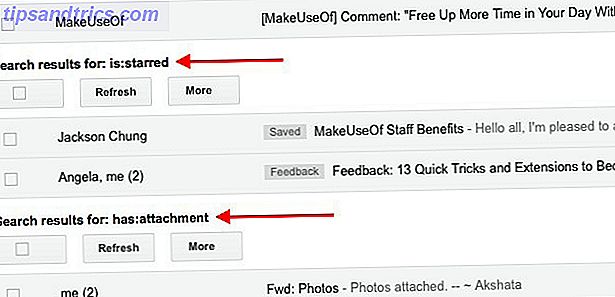
Com o recurso Múltiplas caixas de entrada do Google Labs, você poderá exibir até cinco caixas de entrada extras com parâmetros especiais na mesma página da sua caixa de entrada principal. Assim, você pode ter uma seção ou caixa de entrada separada para, digamos, mensagens com estrela, uma para mensagens com anexos, uma para mensagens enviadas para um endereço específico e talvez uma para uma consulta de pesquisa. Isso é bastante conveniente quando você não deseja alternar entre os marcadores para acessar os e-mails que você acessa com frequência.
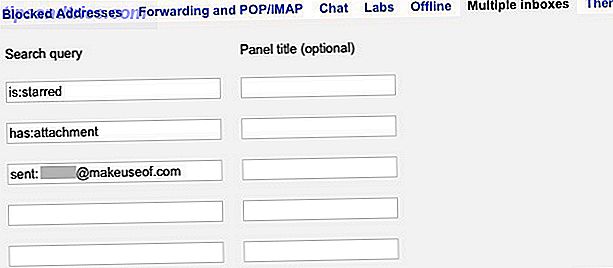
Depois de ativar o recurso em Configurações> Labs, você poderá configurar várias caixas de entrada em Configurações> Várias caixas de entrada . Nesta seção, você também pode especificar como as caixas de entrada devem ser posicionadas e quantas mensagens devem ser exibidas por vez.
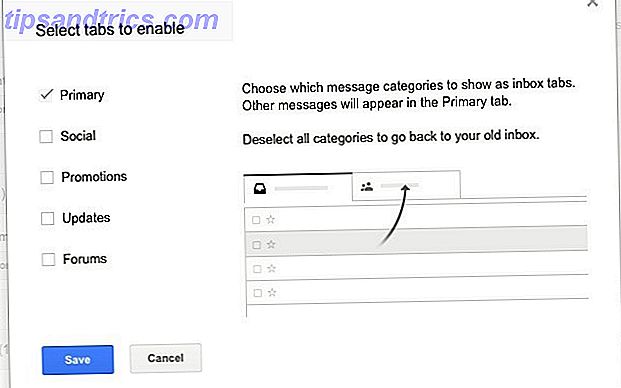
Se você decidir usar várias caixas de entrada, lembre-se de que o recurso funciona apenas com o estilo padrão de caixa de entrada. Você também precisa garantir que o Gmail esteja configurado para exibir apenas a guia Principal . Você pode fazer isso clicando no ícone de roda dentada abaixo da foto do seu perfil, clicando em Configurar caixa de entrada no menu suspenso e, por fim, desmarcando todas as caixas, exceto a próxima à principal na caixa de diálogo Selecionar guias .
5. Enviar e-mail de outras contas usando o Gmail
Por que passar de uma conta de e-mail para outra toda vez que você quiser enviar um e-mail quando puder enviar e-mails em nome de todas essas contas diretamente do Gmail? Isso funciona para o Yahoo, Outlook e qualquer outra conta que use um servidor SMTP.
Para configurar o recurso "enviar e-mail como", primeiro vá para Configurações> Contas . Agora, na seção Enviar e-mail como :, clique no link Adicionar outro endereço de e-mail que você possui e siga as instruções na tela para autorizar o Gmail a enviar e-mails de qualquer endereço de e-mail de sua propriedade. Não se esqueça de desmarcar a caixa ao lado de Tratar como um alias para que o e-mail enviado dos servidores seja vinculado à outra conta.
Você pode ir além e importar / gerenciar todas as suas contas de e-mail do Gmail Como importar e gerenciar várias contas de e-mail no Gmail Como importar e gerenciar várias contas de e-mail no Gmail Não é incomum ter várias contas de e-mail, mas verificar várias contas em lugares diferentes é tedioso. Assim, muitas pessoas recorrem a um cliente de e-mail de desktop como o Thunderbird ou o Outlook para gerenciar todas as suas ... Leia Mais.
6. Processar e-mails de várias páginas juntas
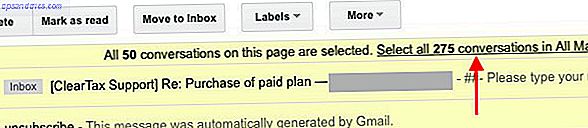
Quando você quiser mover, excluir ou processar um monte de e-mails sob qualquer rótulo, provavelmente fará isso página por página. Nós não te culpamos.
É fácil perder o link que permite selecionar todos os e-mails com esse marcador em um único clique. Aparece na lacuna entre a barra de menu e seus e-mails quando você marca a caixa de seleção Selecionar tudo e lê algo como: Selecione todas as conversas number_of no nome_da_fila .
7. Delegar acesso ao seu email
Sentindo-se sobrecarregado pelo seu Gmail? Este vídeo mostra como delegar acesso, para que outra pessoa possa resolvê-lo! http://ht.ly/49a9y
- Sarah Cairncross (@SarahCairncross) 7 de março de 2011
Vamos dizer que você quer ir em uma férias sem tecnologia O que aconteceu quando eu fui completamente offline por uma semana O que aconteceu quando eu fui completamente offline por uma semana Viver na era da Internet nos mudou de tal forma que a ideia de ter viver completamente off-line, mesmo que por pouco tempo, soa como uma sentença de prisão. Mas realmente não é. Leia mais, mas não pode deixar seu e-mail para trás. Por que não delegar acesso à sua conta a alguém em quem você confia 100%, como um irmão ou parceiro de trabalho, e fazer com que ele verifique seu e-mail para você? Dessa forma, você pode relaxar completamente, porque você sabe que receberá uma atualização se algo realmente importante aparecer no seu e-mail.

Para autorizar o acesso à sua conta, acesse Configurações> Contas e use o link Adicionar outra conta em Conceder acesso à sua conta para adicionar o endereço do Gmail do usuário (somente). Uma vez que essa pessoa confirme o pedido de acesso, você deve estar tudo pronto.
O delegado não poderá ajustar as configurações e a senha da sua conta ou usar o bate-papo da sua conta. Eles podem acessar seus contatos e ler / enviar e-mails em seu nome.
8. Listas de correspondência irrelevantes
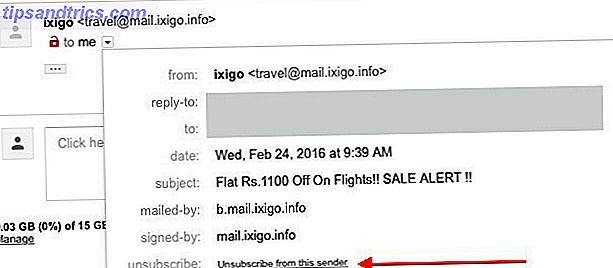
Se você é como eu, você acabou de apertar o botão Excluir em cinza mail Grey Mail: O novo incômodo e-mail para bater sua caixa de entrada Grey Mail: O novo incômodo por e-mail para bater sua caixa de entrada Spam tem sido a maldição de e-mail por um longo tempo, mas eu estaria mentindo se eu dissesse que minha caixa de entrada estava cheia de spam hoje em dia - não é. Filtros e redes anti-spam em todo o mundo cortam ... Leia mais que você não quer em sua caixa de entrada, esquecendo totalmente que o Google introduziu um clique botão Unsubscribe Manter uma caixa de entrada mais limpa Como Gmail Obtém botão One-Click Unsubscribe Mantenha um aspirador Caixa de Entrada Como o Gmail Obtém um Botão de Cancelamento de Assinatura Um link proeminente de "cancelamento de inscrição" na parte superior de um e-mail é uma alteração pequena, mas fácil de usar, que deve estar chegando a todas as contas do Gmail em breve. Leia mais para escapar das listas de discussão. Use esse botão para impedir que e-mails irrelevantes sobrecarreguem sua caixa de entrada.
Você encontrará o botão Cancelar inscrição ao lado do endereço de e-mail do remetente. Às vezes, ele fica oculto no menu suspenso atrás da minúscula seta para baixo ao lado de: info.
Desejo que o botão Cancelar inscrição seja mais proeminente. Agora é fácil ignorar.
9. Declutter seu cliente de e-mail e acelerar a sincronização
Aquele momento em que você percebe que ativar o limite de msg de 1000 IMAP no gmail salvou 3 GB de espaço
- Joey (@joeyteel) 28 de dezembro de 2014
Quando foi a última vez que você teve que acessar um e-mail de uma década atrás, ou mesmo alguns anos atrás? Não consigo lembrar, certo?
Se você não precisa percorrer emails antigos diariamente, faz sentido impedi-los de bagunçar o seu cliente de email. Você pode fazer isso definindo um limite para o número de mensagens que são sincronizadas do Gmail para o seu cliente de e-mail por meio de Configurações> Encaminhamento e POP / IMAP .
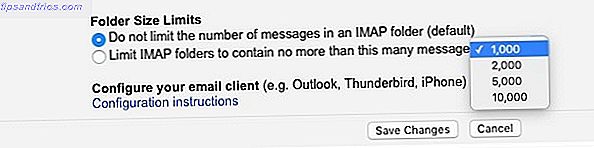
Procure a opção Limites de tamanho da pasta em Acesso IMAP e selecione o botão de opção ao lado de Limitar pastas IMAP para conter não mais do que muitas mensagens . Você pode escolher um número entre 1000 e 10000 e essas muitas mensagens (as mais recentes, é claro) são sincronizadas com o seu cliente de e-mail.
Se você precisar acessar um e-mail antigo ocasionalmente, poderá fazê-lo facilmente a partir da interface da web do Gmail.
Tem um monte de e-mails antigos que você se refere regularmente?
Mantenha-os com estrela e, em Configurações> Rótulos, verifique se a pasta Com estrela está configurada para aparecer no IMAP. Você também pode desativar a sincronização de outros rótulos usados raramente nesta seção.
10. Encontre e-mails mais fáceis com códigos inteligentes

Os rótulos do Gmail podem domar sua caixa de entrada Redescubra os rótulos do Gmail e finalmente domar sua caixa de entrada Redescubra os rótulos do Gmail e finalmente domar sua caixa de entrada Há muitos truques para lidar com a sobrecarga de e-mails, mas você pode não estar usando: rótulos. Leia mais quando as categorias padrão simplesmente não forem cortadas. Você pode colorir etiquetas de código e nomeá-las para fácil identificação.
Mas há algo que faz um identificador melhor do que o texto - um símbolo, um ícone ou uma forma distinta de algum tipo.
Uma estrela amarela para um e-mail que você se refere frequentemente, um ponto de exclamação vermelho para sinalizar um e-mail que precisa de ação, uma marca de seleção verde para marcar os e-mails com os quais você lidou - essa abordagem faz muito sentido, não é?
Adivinha? O Gmail já está embutido.
Tudo o que você precisa fazer é ativar os símbolos - chamados de "Estrelas" no Gmail - de Configurações> Geral .
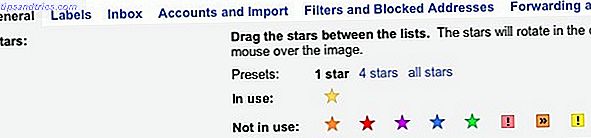
Role para baixo até a seção Estrelas : . Você verá três predefinições: 1 estrela, 4 estrelas e todas as estrelas . O padrão é 1 estrela (a estrela amarela). Estrelando um e-mail, ele é colocado sob o rótulo da Starred para facilitar o acesso. Se você dividiu sua caixa de entrada em categorias, estrelar um e-mail a coloca na categoria Principal, para que não escape do seu aviso.
Você pode escolher entre as predefinições de 4 estrelas ou todas as estrelas para ativar mais símbolos. Você pode até mesmo arrastar e soltar as estrelas entre as seções Em uso: e Não em uso: para ativá-las / desativá-las.
Toda vez que você clica no símbolo da estrela ao lado de qualquer e-mail, ele percorre todas as estrelas ativadas, facilitando a escolha da que você deseja atribuir a esse e-mail específico.
Meu recurso de organização favorito no Gmail: essas estrelas
- Mari (@ CompassB2B) 28 de janeiro de 2016
Você sabe, toda vez que eu notava aquelas estrelas coloridas em Configurações, eu olhava bem para elas, porque eu achava que elas precisariam de alguns ajustes sérios antes de eu começar a usá-las. Quando realmente aproveitei para ver, percebi que não há muito para descobrir e as estrelas do Gmail podem facilitar sua vida.
Deixe o Gmail impressionar você. Novamente !
O Gmail já existe há tanto tempo. Nos aprofundamos em todos os cantos da interface, mas alguns dos recursos do Gmail ainda podem nos surpreender depois de todos esses anos. Isso é porque eles ficam baixos até que você vá em busca deles, assim como esses recursos do Google subutilizados Economize seu tempo com 10 recursos do Google subutilizados Economize seu tempo com 10 recursos do Google subutilizados As ferramentas e serviços do Google fazem tudo para nós. Mas há muitos recursos que são subutilizados. Economize alguns segundos e faça mais com as ferramentas do Google que você usa todos os dias. Consulte Mais informação .
Qual recurso do Gmail você acha que não merece a atenção ou o reconhecimento que merece? Diga-nos o que você adora no Gmail!
Créditos da Imagem: cartão escondido sob manga pela SK Design via Shutterstock